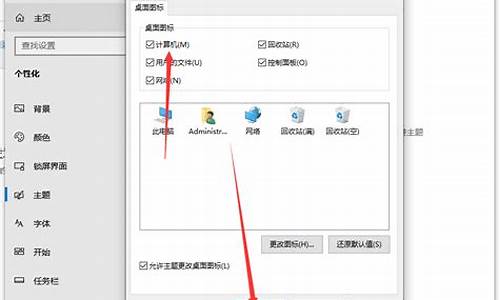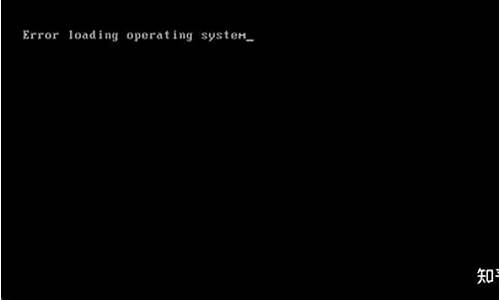电脑系统里怎么录屏_电脑系统怎么录制屏幕
1.电脑录屏教程

华为笔记本可以直接使用Windows系统下的录屏,方法如下:
电脑:华为笔记本。
系统:win10。
工具:录屏1.3.2。
1、点击电脑任务栏中电脑管家图标,在通知中心界面点击左下角的录屏图标即可开始录屏。
2、点击红色停止按键可以结束录屏。
录屏注意事项
如果录制的要求不是很高、很频繁的话,可以使用win10自带的Xbox录屏功能或者qq自带的录屏功能,如果想要体验更丰富的录屏功能,推荐专业的录屏软件。
比如嗨格式录屏大师,在电脑上安装好嗨格式录屏大师以后直接打开软件,在软件的页面上选择录制模式。设置声音来源,嗨格式录屏大师支持录制系统声音和麦克风声音。点击开始录制,支持使用快捷方式开始/暂停/结束录制。
电脑录屏教程
电脑录屏六种方法
在日常工作和生活中,有时需要记录电脑屏幕上的操作过程,如制作教程视频、演示PPT、分享游戏战绩等。这时,电脑录屏软件就成为了必备工具。本文将介绍电脑录屏的六种方法,供大家选择使用。
方法一:使用Windows10自带录屏功能
如果你使用的是Windows10操作系统,可以直接使用系统自带的录屏功能。具体步骤为:
按下Win+G组合键,打开游戏条;
选择"是,这是游戏"选项;
在游戏条中选择"录制"选项,开始录屏。
此方法适用于录制游戏、应用和窗口,但不支持整个桌面录制。同时,录制出来的视频也只能在本地播放,无法直接分享。
方法二:使用第三方免费录屏软件-安装包形式
市场上有许多免费的第三方录屏软件,大多数都提供了录制整个屏幕、窗口、特定区域等多种录制方式。接下来以OBSStudio为例,介绍如何使用第三方免费录屏软件:
前往官网(下载并安装OBSStudio;
启动OBSStudio,选择录制方式(全屏、窗口、屏幕区域);
设置录制参数(分辨率、帧率、音频源等);
开始录制并保存视频。
此方法具有灵活性高、功能强大、全面兼容等优点,但需要下载安装,操作上稍有难度。
方法三:使用在线录屏网站
在线录屏网站是指通过浏览器打开网站,直接进行录屏操作,并将录制的视频保存至云端。一些代表性的在线录屏网站包括Screencast-O-Matic、LOOM等。
前往录屏网站,注册账号(部分网站需要付费);
点击开始录制,并选择录制方式(窗口、全屏、屏幕区域);
按照提示进行录制,完成后保存至云端或直接分享至社交平台。
此方法无需下载,易于操作,但需要网络稳定,同时视频的画质和保存时间也会受限。
方法四:使用付费录屏软件-安装包形式
除了免费录屏软件和在线录屏网站,市场上还有一些付费的录屏软件,如Camtasia、Bandicam等。这些软件往往提供了更为丰富的录制功能,支持视频剪辑、音频编辑等操作。
前往官网购买并下载录屏软件;
启动录屏软件,并按照自己需求调整录制参数;
进行录制,并进行后期编辑;
保存或上传至云端。
此方法功能强大,支持高品质的视频录制和后期编辑,但需要购买并下载安装,并且成本较高。
方法五:使用MacOS自带录屏功能
如果你使用MacOS系统,可以直接使用系统自带的录屏功能。具体步骤为:
按下Command+Shift+5键组合,打开屏幕录制器;
选择录制方式(全屏、窗口、屏幕区域);
录制完成后,自动保存在桌面上。
此方法操作简单,是MacOS用户录制屏幕的首选方法。但同样不支持录制整个桌面,且只能在本地播放,无法直接分享。
方法六:使用手机AR录屏功能
如果你需要录制手机屏幕,可以使用手机自带的AR录屏功能。具体步骤为:
打开手机设置,找到"开发者选项"并打开;
找到"USB调试"和"打开视图屏幕GPU渲染",关闭MIUI优化;
连接手机与电脑,使用adb命令进行录制。
此方法适用于Android系统,录制画质较高,但需要进行一定的设置和操作,适合于有一定技术基础的用户。
结语
本文介绍了电脑录屏的六种方法,不同方法各有优劣,读者可以根据自己的需求和技术水平选择适合的方式。特别是第三方录屏软件和在线录屏网站,使用起来较为方便,功能也更加全面,是大家较为常用的方法。相信随着科技的不断进步,电脑录屏技术以及相应的软件、网站等也将更加方便和实用。
在电脑上录屏你可以选择用迅捷屏幕录像工具。本文将介绍如何使用迅捷屏幕录像工具进行录屏。
设置录屏参数下载完成后打开这个软件,进入后先设置好录屏时的画质、音频和录制范围等等。画质可以选择最高画质原画;音频可以选择录制全部声音或者录制麦克风声音、系统声音,当然也可以不录声音;录制范围有两种选择,全屏录制和区域录制。
设置视频保存路径设置要以上参数之后又要设置视频保存的路径,路径可以用默认的路径,也可以用自己选择或新建的路径。
开始录屏路径设置完成后就可以开始录屏了,点击一下开始录制按钮即可,左边的录制时长也会开始计时。
开启屏幕画图工具和悬浮框录屏之时也以开启屏幕画图工具和悬浮框。其中屏幕画图工具是在屏幕画图和做标记用的,悬浮框则是在软件面板隐藏时也可以进行暂停、开始等操作。
暂停录制并保存录制完成后点击暂停录制并保存,你也可以使用快捷键ALT+F2进行暂停。快捷键也可以在设置里面进行更改。
声明:本站所有文章资源内容,如无特殊说明或标注,均为采集网络资源。如若本站内容侵犯了原著者的合法权益,可联系本站删除。