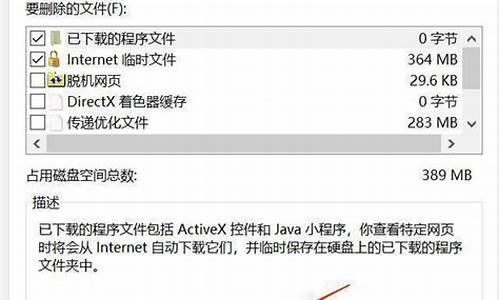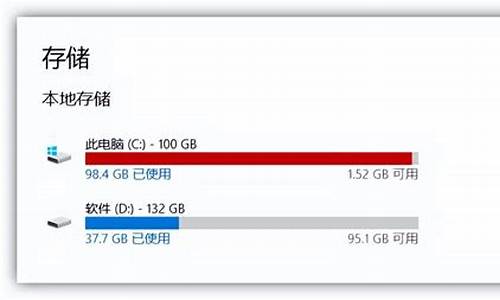现在做电脑系统都有什么软件,做电脑系统都做啥样的准备

方法一:U盘安装系统
1.首先准备一个大于8G的U盘,将其格式化,然后下载压缩型系统文件解压(ISO型系统文件直接转到U盘)在U盘里。
2.将U盘插入到电脑里,再把电脑启动,最后将其更改为U盘引导系统。
3.在新的页面弹出后,按键盘上的delete键进入BIOS设置。
4.进入BIOS后选择硬盘驱动器,也就是hard disk drives,然后单击鼠标左键。最后将U盘设为第一驱动器。
5.在弹出的页面选择boot device priority驱动引导顺序,并将U盘设为第一引导顺序。
6.然后再按键盘的F10保存设置。
7.再将电脑重新启动,进入U盘启动界面后系统会自动进入winpe系统。
8.再找到U盘上的系统,进行系统的安装操作,电脑即可恢复到正常的情况。
方法二:光盘安装系统
1.首先准备一张可引导系统的系统光盘,或是在网上下载系统ISO镜像文件,再通过刻录机将该镜像文件刻录到空白光盘中来制作系统盘。
2.在新的页面弹出后,按键盘上的delete键进入CMOS界面。
3.再在弹出的CMOS界面中选择“SAVE Setting And Exit”项,此时电脑会自动重启并进行系统安装界面。
4.在弹出界面中点击“下一步”,系统则自动安装好。
:Norton Ghost(诺顿克隆精灵 Symantec General Hardware Oriented System Transfer的缩写译为“赛门铁克面向ghost通用型硬件系统传送器”)是美国赛门铁克公司旗下的一款出色的硬盘备份还原工具,早期的Ghost名前并没冠以Symantec的大名。
Ghost可以实现FAT16、FAT32、NTFS、OS2等多种硬盘分区格式的分区及硬盘的备份还原。在这些功能中,数据备份和备份恢复的使用频率特高,以至于人们一提起 Ghost 就把它和克隆挂钩,往往忽略了它其他的一些功能。
在微软的视窗操作系统广为流传的基础上,为避开微软视窗操作系统原始完整安装的费时和重装系统后驱动应用程序再装的麻烦,大家把自己做好的干净系统用ghost来备份和还原。为使这个操作易于操作,流程被一键GHOST、一键还原精灵等进一步简化,它的易用很快得到菜鸟级人士的喜爱。由于它和用它制作的.gho文件,习惯上被简称为“狗版”。
现在又把视窗操作系统WINDOWS XP、WINDOWS VISTA、WINdows 7等与系统引导文件、硬盘分区工具等集成一体,进一步得到配套,用户在需要重装系统时有效简便地完成系统快速重装,所以,GHOST在狭义上被特指为能快速恢复的系统备份文件。
自己怎么重装系统
自己怎么重装系统,我们在使用电脑的时候,难免会遇到一些电脑系统问题。遇到系统问题时该怎么办?这时就需要我们对电脑重装系统来解决这些问题了。但是,自己要怎么重装电脑系统呢?
自己怎么重装系统1第一种方法:
1、网上下载安装系统,可以在系统之家下载系统,都是免激活的,装上就能用:
2、将下载的文件解压至E盘(或D、F),最好直接解压到该盘,不要解压到任何文件夹中(因为有些朋友在下面的操作中会出现不会选或者不明白的问题)。
3、解压后找到ghost镜像安装器.exe(也有可能是onekey-ghost.exe或者硬盘安装器等),双击运行。
4、在打开的窗口中点确定,碰到什么都点确定,然后开始安装(在此过程中可能会重启动电脑,不必担心)。
第二种方法:U盘重装系统
准备:一台正常开机的电脑和一个U盘
1、百度下载“U大师”(老毛桃、大白菜也可以),把这个软件下载并安装在电脑上。
2、插上U盘,选择一键制作U盘启动(制作前,把资料全部移走,U盘会被格式化),等待完成。
3、在网上下载一个系统到U盘,一般为ISO格式文件,大小为4G左右(如果电脑里有系统备份,这一步可省略)。
4、把U盘插到要装系统的电脑上,开机之后一直按(F12、F2、F9,根据电脑不同略有不同)进入BOIS设置,在boot项(也有的写着startup)里把first boot device 设置为USB(或者带有USB的字项,按F10保存。
5、进入PE,选择桌面上的选择一键装系统即可。
第三种方法、光盘装系统
准备:一张系统光盘。
1、先插入光盘,开机之后一直按(F12、F2、F9,根据电脑不同略有不同)进入BOIS设置,在boot项里把first boot device 设置为CD/DVD(或者带有CD/DVD的项),按F10保存。
2、进入到装系统界面,选择一键安装系统到C盘即可。
自己怎么重装系统2重装之前需要做的准备
1、重装之前请大家务必注意备份重要资料。电脑有价,数据无价——重要数据备份之后,电脑随便折腾都没问题。大不了就是重装不成功。系统软件问题多试几次总能解决的,但重要数据一旦误删想恢复回来就没那么容易了。
所以我建议大家,用手头的u盘或者移动硬盘(也可以用网盘)把自己电脑中重要的文件、照片、视频资料备份一下。这样就没有后顾之忧了。
2、准备一个8G以上的空白U盘用做系统安装盘,最好是品牌U盘(金士顿、闪迪、爱国者之类正规渠道购买),山寨U盘因为质量和兼容性问题可能会导致莫名错误。用读卡器和TF卡(SD卡)组合也可,不过兼容性会差一点。U盘和电脑都比较新的话(支持USB 3.0和3.1),制作系统盘和安装系统的速度会快很多。
装好系统之后,接下来的步骤应该是激活和安装驱动程序了。win10系统内置了大部分的有线和无线网卡驱动。一般都能自动识别并自行安装好。网卡驱动正常,电脑这是就可以上网了。我们可以通过网络去下载和安装驱动程序。
关于激活,如果你购买的是预装了win版本的电脑。只要安装的系统版本与出厂时预装的版本相同(一般是家庭版)只要联网一会儿,系统会自动读取主板上厂家的激活码,自动激活。而如果你是没有预装windows就需要手动激活了。
新装的win10 系统看上去有些别扭,我们还需要对它做一些微调。激活系统之后,我们就可以进入下边的操作。
在工具栏上右键,打开工具栏菜单。将“显示人脉”“任务视图”“显示cortana”的勾勾去掉,“搜索”栏选择隐藏。这样工具栏就显得简洁很多了。
在桌面空白处右键——选择个性化
在弹出的菜单中选择“主题”下拉菜单——选择“桌面图标设置”
在打开的菜单中,勾选“我的电脑”“网络” 这样桌面上熟悉的“我的电脑”的图标就回来了。
再右键“我的'电脑”——属性——在打开的菜单中选择“设备管理器”
这里就能看到电脑驱动的安装情况。笔者演示的thinkpad笔记本比较旧了,所以大部分驱动都被识别了。这样的情况电脑基本上可以用了。
关于驱动的安装 ,熟悉安装步骤的可以选择自己下载。不熟悉步骤的台式机用户可以使用驱动人生,360大师,驱动精灵,鲁大师之类的软件安装。(安装完毕之后最好卸载)
至于笔记本电脑用通用软件安装驱动可能有兼容性问题。像联想,惠普,戴尔之类的大品牌一般都会配有专用的驱动软件。去官网下载安装好了,软件会自动下载适合的驱动软件到电脑中。
最后是一个小小的进阶(新手可以略此步不必勉强):
之前安装系统时,在选择安装硬盘的这一步时。我们可以将硬盘分区表转化成GPT分区,以支持UEFI 模式启动。
UEFI简单的说是一种更先进的启动方式,能将系统开机速度提高几秒。只要是10年以后的电脑基本上都支持这种启动方式。
在选择安装盘这步,按shift+f10
1、在弹出的界面中 输入命令diskpart
2、 输入list disk 如此便会显示所有硬盘,使用select disk X 来选中你需要安装系统的硬盘(X代表数字,如果只有一个硬盘的话就是 0)
4、clean(删除硬盘中所有内容,记得先备份硬盘中所有内容)
5、 Convert gpt
这样你的硬盘分区表就变成了GPT分区表,对于UEFI启动。相对的传统模式被称为Legacy BIOS 对应MBR分区。
(注意:这里需要进bios设置UEFI启动,否则无法引导系统)
声明:本站所有文章资源内容,如无特殊说明或标注,均为采集网络资源。如若本站内容侵犯了原著者的合法权益,可联系本站删除。