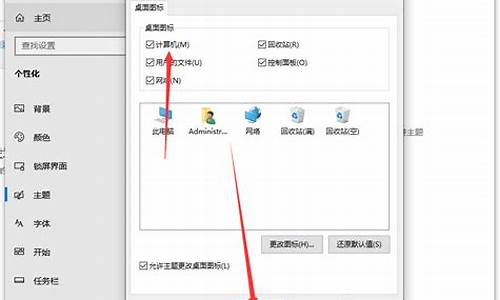装电脑系统怎么操作的-装电脑系统咋装的好用呢
1.电脑装系统小知识(关于电脑重装系统常识的问题)
2.怎么用u盘重装系统电脑
3.电脑重装系统哪个软件最好用
电脑装系统小知识(关于电脑重装系统常识的问题)

1.关于电脑重装系统常识的问题
重装系统方法(首先得准备一张系统安装盘): 重启电脑,当屏幕出现类似于“Press *** to enter setup”的字样时,你注意看“***”是什么,***就代表按什么键进入BIOS。
第一、设置光盘驱动:1、机器启动后首先按Del键进入BIOS(笔记本按F2或看主板说明)。2、通过键盘上的方向键选中Advanced BIOS Features。
3、回车进入BIOS设置界面。 4、用方向键选中First Boot Device或(1st Boot Device) 回车 。
5、用上下方向键选中CDROM。 6、按ESC返回BIOS设置界面。
按F10 。7、按 'Y'键后回车,重启电脑。
需要注意的是,由于BIOS的不同,进入BIOS后设置按键也有可能不同。如果是AMI bios,进入BIOS之后按右方向键,第四项,然后选择同样的类似first boot device 的选项,然后保存更改退出。
如果是笔记本,可以按F2进入BIOS,后面的设置大同小异。 第二、(1)重启电脑, 放入光盘,在读光盘的时候按回车键(就是出现黑屏上有一排英文press anykey to boot from CDROM 时,立即回车)。
(2)片刻,屏幕出现欢迎安装程序界面,选择现在安装,并回车。 (3)显示‘许可协议’按F8后,加载信息 。
(4)选择全新安装 第三、选择你要安装的分区(一般都选C,原来的系统)。如果你是新的没有分区的硬盘,你可以创建分区了,如果你有分区,选择任意一个分区都可以,当然最好是选择你现在window所在的分区是最好的,这样它会提示你您的电脑已经存在一个系统,windows可以为你修复它,修复请按R,但你当然不修复对吧?这时候选择enter吧,安装全新的操作系统,然后选择格式化这个分区!这时候注意,windows2000以上最好安装在超过5G的分区,还要确保你的分区是完好的。
第四、用NTFS格式化这个分区。(如果你要保留你的文件的话,选择保持文件系统无变化好了!希望你能保持良好的习惯,自己的文件不要存在系统盘下,不要用windows提供的我的文档我的收藏之类,因为等你要重装系统时候会很麻烦。
不幸如果你已经有文件在那里,你最好先把他们移到别的分区里,因为装系统补用把所以分区都格式化的,放到别的分区就放心了!)这一步安装过程会有提示,如果使用windows2000以上系统,如xp或2003,建议你选择用ntfs格式格式化硬盘! 第五、开始复制文件:此过程稍长,耐心等等,无需干预,等待就可以了。它在复制文件哦! 第六、重启了,还会出现:press anykey to boot from CDROM。
这时候不要在按任意键了啊,否则你要重复一次了。 第七、进入windows环境的安装部分了。
按提示输入你的信息,如:安装序列号,地域和语言,是否设置网络组等。 第八、重启了,快进入你熟悉的windows了,设置用户。
(只有xp才有这个选项。) 第九、系统装完了,将光盘启动改回为硬盘启动(即first boot device 的选项为HDD0),方法与第一的方法相同,重启就行了。
第十、该装驱动了,建议安装顺序如下:主板驱动(虽然不装xp也能工作)-- 显卡---声卡---其他(这都要看你是不是主板集成了声卡显卡啊)如果你的驱动都不是自启动光盘,没关系,xp启动时候会告诉你发现新硬件了,安装时候选择让它自己搜索,在搜索中包括光盘位置(或者你知道驱动在那个文件夹存着),就可以安装了。或者你到设备管理器找到那些还是问号的硬件,一个个安装驱动程序吧。
另外附上安装视频教程: (此安装视频只是放入光盘后出现的情况,第一步进入BIOS没有,先必须得把启动改为光盘启动,否则它还是硬盘启动,又回到原来的情况了)《十款操作系统安装全程图解》: 。
2.关于电脑装系统的知识有哪些
专业篇:
1、BIOS设置要会
2、USB启动要会
3、硬盘模式要懂
4、UEFI+GUID和EFI+MBR引导模式要懂
5、分区要懂
知道这些,那么装系统就没问题了。
最快篇:
1、弄个U盘启动
2、下个系统包放进U盘
3、按键进入USB引导(网上找下要装系统的机子按啊个,不同机子不同)
4、进入U盘系统,会自动弹出装系统画面,一键安装就好。
3.电脑小常识之电脑怎样重装系统
先来介绍一下第一种电脑重装系统的方法,以我们最常用的XP系统的安装为例,对于电脑的安装系统,我们可以采用备份还原法,这样,重新安装之后的电脑,就可以免去繁琐的设置,可以直接使用,非常的方便。
在进行电脑重新安装系统时,先把系统软件拷以U盘里,然后插入到电脑上,把电脑关机后重析启动,在电脑启动时就会一个界面,一键还原的字样,这时同,我们选择一键还原的字样,然后根据电脑的提示进行操作,当电脑重装完系统后,会重新启动,这样,重新安装XP系统就好了。 这时,我们安装好系统之后的电脑,与未安装之前一样,所有之前使用过程软件都可以直接使用,只是一些放在桌面和C盘的文件,需要移动到其它的盘,无论是采取哪种重装系统的方式,都会导致桌面与C盘的内容丢失,所以在安装之前一定要检查好文件是否已经存好。
另外除了上面这种方法之外,还可以采用软件来进行重装系统,如安全卫士或360软件,都推出了相关的重装工具的安装系统,我们可以直接找到相关的菜单,系统修复,系统重装选项,最初是通过软件来检测电脑重装的环境,然后可以根据不同的情况,选择合适的安装方法,既可以重新安装系统,也可以对自己电脑之间的设置作一定保留的安装,如果是重新安装系统,之后电脑就如刚新买的一样,每一个软件都必须重新设置,而半保留的话其实跟上面所讲的备份安装系统是一样的。
4.电脑系统的小知识
1.修复系统故障
如果Windows运行起来不太稳定或者无法正常启动,这时候先不要忙着重装系统,试着重新启动计算机并切换到安全模式启动,之后再重新启动计算机,系统是不是已经恢复正常了?如果是由于注册表有问题而引起的系统故障,此方法非常有效,因为Windows在安全模式下启动时可以自动修复注册表问题,在安全模式下启动Windows成功后,一般就可以在正常模式(Normal)下启动了。
2.恢复系统设置
如果用户是在安装了新的软件或者更改了某些设置后,导致系统无法正常启动,也需要进入安全模式下解决,如果是安装了新软件引起的,请在安全模式中卸载该软件,如果是更改了某些设置,比如显示分辨率设置超出显示器显示范围,导致了黑屏,那么进入安全模式后就可以改变回来,还有把带有密码的屏幕保护程序放在“启动”菜单中,忘记密码后,导致无法正常操作该计算机,也可以进入安全模式更改。
3.删除顽固文件
我们在Windows下删除一些文件或者清除回收站内容时,系统有时候会提示“某某某文件正在被使用,无法删除”的字样,有意思的是,通常这些文件并没有正在被使用,那么是不是让这些文件永远霸占我们的硬盘呢?请不要着急,重新启动计算机,并在启动时按下F8键进入安全模式,试着删除那些顽固文件并清空回收站看一看,没了!原来Windows已经放弃了对这些文件的保护,可以把它们删除了。
4.彻底清除病毒
现在病毒一天比一天多,杀毒软件也跟着天天更新。但是,在Windows正常模式下有时候并不能干净彻底地清除病毒,因为它们极有可能会交*感染,而一些杀毒程序又无法在DOS下运行,这时候我们当然也可以把系统启动至安全模式,使Windows只加载最基本的驱动程序,这样杀起病毒来就更彻底、更干净了。
5.磁盘碎片整理
在碎片整理的过程中,是不能运行其它程序的,因为每当其它程序进行磁盘读写操作时,碎片整理程序就会自动重新开始,而一般在正常启动Windows时,系统会加载一些自动启动的程序,有时这些程序又不易手动关闭,常常会对碎片整理程序造成干扰,这种情况下,我们就应该重新启动计算机,进入安全模式,安全模式是不会启动任何自动启动程序的,可以保证磁盘碎片整理的顺利进行
5.关于装系统所需要了解的电脑知识
需要了解每一台电脑进入BIOS热键的按钮是哪个
开机的时候 主板LOGO显示出来 下方会给你提示 进入BIOS的热键是哪个
然后就是找到调试引导的设置
然后就是进入BOOT DEVICE的设置去调试U盘 或者光盘启动 每一台电脑的调试方法大同小异
剩下的就是去做U盘引导
U大师 大白菜 都可以
做好U盘引导 你又设置好了BIOS BOOT的第一引导设置
那么重启电脑开机 会从U大师 或者大白菜进行启动 如下图
然后选择WIN8 PE进入
进入桌面 会弹出这个大白菜安装器 选择C盘 选择你的景象文件 点确定
它就会开始系统的安装 剩下就是无人值守全自动安装 装完就进桌面了
6.U盘装系统的小常识有哪些
U盘装系统是近年来一些技术人员为了追求速度和方便而产出的一个新兴产物。最早的时候我们是用软驱引导来安装系统,后来随着CD和DVD的出现,软驱很快被淘汰掉,直到现在我们一直在用光驱安装系统。其实U盘装系统也没有大家想象的那么神秘,其目的都是为了实现和光驱一样的功能,给一个新的计算机安装一个操作系统,也并不仅仅是指微软的windows系统。
到网上搜了一大堆,我也没找到U盘装系统的定义。在这里,我给U怕装系统下一个宽泛的定义:U盘装系统即使用U盘做引导,给计算机或其他终端设备安装操作系统。当然这个系统文件可以在本地磁盘中,也可以存储在U盘中,个人感觉U盘装系统的本质在引导,即通过U盘来进行引导而非光盘或软驱。U盘装系统不仅仅指Windows系统,也可以是Linux,Apple,Unix或者是其他的专用操作系统。
U盘装系统起初只是一些电脑高手和一些DIY爱好者的玩物,由于它的读写速度和容量的优越性,以及易携带性吸引了很多追随者。随着科技的发展,U盘将不仅仅是一个可以动存储的介质,我们将赋予它更多的功能和可扩展性。
其实U盘装系统并没有想象的复杂和神秘,使用制作u盘启动盘的软件工具,根据提示并注意细节制作好U盘启动盘,用户就能方便的进行系统安装了。
7.请给我详细的介绍一下关于重装系统的知识
1.简单的说,格式化就是把一张空白的盘划分成一个个小的区域,并编号,供计算机储存,读取数据。
没有这个工作的话,计算机就不知道在哪写,从哪读。 硬盘必须先经过分区才能使用,磁盘经过分区之后,下一个步骤就是要对硬盘进行格式化(FORMAT)的工作,硬盘都必须格式化才能使用。
格式化是在磁盘中建立磁道和扇区,磁道和扇区建立好之后,电脑才可以使用磁盘来储存数据。 在Windows和DOS操作系统下,都有格式化Format的程序,不过,一旦进行格式化硬盘的工作,硬盘中的数据可是会全部不见喔!所以进行这个动作前,先确定磁盘中的数据是否还有需要,如果是的话先另行备份吧。
高级格式化就是清除硬盘上的数据、生成引导区信息、初始化FAT表、标注逻辑坏道等。 低级格式化就是将空白的磁盘划分出柱面和磁道,再将磁道划分为若干个扇区,每个扇区又划分出标识部分ID、间隔区GAP和数据区DATA等。
可见,低级格式化是高级格式化之前的一件工作,它只能够在DOS环境来完成。而且低级格式化只能针对一块硬盘而不能支持单独的某一个分区。
每块硬盘在出厂时,已由硬盘生产商进行低级格式化,因此通常使用者无需再进行低级格式化操作。 2.重装系统 重新安装系统前,最好先列备份单 在因系统崩溃或出现故障而准备重装系统前,首先应该想到的是备份好自己的数据。
这时,一定要静下心来,仔细罗列一下硬盘中需要备份的资料,把它们一项一项地写在一张纸上,然后逐一对照进行备份。如果你的硬盘不能启动了,这时需要考虑用其他启动盘启动系统后,拷贝自己的数据,或将硬盘挂接到其他电脑上进行备份。
为了避免出现硬盘数据不能恢复的灾难发生,最好在平时就养成每天备份重要数据的习惯。 用户文档是珍宝,首当其冲备份好 在需要备份的数据中,用户文档是首先要考虑备份的数据。
如果你是编辑或作者,就需要首先备份自己的稿件;如果你是老师,需要首先备份自己的讲义;如果你是作曲家,则需要首先备份自己的曲目……通常,用户的文档数据是放在“我的文档”文件夹中的。如果用户另外指定了存放的文件夹,则需要备份的是相应的文件夹。
上网老手变成瞎,只因忘备收藏夹 经常上网浏览的用户,一般都收藏有个人特色的地址列表。下次需要搜索同类内容时,打开“收藏夹”便可轻松到达目的地。
重装系统时,如果忘记备份自己的收藏夹,安装的新系统对你来说几乎只有一个空的收藏夹,以前保留的好地址就会不翼而飞,你将会感到瞎眼一般。虽然你可能会说,我有Google等好的搜索引擎,但本来一步就可到位的工作人为地变得相对复杂多了,何苦呢?所以,重装系统前一定要备份好“收藏夹”。
Windows XP的收藏夹是系统分区下的文件夹,中间的用户名因人而异。 要保录入高速度,备份输入法词库 现在,录入汉字无非是采用笔型和拼音两大类输入法。
而目前主流的笔型和拼音输入法都带有智能成分,也就是可以自动或半自动地记忆用户形成的个性化词库。个人用户在带有自己特色的词库环境下录入汉字,工作效率会大大提高。
如果重装系统时忘记备份输入法用户词库,系统重装完毕后,输入工作中的个性词汇积累工作相当于从零开始。因此,别忘了备份输入法用户词库。
用户词库一般在系统的或文件夹下,有的输入法本身就含有自己的词库备份接口,使用很方便。 邮箱、QQ备份好,八方联系断不了 电子邮件和QQ等聊天工具是我们现代人主要的联络工具。
重装系统时,一定不要忘记备份自己的邮箱地址簿和QQ好友信息。邮件地址和QQ聊天好友的信息都可以用相应软件的导出功能进行备份。
为避免系统崩溃后无法进行这些资料的备份,最好在平时就养成定时备份这些数据的习惯,将系统崩溃后这方面的损失降到最小。其实,FoxMail和QQ都是准绿色软件,你只需在平时压缩这两个软件的文件夹并保存起来备用即可。
驱动程序备份好,下次装机不用找 装机后的第一感觉应该是屏幕闪得让你眼睛难受,喇叭一点声音也没有。这是没有安装显卡和声卡驱动程序的缘故。
如果你的系统中还有其他板卡或外设,还得重新安装其驱动程序。有些用户的这些驱动程序是拷贝在硬盘文件夹中的,没有安装盘。
这时,你就需要特别留意,安装系统前一定要把自己的驱动程序备份出来。 原有目录先别删,请先准备安装盘 如果原来的系统下的文件还可以用诸如启动盘等进行访问,在决定重新安装操作系统并结束备份工作后,先不要急于删除或格式化你原有的系统,应该静下心来仔细想想原来的系统分区中还没有你需要保留的文件。
再三考虑无误后,接下来的事就应该是准备你的安装光盘了。需要注意的是,你需要在系统BIOS中将光驱设置为第一启动盘。
软件说明或封套,那里备有序列号 安装序列号可是个关键的东西,如果你不小心丢掉自己的安装序列号,而又采用全新安装,安装过程将无法进行下去。正规的安装光盘的序列号应该在软件说明书或光盘封套的某个位置上。
但是,如果你用的是某些软件合集光盘中提供的测试版系统,那么,这些序列号可能是存在于安装目录中的某个说明文本。
8.电脑怎么装系统
GHOST安装
上面为安装盘的操作说明,我们常用的GHOST如下:
BIOS设置好后,把光盘放入光驱,自动启动到光驱界面。
选择第一项为直接做系统,需要分区的可以用一键分区,或者DM、PQ在此不赘述。
选择第一项后会出现系统安装界面,现在你就可以做别的事情了,等待系统安装完成,自动进入系统。
接着该安装驱动程序了。
驱动程序该安装哪些呢?右键我的电脑--属性--硬件--打开设备管理器,看里面有几个**问号的选项,就需要安装几个驱动。
方法:之前把驱动光盘放入光驱
1)右键‘我的电脑’并选择‘属性’
2)选择‘硬件’---单击‘设备管理器’
3)双击带**问号的
4)重新安装驱动程序
5)选择‘是,仅这一次’,并单击‘下一步’然后选择‘自动搜索安装’后点击‘下一步’/
6)开始自动搜索安装相应驱动程序,完成后关闭,再安装其它有**问号的选项。什么时候设备管理器中没有**问号的项目,这个系统就安装成功了。
U盘安装XP系统步骤
正常的安装XP系统一般都要用到安装光盘, 这就要电脑要有光驱,如果你的电脑没有光驱,可不可以用U盘安装XP系统呢? 其实用优盘也可以方便快速的安装操作系统,用U盘安装系统的方法: 1.先准备好U盘和XP系统 这些东西都要先准备好,在安装系统前,需要准备
U盘
好一些东西。一个是操作系统的镜像,另一个就是能启动的U盘。下面我们就来讲解怎么安装deepin版的XP系统。 注:读懂本文需要了解安装操作系统的一些基础知识。 2.制作一个U盘的WinPE系统 U盘WINPE系统制作, 跟我们以前的方法是一样的. 先到网上去下载一个叫“老毛桃WinPE”的工具到硬盘里,再把U盘接在电脑上,然后按下面的步骤一步步来就可以制作一个能启动的U盘了。 注意: 在“设备”里有两个可以选择的设备,有硬盘,也有U盘。这里一定要选对U盘而不要选择硬盘,从大小就能分出来哪个是U盘。笔者的U盘是2G的,所以应该选择(hd1)[1898M]。下面的“选项”部分可以不用管,默认不勾选任何参数就行。确认好以上步骤后,点“安装”然后进行下一步。 3.设置U盘启动电脑 以往用光盘装系统,必须调整启动项为光驱启动,这里要通过修改bios,让电脑从U盘启动,不同电脑不同版本的bios有不同的设置方法,系统安装的BIOS设置都有介绍,不过都大同小异,目的就是让电脑的第一启动项变为U盘启动。 4.用U盘安装XP系统 这样用U盘启动电脑后,会要求你输入启动U盘的密码,也就是前文在制作这个启动U盘时设置的密码。当你输入正确的密码后,即可看到一个选择菜单,选择“WinPEBy:MAOTAO”,就是从U盘启动了。 然后就会进入一个运行在U盘上(不是运行在电脑的硬盘上)的迷你操作系统WinPE,这相当一个迷你的XP系统 ,它具备很多类似XP的功能,有了它我们就可以对电脑随心所欲了。
怎么用u盘重装系统电脑
一、制作U盘启动盘1、下载u启动U盘装机工具并安装;2、连接空白U盘到usb接口,U盘为8G及以上;3、U盘启动盘制作工具读取U盘后,点击开始制作,然后耐心等待U盘启动盘制作完成即可。U盘启动盘的制作过程中,U盘会被格式化,因此建议使用空白U盘,如果U盘中有重要文件,请提前做好备份。4、自行上网搜索下载想要安装的系统镜像文件到U盘根目录。这样,一个可以安装系统的U盘启动盘就制作完成了。二、设置U盘启动常见的U盘启动设置方式是连接U盘的状态下,开机或重启后按快捷启动键进入快捷启动菜单,然后将U盘设置为第一启动项即可。一键u盘启动的操作很简单,在连接U盘启动盘的状态下,开机或重启后连续按快捷启动键。进入快捷启动菜单后,我们使用上下方向键,选择usb设备,回车确认即可。之后系统会自动重启,然后进入pe系统。我们就可以开始进行系统重装了。三、系统安装1、重启电脑,进入u启动界面,使用方向键,向下选择第二项,按回车进入win8 pe系统。2、pe装机工具会自动启动并读取系统镜像文件,我们无需其他设置,所有的选项点击确定即可。之后系统会自动重启,然后开始进行系统安装,我们无需进行操作,只要耐心等待系统安装完成即可。
电脑重装系统哪个软件最好用
极客狗装机大师、极速系统装机大师都不错。
1、极客狗装机大师采用了精美简洁的UI设计界面,让小白用户也可以轻松上手操作,可一键重装xp/win7/win8/win10操作系统,非常方便,有了它不用再担心自己不会重装系统啦,同时软件还提供了备份、保留原系统文件等功能,有效防止重要数据丢失,安全放心。
2、极速系统装机大师是非常适合电脑小白使用的一个傻瓜式装机软件,无需用户掌握任何专业技能知识即可快速完成整个系统重装操作,整个过程需要简单的几个步骤即可,拥有智能化检测分析机制,保证安装后系统的可用性,还支持U盘启动制作、系统备份还原等功能。
重装准备
1. 备份桌面上资料,包括系统盘中其他的个人文件等。
2. 备份IE收藏夹。
3. 备份计算机中的驱动,请使用驱动人生,驱动精灵或360等软件。
4. 备份个人上网账号跟密码。
声明:本站所有文章资源内容,如无特殊说明或标注,均为采集网络资源。如若本站内容侵犯了原著者的合法权益,可联系本站删除。