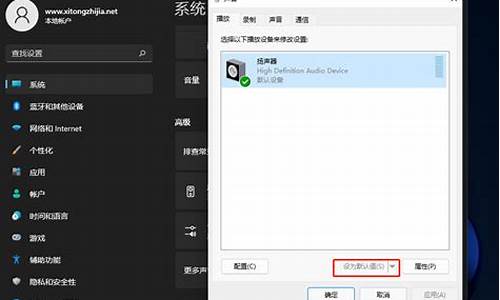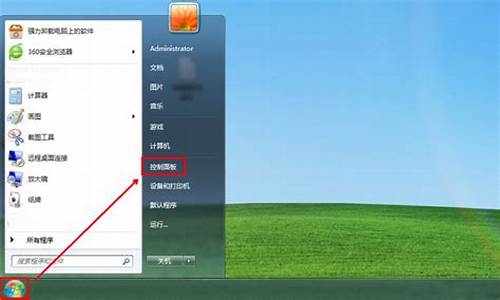怎样学会电脑系统安装程序-如何安装电脑系统程序
1.电脑系统安装步骤
2.电脑重装系统有哪些方法
3.我是一个电脑小白,想自己学装电脑,初学者需要注意什么?
4.笔记本电脑重新装系统怎么装
电脑系统安装步骤

安装操作系统是门不大不小的学问。任何电脑都需要有操作系统才能运行,而中了病毒之后,重新安装操作系统也是比较好的一种解决办法。
步骤一:设置光驱启动
设置方法:
1.启动计算机,并按住DEL键不放,直到出现BIOS设置窗口。
2.进入第二项,“BIOS SETUP”(BIOS设置)。在里面找到包含BOOT文字的.项,并找到依次排列的“FIRST”“SECEND”“THIRD”三项,分别代表“第一项启动”“第二项启动”和“第三项启动”。这里我们把第一启动设置为CD-ROM即可。(如在这 一页没有见到这三项E文,通常BOOT右边的选项菜单为“SETUP”,这时按回车进入即可看到了)应该选择“FIRST”敲回车键,在出来的子菜单选择CD-ROM。
3.选择好启动方式后,按F10键,按“Y”键,并回车,计算机自动重启就行。F10代表保持改变设置。
步骤二:安装操作系统
现在市场上所购买的系统盘有两种,分别为俗称的“步步走”和“克隆安装”。步步走安装其原理是从光盘直接安装系统程序,而克隆则是直接将安装程序复制到硬盘里面再进行安装。由于硬盘读取速度远在光盘读取速度之上,所以克隆安装速度要快于步步走安装。而步步走安装法简单但是时间较长。按照提示安装在C盘系统盘即可。等待大约50分钟自动安装完毕。而克隆安装也是如此,进入光盘界面后,直接选择安装在C盘即可。或者进入PE内存操作系统,选择把安装文件拷贝进C盘,重新启动。
步骤三:驱动程序安装
并不是系统安装完成就万事大吉了。很多硬件需要重新安装驱动程序才能正常运行。如果你有驱动安装光盘,那么比较好办。如果没有,那么你得知道你的是什么型号的硬件,然后去网上搜索适合你硬件的驱动程序。注意,打开你的设备管理器,里面有**感叹号的就是没有驱动的硬件了,最常见的为显卡,声卡和网卡不能驱动。当然,现在的系统都带有比较多的驱动程序,如果你发现没有感叹号,那么恭喜你,直接安装软件你就可以用啦!
电脑重装系统有哪些方法
系统重装可以分为Ghost重装,微软系统光盘重装,软件重装,其中Ghost重装最为方便简单,是最常见的重装系统方法。
1、Ghost重装
Ghost重装为最简单最方便的重装系统方式,几乎所有的电脑门店和维修店和非官方的系统光盘都是基于Ghost进行重装的,Ghost重装具有操作方便,重装速度快,方法简单的优点。
2、U盘重装
一个较为方便的重装系统的方法,只需下载U盘启动盘制作工具制作U盘启动盘,然后在进入系统时设置U盘启动即可,制作工具可以到网上下载。
3、光盘重装
使用光盘重装系统为最为普遍的使用方法,直接利用光盘直接启动选择重装。首先我们在BIOS中设置成光驱启动或者按相关快捷键进入启动菜单中选择光驱启动。
4、硬盘安装
从网上下载ISO(建议使用微软原版),然后解压到非系统盘,接着运行其中的setup.exe程序,安装时选择高级,选择盘符。之后的工作是全自动无人值守方式。
正版镜像如果在硬盘上进行安装,将不会格式化原系统盘,而是将原有文件移动到Windows.old文件夹,但是不能回到原来的操作系统(原版系统不集成驱动,需要提前备份驱动,或者下载驱动安装软件(如驱动精灵,360驱动大师)网卡版)。
扩展资料
1、准备好操作系统安装光盘,并检查光驱是否支持自启动。可能的情况下,在运行安装程序前用磁盘扫描程序扫描所有硬盘检查硬盘错误并进行修复,否则安装程序运行时如检查到有硬盘错误即会很麻烦。用纸张记录安装文件的产品密匙(安装序列号)。
2、可能的情况下,用驱动程序备份工具(如:驱动精灵)将原Windows XP下的所有驱动程序备份到硬盘上(如∶F:\Drive)。最好能记下主板、网卡、显卡等主要硬件的型号及生产厂家,预先下载驱动程序备用。
3、如果想在安装过程中格式化C盘或D盘(建议安装过程中格式化C盘),在格式化之前备份C盘或D盘有用的数据。
百度百科-安装系统
百度百科-系统重装
我是一个电脑小白,想自己学装电脑,初学者需要注意什么?
小伙伴问电脑小白能不能自学装电脑?初学需要注意什么?
我仔细看了一下小伙伴的介绍纯小白没有电脑知识,想通过自学来完成,其实这个怎么说呢?主要看个人的接受能力,接下来我就给你普及一下如何从小白阶段晋升到电脑入门阶段,注意由于知识点较多我就分几个部分详细介绍:
第一部分 电脑硬件的识别 第二部分 电脑硬件的性能与定位 第三部分 电脑硬件的搭配方法 第四部分 电脑品牌的选择方法CPU识别
接触电脑不得不对电脑处理器有一个识别,CPU实际上就是电脑中央处理器,他负责电脑的整体运行,就目前来说处理器品牌不多就英特尔和AMD两家,对于这两家最大的区别在于针脚,AMD是针脚式,英特尔是触点式,由于针脚不一样他们的主板也就不一样,所以在选择的时候一定要注意区分。
主板识别
主板其实就相当于是一张大的联络网,所有的配件都靠他来连接,CPU,显卡,内存都是通过他来传递数据和指令,所以一张好主板决定了电脑的稳定性能,一张主板主要由CPU插槽,内存插槽,显卡插槽,以及各种电子元件组成。
显卡识别
显卡主要负责图像部分的处理,平时大家看到的GPU就是指的显卡处理芯片,其实这个GPU和电脑CPU功能是一样的,只不过一个负责整个电脑指令和数据的处理,一个只负责图形数据处理,一张显卡的性能高低也是由GPU核心代号,架构,制作工艺来决定,目前显卡芯片厂商也就英伟达和AMD两家,大家看到的比如华硕,技嘉,微星品牌厂商实际上都只是显卡的制造商而已并非芯片厂商。
内存识别
内存条也是属于电脑运行中非常重要的一个配件,所有的应用程序在运行的时候都是在内存中运行,内存的最大特征就是断电数据即消失,很多小伙伴喜欢把内存和硬盘混淆,他们虽然都是存储设备但是工作方式完全不一样。
硬盘识别
硬盘就是用于存储数应用数据和系统数据的存储设备,所有的应用程序以及电脑系统,包括平时大家存储的视频,照片都是放在硬盘当中,硬盘的最大特性就是断电后数据不消失,换句话说他就相当于电脑的仓库。
电源识别
电源属于整台电脑的后勤部队,CPU,显卡,内存,主板供电都是靠电源来供给,所以一个好的电源才能保证电脑的稳定运行,所以一台电脑中哪里都可以适当省电源绝对不能省哦!
机箱识别
第二部分 电脑硬件的性能与定位接下来我们来说说电脑硬件的性能与定位,对于新手来说看到各种各样的型号不知缩水,也不知道性能到底如何,那么接下来我就谈谈如何快速的了解电脑的性能定位。
★ CPU性能定位
就目前处理器来说就英特尔和AMD下来我就简单来说说其整体定位情况:
英特尔处理器:关于这个英特尔处理器常见的有赛扬,奔腾,酷睿,几个大系列,其中赛扬为低端处理器,适合要求不高办公使用,奔腾为入门级处理器适合办公及日常家用,酷睿为中高端处理器适合主流应用及游戏要求,这样说你就应该知道如何选对应系列处理器了吧!
不过目前主流装机基本上都不会去选择赛扬或者奔腾系列,基本上都是以酷睿系列为主,那么在这个酷睿系列中又分几个小系列,酷睿i3 i5 i7 i9 ,从性能上来讲i3属于中端处理器,可以满足日常需求,并且可以运行大部分游戏,i5可以满足所有主流应用及游戏要求,i7和i9可以满足大型及超大型应用及游戏要求。
AMD处理器:AMD处理器目前也没有太多系列了,在世面上活跃的无非就是新速龙和锐龙两个系列了,其中新速龙属于入门级处理,主要用于日常办公影音,性能差不多和奔腾不相上下,锐龙属于中高端处理器,主要用于主流应用及游戏,撕裂者属于旗舰级别处理器,主要用于发烧级玩家。
其中在这个锐龙系列中又分几个小系列,定位差不多和酷睿一样,有R3 R5 R7其中R3属于中端型号可以满足大部分应用需求,R5属于中高端型号,基本上可以满足主流应用及游戏,R7属于高端处理器,完全可以满足发烧级别的应用及游戏,撕裂者属于旗舰可以说秒杀目前所有应用及游戏。
★ 主板性能定位
英特尔主板定位这个英特尔主板定位我们同样可以从字母和数字上来分辨,按字母来说H属于入门级,B属于主流级,Z属于高端芯片组并且具有超频功能,提到这个超频功能我们需要延时到另一个知识点,那就是CPU也需要支持超频才能够开启超频功能,目前英特尔后缀带K的处理器都支持超频,比如i5 9600K I7 9700k等。
同样英特尔主板基本上都是三位数,理论上第一个数字代表系列,比如150 250 360第一位数字的1 2 3就代表地基系列通常越大代表工艺越新,第二位代表整体定位,越大代表定位越高,越小代表越大低,常见数字有1 6 7 9,第三位大部分都是零,我们在结合前面的字母来看比如H310 那么不管从字母还是数字它都是定位低端,B360 从字母和定位来看定位主流,Z370 390一看就是高端芯片并且具备超频功能,这样看是不是非常简单。
AMD主板定位AMD主板定位基本上和英特尔也差不多,只不过在数字上是不一样的,开头字母一般是以A B 以及X开头,其中A开头属于入门级主板比如A320,B开头属于中端主流主板,比如B450,X开头属于高端主板比如X470 X570。
另外就是这个带X开头的主板和B开头主板,最大的区别就是X开头主板可以支持自适应动态扩频超频,不过所选AMD处理器需要X结尾的型号,比如2600X 2700X 3700X等,这样就可以自动开启超频功能,非常适合动手能力不强的小伙伴,B开头的主板同样也支持超频不过需要小伙伴手动去开启,相对来说X开头的主板和X结尾的CPU超频体质更好。
★ 显卡性能定位
英伟达显卡关于英伟达显卡看字母和数字就能分别出其定位与性能,先说字母一般显卡型号前面开头字母决定其整体定位,GT开头为低端显卡,GTX开头定位与主流显卡,RTX定位高端旗舰显卡。
那么这个代表性能的数字该怎么来定位呢?一般来说1到4为低性能,5为中性能,6到8为高性能,就比如GT 710从字母和性能数来看就属于低端低性能,GTX1660就属于主流高性能,RTX 2080就属于高端高性能。后缀为TI或者super都属于同系列加强版,比如1660ti 或者2070super。
AMD芯片组显卡AMD芯片组也就是以前的ATI芯片,后面被AMD收购,它的识别方法基本上和英伟达差不多,不过AMD的定位就比较混乱,前些年基本上都是HD开头,后面开始就是R开头,到现在的RX开头,从性能上来说HD已经被淘汰了,市面上基本上是R和RX系列了,R基本上定位中端,RX定位主流。RXVega 为旗舰级别,后缀为X XT为加强版。SP为缩减版比如RX 580SP。
在这个R系列中又分R5 R7和R9按期性能来说R5属于入门级别,R7属于主流级别,R9属于高端级别,不过准确来说这几个系列也将被淘汰了,目前主流的是RX系列了,其中最新的就是RX 5700以及5700XT,或者就是前几年的RXVega56和64,最高的应该是Radeon VII了,在显卡整体定位来说没有英伟达丰富,高端的机会被英伟达全面碾压。
★ 内存性能定位
关于这个内存条的好坏主要还是看颗粒,我们在选择的时候重点选择三星,镁光,海力士,南亚,目前来说国产的内存颗粒还有紫光,因为不是太普及性能还有观察,我在某宝看到过紫光DDR4 8g 2666在170左右,价格还算合理但好像没几个销量。
另外从内存的类型可以分为DDR2 DDR3 DDR4,其中DDR2 DDR3基本上都快退出市场了,目前主流的是DDR4内存条,那我们在选择的时候一定要根据CPU和主板支持的内存型号和频率购买,别听人瞎说内存频率越高越好,如果主板不支持你在高的内存也会降到主板支持的频率运行,另外就是看时序,这个时序理论上是越低越好,但有的条子还要看具体情况而定。
★ 硬盘性能定位
就目前硬盘来说根据性能来划分分别有机械硬盘,混合硬盘,SSD固态硬盘几种,其中按性能来分机械硬盘价格最便宜性能相对来说最差,然后就是混合硬盘,最好最快的就是SSD固态硬盘,接下来我就简单描述一下。
机械硬盘机械硬盘就是传统的电脑硬盘,是以前电脑装机最多的一种,工作原理是利用电机转动磁头在磁盘上读取数据,它的优点就是价格低廉,容量大,寿命长,缺点就是不抗震,功耗高,噪音大,体积大,重量重。
混合硬盘所谓的混合硬盘其实就是在原机械硬盘的基础上加上了类似固态硬盘的闪存颗粒,这颗颗粒容量并不是很大,一般就几个G,它自己主要是将小伙伴经常用数据进行储存,从而达到和固态硬盘差不多的速度。
SSD固态硬盘固态硬盘属于目前主流装机选择,具有速度快,重量轻,噪声小,抗震的优点,一般来说速度是机械硬盘的2倍不止,但是缺点就是寿命没有机械硬盘长,一般来说正常运行用个十年二十年是没什么问题的。
固态硬盘的性能主要跟主控,闪存颗粒有很大关系,闪存类型分为SLC、MLC、TLC,按性能来排TLC最弱然后是MLC最好是SLC,其实光看闪存也不能决定他的好坏主要还是看主控优化,主控不好其他都是浮云,常见的主控芯片有慧荣、群联、Marvell、三星,俗话说好马一定要配好鞍。
除此之外固态硬盘还分SATA接口和M.2接口的固态硬盘,我们在选择的时候一定要根据主板支持的类型选择对应接口的固态硬盘,一般来说M.2接口的固态硬盘要强于传统的SATA接口的固态硬盘。
★ 电源性能定位
电源这块想要知道性能,我们需要从两个方面来看,一方面是电源的做工及品牌,大的品牌一般来说质量方面有保障一点,比如常见的海韵,海盗船,振华,安钛克,航嘉,长城,台达等?
除了看品牌外就是看电源的认证等级,对于电源来说专门有一个认证叫做80plus,这个80plus认证分为六个等级,按照性能从低到高分别是白牌、铜牌、银牌、金牌、白金牌、钛金牌,其中只要上金牌以上都算是不错的电源了。
也就是说对于我们刚接触电脑的小伙伴来说我们先不要了解过多的知识,只需要选择大一点品牌的金牌以上电源就可以了。
第三部分 电脑硬件的搭配方法上面我们说了硬件的整体定位接下来我们就说说搭配方法。
对于这个搭配方法我一直有一个观念就是均衡搭配,也就是说低端处理器我们搭配低端主板,低端显卡,中端处理器搭配中端主板以及显卡,高端处理器搭配高端主板和高端显卡,其他配件依次内推,这样搭配的目的就是减少瓶颈的出现,让所有配件都能最佳化发挥自己的性能。
举个利子:假如你想组装一套游戏电脑,自己的用途就是玩游戏,那么参考标准为当年主流游戏标准,那么可以直接去这个游戏官网看看推荐配置方案,这里提醒一定要推荐配置方案而不是最低方案,一般来说最低方案都很难流畅运行。
如果说不想参考游戏官网数据,也可以按照当年的主流型号搭配基本上没什么问题,如果说我们需要装一套中高端电脑玩游戏,那么我们CPU就选择当年主流型号,比如今年的九代i5系列,或者是锐龙三系列,显卡同样选择中高端定位的型号比如1660 1660s 1660ti 或者590 5700 5700xt等型号,内存方面也是根据实际用途来搭配一般来说最低8g打底,游戏电脑建议16g打底。
所以选择硬件搭配方式应该根据自己的用途合理搭配对应性能的配件,而不是只根据预算单方面的去决定硬件,这样的结果只会导致后期不满足用途还得再次花钱去升级硬件,得不偿失啊!
第四部分 电脑品牌的选择方法关于电脑的品牌选择方法大部分人的都是认为只要选择一线品牌就准没错,其实这个方法确实也是一种衡量标准,对于一线品牌来说不管是产品的质量,技术以及售后都要好于二三线产品,目前来说一线电脑配件厂商有华硕,技嘉,微星等品牌。那么是不是一线品牌就一定好呢?那我们该如何选择品牌呢?
其实我这里也并不推荐非得上什么一线品牌,主要还是看自己的用途和预算来决定,就目前品牌来说不管是一线还是二三线大部分都是有一定联系的,就好比华擎和华硕有关系,好多品牌厂商并没有生产线都是找代工厂贴牌,实际上他们的生产方式基本上都差不多,好也好不到哪里去差也差不到哪里去,如果预算足那么我们全上一些品牌没有问题,但是要是预算紧张适当选择一些二三线产品未尝不可。
整体来说一线品牌为了适应各个阶段也会推出乞丐版和满血版,同理二三选品牌也会推出满血版,那么这个时候就需要看看价格对比了,如果这个价位买一线品牌只能买到丐版但是买二三线却能买到满血版,在这种情况下不妨考虑一下二三线品牌,有些时候性能才是王道其他都是浮云。
最后留言:其实电脑并不难,主要就看你够不够用心,对于电脑硬件来说我们需要做到胆大心细,首先要敢于动手,遇事不要怕要学会沉着冷静的对单,性子太急的人不适合装机,做任何一件事之前一定要做足功课,不会咱们可以通过各种途径找知识学,装机最嫉不懂装懂,今天这道题我就简单说这么多了,如果需要知道更多知识也可以关注我一波去看看我写的文章,基本上别的不敢保证选选硬件装装机应该没什么大问题哦!
笔记本电脑重新装系统怎么装
很多人有了笔记本,用着用着就比较卡顿了,或者不能正常使用系统,但是笔记本硬件还是可以的,这就要面临一个怎样重装系统的问题。但是很多小白用户们就惆怅了,不知道笔记本怎么重装系统,怎么进行重装系统笔记本呢?不过今天大家有福了,小编为大家提供了笔记本怎么一键重装系统详细图解给大家,朋友们赶紧过来看看吧!
方法一,下载小白一键重装工具安装系统(这种方法非常适合电脑新手用户使用,不过它只适用于在线安装)
1,到小白官网下载小白一键重装工具,下载完成后并双击打开,进入“一键装机”界面,点击“系统重装”进行检测电脑系统和硬件环境。
(注意:打开之前需要关闭所有杀毒软件和系统防火墙,避免因拦截造成重装过程失败。)
2,检测完成后,点击下一步。
3,进入系统选择界面,在这里选择自己需要安装的操作系统,点击下一步。
4,选择您想安装的软件,然后选择下一步。
5,开始下面系统镜像和备份文件。(图中小编用的win7做示范)
6,系统下载完成后,小白将会校验系统文件MD5值,完成后会自动重启进行系统重装。
7,电脑重启之后,屏幕将会出现如图下这个画面,在这里我们选择“小白一键重装 DOS-GHOST系统安装模式”,当然也可以选择PE安装模式。
8,由于下面的步骤都是全自动完成的了,所以这里小编就不一一的描述了。
方法二,制作u盘启动盘安装系统(这种方法适用于电脑无法正常启动时安装)
准备工具:
8G或一个空u盘一个
一台能够正常使用的电脑
下载小白u盘启动盘制作工具
详细操作步骤:
1,首先,将u盘插入电脑的USB接口中,打开运行小白一键重装系统工具,切换到U盘启动——点击制作系统。
2,勾选您的u盘点击“开始制作”。
3,PE选择标准版,一般默认即可。
4,大家看情况选择格式化丢失数据还是不丢失。
5,勾选一个自己需要安装的系统,最后点击下载系统且制作u盘。
6.开始下载PE镜像及选择的Win7系统安装镜像文件,耐心等待即可。
7.下载完成后开始制作U盘启动盘,不用我们手动操作,等待它自动完成后即可,如图制作完成。
8,重启电脑开机时不停按一键U盘启动快捷键,一般是(F12、Del、F11、F2等)不同的电脑主板快捷键可能不一样,很多电脑开机出现logo画面时下方会有短暂的按键提示。
9,上面步骤完成后,进入小白pe选择界面,这里我们移动光标点击“02WindowsPE/RamOS(新机型)”按下回车键即可。
10,进入pe系统桌面后会自动弹出一个小白装机工具,这里首选勾选需要安装的系统镜像,然后左下角选择“目标分区”,一般默认即可,为避免意外最好确定一下选择的是不是系统盘(C盘),之后点击“安装系统”。
11,装机执行系统安装过程中一般4-5分钟就可以完成。
12,完成后重启电脑完成最后的安装,直到进入全新的系统。
系统安装方法三、刻光盘安装
1. 首先要买一张系统盘,或者有条件的话最好自己刻录一张(要买张好点的空盘,自己在网上找个好的系统镜像,文件格式.ISO的那种),鉴于市场
上卖的几块钱一张的系统盘质量太差,用的次数多了或光驱老化后容易出现读盘错误,有些文件没法安装上。
2.设置光驱启动。不同的主板进入BIOS设置的方法也稍有区别,IBM笔记本是开机按Access键,有的电脑是开机按Del键,有的是开机按F12键,开机时一般都有提示,
面有哪个你就按哪个就行。
3. 设置CD-ROM启动后,按F10既保存并退出,如果出现提示“boot from cd please press anykey…”,就马上随便按个键,即可进入安装了。系统要安装在C盘大家都知
道啊,回车后提示你要不要格式化,格式化就行了。格式化后可开始安装了,提示点下一步时点两下就行了,别的不用设置。
4. 安装好进入windows后取出光盘,安装上驱动程序就OK了
声明:本站所有文章资源内容,如无特殊说明或标注,均为采集网络资源。如若本站内容侵犯了原著者的合法权益,可联系本站删除。