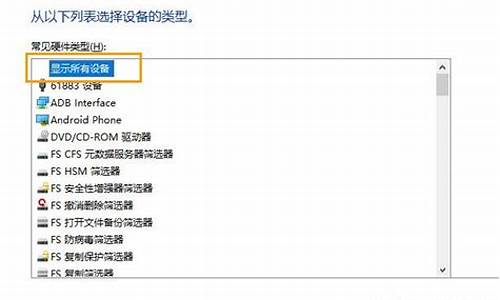电脑黑屏服务全停止了-电脑系统付费黑屏
1.电脑黑屏了怎么办
2.电脑做系统黑屏怎么办
电脑黑屏了怎么办

电脑黑屏了怎么办?这是很多人都会遇到的问题。下面介绍几种解决方法,希望能帮到大家。
强制关机电脑黑屏了可以尝试按Ctrl+Alt+Delete这三个键,若不能显示出来,则可以将电脑进行强制关机。
选择最近一次的正确配置接着在开机的时候不断按键盘上的F8键,选择最近一次的正确配置(高级),电脑就会恢复上一次开机时的状态。
安全模式或者同在高级启动选项界面,选择安全模式,能成功进入就表示电脑没有大问题。
系统还原接着点击开始,所有程序,附件。选择系统工具,系统还原,最后点击下一步即可。
重装系统如果上述的方法都没有效果,那么可能是系统出现了问题,就需要重装系统了。
电脑做系统黑屏怎么办
1.电脑重装系统开机后一直是黑屏
最近有用户反映自己在重装电脑系统后,开机出现了黑屏的现象,检查后发现硬件设备没有故障,那么是怎么回事呢?我分析得出,这个问题应出在显卡上,有可能是显示器不支持该显卡显示的分辨率或者是重装系统后的显卡驱动与显卡不匹配的原因引起的。
下面具体介绍一下这两种可能的解决方法。 方法一:显示器不支持该分辨率 1、按住电源键不放强制关机后,再重新开机,在进入系统前按F8,进入高级选项; 2、用上下键选中“启用VGA模式”,按回车进入; 3、根据自己的显示器更改分辩率:19寸液晶显示器(普屏)1280*1024,19寸液晶显示器(宽屏)1440*900,20寸液晶显示器(宽屏)1600*900,22寸液晶显示器(宽屏)1680*1050,24寸液晶显示器(宽屏) 1920*1200。
方法二:显卡驱动不匹配 1、按住电源键不放强制关机后,再重新开机,在进入系统前按F8,进入高级选项; 2、用上下键选中“安全模式”,按回车进入; 3、右击计算机,然后选择管理; 4、选择设备管理器,点开显示适配器,右击显卡驱动选择卸载; 5、勾选“删除此设备的驱动程序软件”点击确定; 6、到电脑品牌官网根据具体型号下载显卡驱动,并安装。 以上就是电脑重装系统后开机黑屏可能导致的原因以及解决方法。
2.电脑重装系统失败后一直黑屏
安装操作系统时出错
首先设置光驱启动,在检查一下光盘(不行就换一个试试),在检查一下光驱是否有问题。
1、首先测试一下 光盘、光驱 是否正常。
2、清洁电脑中的灰尘,清洁内存、显卡等设备金手指,重新安装内存等设备,在检查硬盘连线有没有问题。
3、如果还是无法安装系统,则可能是硬件问题引起的故障。接着用替换法检查硬件故障,找到后更换硬件即可。
4、如果是硬盘本身存在问题, 使用"chkdsk /r"来检查并修复磁盘错误。
如果安装操作系统时出现故障,如机、蓝屏、重启等导致无法安装系统,则应该是硬件有问题或硬件接触不良引起的。
第1步:清洁电脑中的灰尘,清洁内存、显卡等设备金手指,重新安装内存等设备,在检查硬盘连线有没有问题,然后再重新安装操作系统,如果能够正常安装系统,则是接触不良引起的故障。
第2步:如果还是无法安装系统,则可能是硬件问题引起的故障。接着用替换法检查硬件故障,找到后更换硬件即可。
系统自带的磁盘修复方法(如果硬盘出现故障):
具体步骤如下(以Windows XP为例),在我的电脑中选中盘符后单击鼠标右键,在弹出的驱动器属性窗口中依次选择 “工具→开始检查”并选择“自动修复文件系统错误”和“扫描并恢复坏扇区”,然后点击开始,扫描时间会因磁盘容量及扫描选项的不同而有所差异。
硬盘坏道将导致电脑系统文件损坏或丢失,电脑无法启动或机。硬盘坏道可以采用NDD磁盘工具或Scandisk来修复。
磁盘修复软件(网上搜索下载):
Drive Health v2.0.30 Final
Hard.Disk.Sentinel.v1.05
HDD Health v2.1 Build 159
俄罗斯硬盘修复工具PC3000V14
效率源硬盘坏道检测 V1.5b
专业硬盘检测修复工具DDD-SI
HDD Thermometer v1.3b
3.电脑黑屏如何重装系统
直接换个兼容性好的系统盘引导启动电脑,就可以重装系统了。这样就可以全程自动、顺利解决 系统安装 的问题了。用u盘或者硬盘这些都是可以的,且安装速度非常快。但关键是:要有兼容性好的(兼容ide、achi、Raid模式的安装)并能自动永久激活的、能够自动安装机器硬件驱动序的系统盘,这就可以全程自动、顺利重装系统了。方法如下:
1、U盘安装:用ultraiso软件,打开下载好的系统安装盘文件(ISO文件),执行“写入映像文件”把U盘插到电脑上,点击“确定”,等待程序执行完毕后,这样就做好了启动及安装系统用的u盘,用这个做好的系统u盘引导启动机器后,即可顺利重装系统了;
2、硬盘安装:前提是,需要有一个可以正常运行的Windows系统,提取下载的ISO文件中的“*.GHO”和“安装系统.EXE”到电脑的非系统分区,然后运行“安装系统.EXE”,直接回车确认还原操作,再次确认执行自动安装操作。(执行前注意备份C盘重要资料!);
3、图文版教程:有这方面的详细图文版安装教程怎么给你?不能附加的。会被系统判为违规的。
用这个可以解决问题的,重装系统的系统盘下载地址在“知道页面”右上角的…………si xin zhong…………有!望采纳!
4.电脑重装系统后,开机就黑屏,只有左上角光标在闪,求指点
这是因为装系统没有安装好,缺失引导文件,导致电脑不能启动。
解决方法:将硬盘重新分区,再安装系统。
工具:电脑、安装盘。
1、开机按F12键,选择光驱启动。
2、在当前界面选择启动PE系统。
3、进入pe系统后,点击桌面上的分区工具。
4、再点击界面左上角的硬盘选项。
5、在弹出的菜单中点击删除所有分区。
6、点击窗口下方的是。
7、最后点击界面左上角的保存更改。
8、在弹出的菜单中点击是。
9、再点击界面上方的快速分区。
10、选择需要分区的个数,最后点击界面下方的确定即可。
11、电脑重启后,选择界面上放的安装系统到第一分区,点击之后会自动安装系统到硬盘。
5.电脑黑屏时怎么重装系统
光盘重装Windows7系统操作步骤:
1、在系统盘存有个人的重要资料的前提下,应该先备份。由于我无法在正常的情况下进入系统,所以通过安全模式进入系统,进行备份。
2、按下电源键,然后不断按F12键,会出现供你选择“安全模式”的选项。
3、将安装光盘放入光驱中,重启,不停按下F2,直至出现BIOS界面。
4、在“Boot”选项一栏,选择“TSSTcorp CDDVDW TS-L633C”作为Boot option#1(即选择CD/DVD ROM作为第一启动项),按下F10保存设置。电脑将重新启动,自动进入装机界面。
5、接下来的重要一步是将系统盘格式化,即是将原来的系统完全删除。当进入到“安装Windows”这一步时,选中C盘,然后左键一下“驱动器选项”,再左击一下“格式化”就行。
6、接下来就是把Windows装在已经格式化的C盘中。最后就是耐心地等待,这时候千万不能将光盘取出,否则将出现无法想象的后果。
7、当出现“安装程序将在重新启动您的计算机后继续”时,恭喜你,装机成功!
光盘安装windowXP系统操作步骤:
1、重新启动系统并把光驱设为第一启动盘,保存设置并重启。将XP安装光盘放入光驱,重新启动电脑。刚启动时快速按下回车键,否则不能启动XP系统光盘安装。
2、安装Windows XP Professional光盘自启动后,出现安装界面。
3、全中文提示,要现在安装Windows XP,请按ENTER”,按回车键。
4、在许可协议,这里没有选择的余地,按“F8”后出现磁盘分区提示。
5、这里用“向下或向上”方向键选择安装系统所用的分区,如果你已格式化C盘请选择C分区,选择好分区后按“Enter”键回车。
6、这里对所选分区可以进行格式化,从而转换文件系统格,或保存现有文件系统,有多种选择的余地,但要注意的是NTFS格式可节约磁盘空间提高安全性和减小磁盘碎片但同时存在很多问题OS和98/Me下看不到NTFS格式的分区,在这里选“用FAT文件系统格式化磁盘分区(快),按“Enter”键回车。
7、格式化C盘的警告,按F键将准备格式化c盘。
8、由于所选分区C的空间大于2048M(即2G),FAT文件系统不支持大于2048M的磁盘分区,所以安装程序会用FAT32文件系统格式对C盘进行格式化,按“Enter”键回车。
9、只有用光盘启动或安装启动软盘 启动XP安装程序,才能在安装过程中提供格式化分区选项;如果用MS-DOS启动盘启动进入DOS下,运行i386\winnt进行安装XP时,安装XP时没有格式化分区选项。
10、开始复制文件,文件复制完后,安装程序开始初始化Windows配置。然后系统将会自动在15秒后重新启动。
11、过5分钟后,当提示还需33分钟时将出现区域和语言选择。
12、区域和语言设置选用默认值就可以了,直接点“下一步”按钮。
13、这里输入你想好的姓名和单位,这里的姓名是你以后注册的用户名,点“下一步”按钮。
14、如果你没有预先记下产品密钥(安装序列号)就大件事啦!这里输入安装序列号,点“下一步”按钮。
15、安装程序自动为你创建计算机名称,自己可任意更改,输入两次系统管理员密码,请记住这个密码,Administrator系统管理员在系统中具有最高权限,平时登陆系统不需要这个帐号。接着点“下一步”。
16、日期和时间设置选北京时间,点“下一步”。
17、开始安装,复制系统文件、安装网络系统。
18、选择网络安装所用的方式,选典型设置点“下一步”。
19、继续点“下一步”。
20、继续安装,到这里后就可以,安装程序会自动完成全过程。安装完成后自动重新启动,出现启动画面。
21、第一次启动需要较长时间,请耐心等候,接下来是欢迎使用画面,到这里系统安装就完成了。
声明:本站所有文章资源内容,如无特殊说明或标注,均为采集网络资源。如若本站内容侵犯了原著者的合法权益,可联系本站删除。