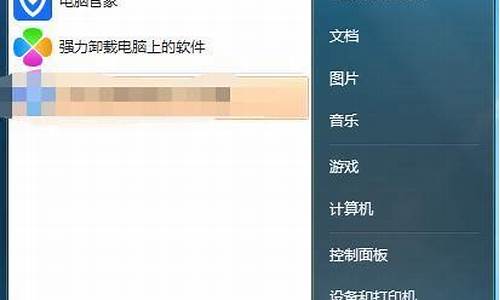电脑更新系统后会变快吗-电脑系统更新后现在都好了
1.电脑系统更新后黑屏怎么办
2.联想电脑win10系统 开机后显示正在配置更新已经完成100 请不要关闭电脑 卡在这个页面
3.电脑更新完之后开不了机为什么
电脑系统更新后黑屏怎么办

装了win7系统的电脑有时可能会出现自动黑屏一会又恢复的问题,下面就是一些解决方法及原因。
原因一:显卡驱动故障
解决方法:建议卸载原有显卡驱动程序,重新安装另一个版本的显卡驱动或升级到最新版。
原因二:显卡芯片故障
解决方法:建议更换显卡测试,芯片故障并不是谁都能修的,建议送修。
原因三:显示器故障
解决方法:显示器故障的可能性显然是最大的,使用久了以后,灯管老化、高压板故障都会导致黑屏现像的发生,并且这个现象出现次数会越来越多,一般用户也没有能力自修,建议请专业人员维修。
:
现在什么电脑系统最好用
现在受欢迎的电脑系统是windows系列,其中广为人知的是XP、vista、win7、win8、win8.1、win10,但这些系统各有利弊,哪个系统比较好呢?
1、XP系统,是的microsoft的第一个史上最成功的操作系统。曾经最亲民的主流系统,不过在2014年4月8日,服役13年的微软Windows XP系统正式“退休”。尽管系统仍可以继续使用,但微软不再提供官方服务支持。不过360仍然提供更新服务。
2、windows vista,vista除了有了aero毛玻璃,安全性能有了提高,其他地方并没有体现出优势。一般不是研究电脑的不建议使用,配置要求也高。
3、windows 7,Win7是史上第一个流畅性稳定性最好的系统,aero毛玻璃效果也很好,现在一般可以选择它。
4、windows 8,Win8流畅性稳定性也很好,但是它的开始按钮和屏幕没有了,界面采用扁平化风格,效果很好。擅长平板、触控的可以选择它。
5、windows 8.1,Win8.1将开始按钮回归,一些地方也作了些改进,是win8的升级版,开始屏幕修改了一些地方,没有回归开始菜单。擅长平板,触控的可以选择它。
6、windows 10,Win10堪称史上最好的操作系统之一。系统性能好,修改了很多地方,目前兼容性已经得到逐步提升,喜欢尝鲜的可以试试。
联想电脑win10系统 开机后显示正在配置更新已经完成100 请不要关闭电脑 卡在这个页面
这一般出现在windows10系统更新的时候,可进行如下操作解决该问题:
1、用鼠标右键,点击左下角的开始按钮,在菜单栏中选择设置选项。
2、后面会进入到windows设置窗口,点击带有更新和安全的图标。
3、然后点击弹出左侧菜单栏的,疑难解答选项。
4、再点击windows更新。
5、然后就会弹出下拉窗口,点击运行疑难解答。
6、接下来就会对windows10系统进行问题扫描。
7、扫描结束后弹出窗口,点击应用此修复程序。
8、修复完成,就可以关闭窗口再次进行更新。
电脑更新完之后开不了机为什么
一般出现这种情况时,已经无法正常进入系统,需进入Windows RE中进行相关操作。
在设备上安装特定更新后,可能会发生开机黑屏。如果更新后出现黑屏,可以尝试通过卸载最近的更新来修复错误。
卸载更新的方法:
1、在安全模式中卸载更新(此方法适用于Win10 1809之前的版本)
在进入安全模式之前,需要先进入 Windows RE恢复模式。
非正常启动三次,可进入Windows RE恢复模式。具体操作方法如下:
按住电源按钮 10 秒钟以关闭设备。
再次按电源按钮以打开设备。
看到 Windows 启动(重启时显示ASUS的LOGO)后,立即按住电源按钮 10 秒钟关闭设备。
再次按电源按钮以打开设备。
在 Windows 重启时,按住电源按钮 10 秒钟设备。
再次按电源按钮以打开设备。
让设备完全重启以进入 WinRE。
进入Windows RE后,按照如下图例中的步骤进入安全模式:
第一步:在“选择一个选项”屏幕上,依次选择“疑难解答”>“高级选项”>“启动设置”>“重启”。
第二步:设备重启后,将看到选项菜单。建议按数字键“5”或者按“F5”键进入网络安全模式。
当设备处于安全模式后,按照以下步骤在控制面板中卸载最近的更新:
在任务栏上的搜索框中(也可使用Windows键+Q键组合键呼出搜索框),键入“控制面板”,然后从结果列表中选择“控制面板”。
在“程序”下,选择“卸载程序”。如果使用的是大/小图标视图,请在“程序和功能”下面选择“卸载程序”。
在左侧,选择“查看已安装的更新”,然后选择“安装时间”,按安装日期对更新进行排序以查看最新更新。
右键单击卸载最近的更新,然后选择“是”以进行确认。
PS:并非所有已更新补丁都会显示在列表中。
卸载操作完成后,进行重启操作,查看机台是否能正常进入系统,用以验证是否解决“系统因更新后发生蓝屏无法进入系统”。
2、在Win RE中卸载更新(此方法适用于Win10 1809及更高版本)
非正常启动三次,可进入Windows RE恢复模式。具体操作方法如下:
按住电源按钮 10 秒钟以关闭设备。
再次按电源按钮以打开设备。
看到 Windows 启动(重启时显示ASUS的LOGO)后,立即按住电源按钮 10 秒钟关闭设备。
再次按电源按钮以打开设备。
在 Windows 重启时,按住电源按钮 10 秒钟设备。
再次按电源按钮以打开设备。
让设备完全重启以进入 WinRE。
进入Windows RE后,按照如下图例中的步骤进行操作:
第一步:在“选择一个选项”屏幕上,依次选择“疑难解答”>“高级选项”>“卸载更新”
第二步:在“选择一个选项”屏幕上,选择“卸载最新的质量更新”或“卸载最新的功能更新“。
卸载操作完成后,进行重启操作,查看机台是否能正常进入系统
声明:本站所有文章资源内容,如无特殊说明或标注,均为采集网络资源。如若本站内容侵犯了原著者的合法权益,可联系本站删除。