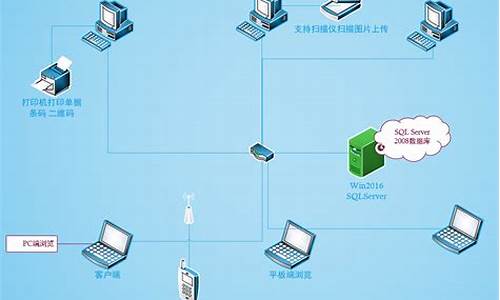系统关闭了怎么办-电脑系统被关闭怎么回事
1.winxp自动关闭计算机怎么解决?
2.电脑系统关闭了怎么办
3.电脑进不去系统怎么办
4.电脑win10系统怎么会自动关闭
winxp自动关闭计算机怎么解决?

如果Windows XP在没有明确的原因下自动关闭计算机,可能是由于以下几个常见问题引起的:
电源设置:检查电源选项设置,确保没有设置自动关机或休眠模式。您可以按照以下步骤进行检查和更改:
a. 单击“开始”按钮,选择“控制面板”。
b. 在控制面板中,找到并打开“电源选项”。
c. 在电源选项窗口中,确保选择了“始终开启电脑”,而不是设置为自动关机或休眠模式。
病毒或恶意软件:计算机感染病毒或恶意软件可能导致自动关闭。运行最新的杀毒软件进行全面扫描,确保您的计算机没有受到恶意软件的影响。确保杀毒软件和定义文件是最新的。
硬件问题:过热、电源供应问题或其他硬件故障可能导致计算机自动关闭。确保计算机的内部清洁,风扇正常工作,并检查电源连接是否稳定。
系统错误:某些系统错误可能导致计算机自动关闭。您可以尝试执行以下操作来解决系统错误:
a. 单击“开始”按钮,选择“运行”。
b. 在运行对话框中,键入“eventvwr”(不带引号)并按Enter键。
c. 打开“事件查看器”窗口后,在左侧面板中选择“系统”。
d. 在右侧面板中查找红色的错误标志,并检查错误的详细信息。尝试在互联网上搜索有关这些错误的解决方案或错误代码。
电脑系统关闭了怎么办
大部分电脑故障是软件故障,因此在未确定是硬件故障前没必要将整台机器搬来搬去。即使是硬件故障,也没必要将整台机器搬去,只须将出故障的部件拿去即可。因此我们有必要了解硬件故障的诊断和测试方法,以后电脑出了故障不用将整台机器都搬去了(当然最好是不出故障!)。
故障及对策
如果想对电脑故障做全面的分析,那恐怕要写一本书,且那也并非易事。关于软件的故障在各类报刊上介绍过很多,因此这里只介绍硬件故障的症状,原因以及解决方法。
一、电脑启动过程
Ⅰ、首先来了解一下电脑的启动过程
1、贮存在ROM(只读存储器)中的Bootstrap Loader程序和自诊断程序移动到RAM(随机存储器)中。
2、随着Bootstrap Loader的运行,储存在辅助记忆装置中的操作系统将系统文件送到RAM中。
3、执行系统文件Io.sys和Msdos.sys。这时画面上出现"Starting Windowsn98……"的信息。
4、若有Config.sys则执行它。
5、执行系统文件的Command.com文件。
6、若有Autoexec.bat则执行它。
7、读取Windows的初始化文件"System.ini"和"Win.ini",再读取注册表文件。
8、启动结束,出现初始画面,运行操作系统。 这个过程中,在主板的ROM BIOS中监测硬件是否异常,包括硬件故障,接线情况,各类卡的安装等。如果发生错误,画面上什么也不出现,启动停止。这种情况下很可能是硬件故障。
Ⅱ、系统启动顺序
1、PC电源的ON--显示器,键盘,机箱上的灯闪烁。
2、检测显卡--画面上出现短暂的显卡信息。
3、检测内存--随着嘟嘟的声音画面上出现内存的容量信息。
4、执行BIOS--画面上出现简略的BIOS信息。
5、检测其他设备--出现其他设备的信息(CPU,HDD,MEM...)。
6、执行OS(操作系统)的初始化文件-Starting Windows 98等。
Ⅲ、在启动时主板中发出声音,通过这个声音可以判断是何种错误
根据主板形式的不同,声音的表示也有所不同.
AMI BIOS: 1短:内存刷新失败 2短:内存校验错误 3短:基本内存错误 4短:系统时钟错误 5短:CPU错误 6短:键盘错误 7短:实模式错误 8短:内存显示错误 9短:ROM BIOS校验错误 1长3短:内存错误
WARD BIOS: 1短:启动正常 2短:非致命错误 1长1短:显示错误 1长2短:键盘错误其他BIOS可查阅相关资料,这里不再详细介绍。
二、易混淆的软件故障必须明确地区分硬件故障和软件故障,否则费了很大的力气将电脑搬到电脑市场,店主告诉你是软件故障时你会是什么心情呢。特别是启动故障也有可能是软件故障造成的。下面我们就来看一看由软件故障造成的启动异常。
Ⅰ、CMOS Setup的错误 如果在CMOS Setup中的硬盘设置不正确的话,因为电脑无法识别硬盘,因此导致不能用硬盘中的操作系统(Windows)启动。出现画面但无法启动时应该检查CMOS Setup的内容。若要正确识别硬盘,可以使用CMOS Setup中的"IDE HDD Auto Detection"选项。
Ⅱ、系统文件的错误 Windows启动时需要Command.com, Io.sys, Msdos.sys, Drvspace.bin 四个文件。如果这些文件遭破坏,即使识别了硬盘也不能启动。这时可以使用"Sys.com"文件恢复这些文件。用启动盘启动后,键入"Sys c:"即可。
Ⅲ、初始化文件的错误 Windows在启动时要读取"Autoexec.bat","Config.sys","System.ini","Win.ini","User.dat","System.dat"六个文件。但在读取时若其中有错误的信息将发生启动失败。而这些文件是很难恢复的,因此要使用Windows重新设置等方法。但这不是硬件故障,用不着把电脑抱到电脑市场去。
Ⅳ、Windows的错误Windows初始画面出现后的故障大部分是软件的故障。程序间的冲突或驱动程序的问题等等。这样的问题可以用翻阅书籍等方法自行解决。
三、不是故障的硬件故障 虽然不是故障,但时常发生用户组装不正确或插口松脱等现象。这时可以自己打开电脑检查接线,插口等的错误。在新购硬盘,CD-ROM等EIDE设备时要注意将连接在中间的装置设置为"SlaveE",将连接在边上的装置设置为"Master",如果设置得不正确,有可能无法启动或使用相应装置时发生错误。
下面我们来看一看硬件故障的基本测试方法。显示器没有任何图像出现时可以使用下面的方法测试出故障的部件。
一、首先准备一个工作台。
二、将主板从机箱拔出,再把主板上的所有部件拔出,只留下CPU和RAM.然后把主板放到工作台上。
三、将稳压电源连接在主板上。
四、将显卡插入AGP插槽。当然如果是PCI显卡则插入PCI插槽中。插入时要注意将显卡镀金的部分完全地插入插槽中。
五、连接显示器电源插口后将显卡与显示器连接起来。
六、打开显示器电源,再接通机箱电源开关。然后用金属棒接触主板的电源开关。主板的电源开关是与机箱电源开关连接的部分,一般标记为"PWR SW"或"POWER SE"。
七、如果画面上出现BIOS的版本信息,画面没有异常的话,说明CPU,主板,RAM,显卡,电源都正常.通常,经常易出现故障的部件是"显卡","主板","硬盘"这个顺序。
八、然后连接硬盘和软区进行检测。接着连接CD-ROM检测,然后是声卡。Modem等一个一个的连接进行检测。如果不出现画面就说明后连接的那个部件有故障或是有兼容性问题。只须处理那个出故障的部件即可。
九、机箱的问题 有时将主板安装到机箱时发生问题,导致启动失败。因此如果在上面的部件检查中没有任何问题的话,可以将主板安装到机箱上测试。如果在测试中没有任何的错误,则说明是CMOS Setup错误,驱动程序等的软件问题
本文网址: style="font-size: 18px;font-weight: bold;border-left: 4px solid #a10d00;margin: 10px 0px 15px 0px;padding: 10px 0 10px 20px;background: #f1dada;">电脑进不去系统怎么办
一、电脑开机后进不了系统的原因
1、启动顺序问题:
在 BIOS 中,我们可以设置电脑的启动顺序。如果我们将光驱、U 盘等设备排在硬盘之前,那么电脑就会按照启动顺序先检测这些设备,导致无法正常启动系统。
2、硬件问题:
电脑内部的硬件出现问题也可能导致电脑无法启动系统。比如说内存不良、硬盘损坏、主板出现故障等。
3、系统文件损坏:
如果电脑的系统文件出现了问题,可能会导致电脑无法启动系统。这种情况下,我们需要重新安装系统或者修复系统文件。
二、电脑开机后进不了系统的解决方法
了解了电脑进不了系统的原因后,电脑重复启动进不了系统怎么办?来看看下面的三个方法:
1、修改启动顺序:
如果电脑在启动时无法识别硬盘,我们可以进入 BIOS 界面,修改启动顺序,将硬盘排在设备列表的首位。这样,电脑就能够正常启动系统了。
2、检查硬件问题:
如果电脑内部的硬件出现问题,可能需要更换或者修理。我们可以先检查一下电脑的硬盘、内存、主板等是否有损坏或者故障。如果有,就需要及时更换或者修理。
3、修复系统文件:
如果电脑的系统文件出现问题,我们可以通过进入安全模式或者使用系统安装盘进行修复。进入安全模式的方式是:在开机后按 F8 或者 Shift+F8 键,选择安全模式进入。如果使用系统安装盘进行修复,需要在开机时选择从光盘启动,然后选择修复计算机。
电脑win10系统怎么会自动关闭
首先在windows10系统中,鼠标右键点击桌面左下角的开始菜单(左下角四个小方块图形的图标),然后点击“控制面板”
打开控制面板以后,就会在控制面板中找到“硬件和声音”,从下图所示的箭头指向中可以找到,然后点击它。
在“硬件和声音”中,就会看到有一个“电源选项”,点击它
在下图中,我们看到红色箭头指向的地方,默认10分钟,如果电脑没有任何操作,显示器就会关闭了,那么我们来点击一下后面的向下箭头
此时,会弹出一个下拉列表,在这个下拉列表中,我们可以看到这里提供了我们可以选择的很多时间段,可以自习选择一个
当然,如果在这里设置了以后,感觉什么都还是默认的好,那么我们就可以点击下图中的“还原此计划的默认设置”
声明:本站所有文章资源内容,如无特殊说明或标注,均为采集网络资源。如若本站内容侵犯了原著者的合法权益,可联系本站删除。