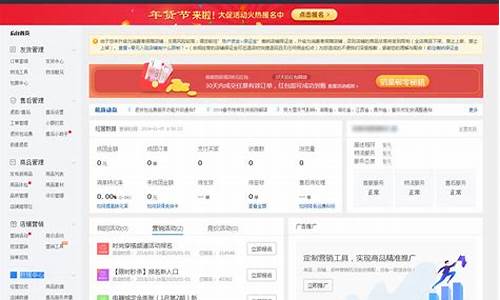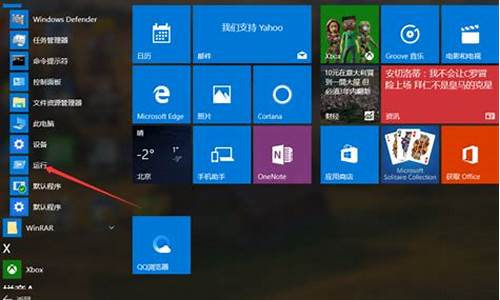怎么重装系统纯净版-自己重装纯净电脑系统
1.怎么给电脑重装win10系统步骤
2.2023电脑纯净系统一键重装软件推荐
3.现在我电脑是安装的windows7 旗舰版 64位系统,我想自己下载个32位纯净版的系统可以自己安装吗 ?
怎么给电脑重装win10系统步骤
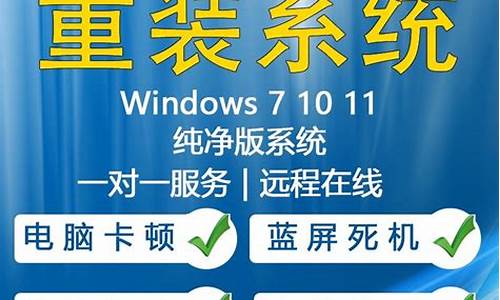
建议可以使用还原功能,方法如下
(*注意:系统还原前务必将重要文件进行备份)
1、打开设置,选择系统和安全
2、选择恢复选项卡,然后在恢复此电脑处点击开始
2023电脑纯净系统一键重装软件推荐
全都是使用起来特别纯净的软件,而且各种各样的操作都可以让你们得到最为清爽的体验,一键就可以完成必要的操作,每次的安装都只需要几分钟,可以给你省去很多麻烦。
电脑纯净系统一键重装软件推荐:
一、浆果一键装机
操作特别的简单,版本很多可以任由你们去进行选择,并且只需要一键就可以直接搞定,每次都可以获得全面的资源,并且都是正版安全的,特别的稳定不包含病毒木马。
二、顺心一键重装
安装系统将会特别的顺利,并且十分的高效率,而且具备极大的兼容性,不管你是要去安装一些插件还是软件都没什么问题,可以让你们去直接的进行操作,特别的稳定。
三、洋葱头一键重装
软件的操作和使用都是特别简单的,一键就可以全部搞定,还拥有很多的系统和版本可以去操作,每次都可以拥有全面的资源,都是绿色的,所有的数据都可以即可进行还原。
四、熊猫一键重装
操作简单,装机特别的顺利不会有任何的问题,而且速度兼容性都是一流的,不管你的电脑多么的老旧,只要有了这个软件,都是可以去直接的进行安装的,使用很便利。
五、小猪一键重装
支持各种各样的主流系统版本,大多数都是特别的安全的,就算什么都不会也没关系,你只需要知道该怎么去点击鼠标,轻轻松松点一点,就可以什么都搞定,使用安装都无比便捷。
现在我电脑是安装的windows7 旗舰版 64位系统,我想自己下载个32位纯净版的系统可以自己安装吗 ?
1.下载一个叫虚拟光驱的软件,名字是Daemon tools,然后打开你下载下来的iso镜像系统文件可以重装系统。不需要删除什么,直接安装就可以了
2.纯净版是指装出来只有系统,没有附加软件,和原版没区别
3.扩大C盘容量有2个办法,一个是你重装的时候把C盘和其他盘都删除,然后新建一个C盘,容量设置到你想要的大小,还有个办法是你重装完毕后,下载一个硬盘魔术师软件,将D盘或者E盘的容量划分给C盘。
具体重装系统的方法如下:
首先准备一张32位 XP系统的安装盘,把安装盘放入光驱,开机后不停的按Delete键大概20秒左右就进入都是蓝屏的BIOS(用上下左右键选择和Enter确定)。选择 BIOS 项(不同的主板可能是不同的选项,你就在各个里找看哪一个里有first boot),first boot设为CD-ROM(按pagedown或pageup键)(这里也可能是已经设好了的,那就省事了.)
按F10保存退出BIOS 。
重新启动电脑,系统会自动读光盘,出现英文提示时按任意键(有的可能不需要这步),
进入光盘界面。(在这里以番茄花园版windows xp 为列)
选择自己的硬盘格式(这个不是很重)
一般选选择上面左边上面2个都可以
这个时候会出现你电脑上所有的盘符,比如C\D\E
通过上下键选择你需要格式化的盘符,一般为C盘,选中C盘后删除再重新创建一个C盘
按回车进入安装,将系统安装在你选择的盘符上(现在都是自动安装)
如不是自动安装的请继续往下看
1. 安装程序弹出协议对话框,询问是否接受协议,接受,进入下一步,不接受,退出安装。毫无疑问,我们选择了接受协议,然后点击“下一步”。
2. 到了此步,安装程序进行检测系统,并作复制必要的安装文件到 C 盘和其它临时目录,15秒后电脑重新启动。
3. 电脑重新启动后,进入WINDOWSXP 安装界面。安装程序有三个选择项:
a) 要开始安装WinXP,按ENTER
b) 要修复WinXP,按R
c) 要停止WinXP并退出安装程序,按F3
4. 我们按回车选择第一个选项,程序进入安装目录选择窗口,确定需要安装的盘符。如果希望用硬盘尚未划分的磁盘分区来安装 Windows XP,请按键盘上的 C 字母,如果想删除高亮显示的磁盘分区请按键盘上的 D 键。我们按了回车,选择了 C 盘。
5. 程序进入下一个窗口,提示选择文件系统的格式,下面把它们都列了出来,共有三种: a) 用FAT文件系统格式化磁盘分区 b) 将磁盘分区转换为NTFS c) 保持现有文件系统(无变化)---默认
6. 如果发觉选择的磁盘分区不对,请按 ESC键返回上一步。由于 NTFS 是 NT 系列平台运行最高效率的磁盘文件系统格式,因此在第一个选项高亮时按了回车。Windows XP 将会花几分钟检查磁盘空间,确保有足够空间安装 Windows XP。
7. 将文件复制到Windows XP安装文件夹中---等待一段时间后,安装所需要的文件都复制完毕,这时,我们就可以来到下一个步骤了。
8. 安装程序初始化 Windows XP 配置后,重新启动电脑,重启后可看到 WinXP 安装程序进行各项检测。接下来,安装程序底部安装的区域设置,默认系统区域和用户区域设置均为(中国)。键盘布局也默认为中文(简体)--美式键盘键盘布局。若要进行修改,可自定义进行设置。安装程序进入一个要求您输入个人信息,包括姓名及公司或单位的名称的窗口。填写计算机名:安装程序提供了文字输入确定用户的计算机名和其它的设置。
9. 在此,需要声明的是:安装程序会创建一个称为Administrator(系统管理员的)用户帐户,它拥有完全控制计算机的权限。确定这个帐户时,安装程序要求用户输入“系统管理员密码”和“确认密码(即再次输入)”。然后,用鼠标点击“下一步”后,安装程序弹出了日期和时间的设置对话框,确定之后按回车。
10. 到此,系统出现网络设置对话框,共有两个选项,分别是“典型设置”和“自定义设置”, 对于安装操作系统的生手,建议选择“典型设置”,让安装程序实现傻瓜式的操作,避免安装过程中设置出错。
11. Windows XP 是基于NT内核的,网络对它来说最为重要,所以系统弹出了域成员设置对话框。然后执行最后任务,也就是安装程序花几分钟时间进行安装与配置 WinXP 组件。此时不再需要用户进行操作,完成是由 Windows XP 所提供的。
至此,安装工作就大功告成了!最后单击“完成”,重新启动计算机,当再次进入 Windows XP 时,你就会发现它的魅力!感受到它的功能强大!如果之前已经安装好了 Windows XP,但有些必须的内容补充进来,那么在第2个步骤时“选WinXP组件的安装”。步骤同上。
声明:本站所有文章资源内容,如无特殊说明或标注,均为采集网络资源。如若本站内容侵犯了原著者的合法权益,可联系本站删除。