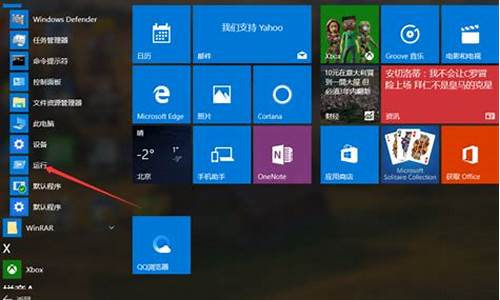电脑系统如何检查硬盘坏道-查看电脑硬盘坏道
1.使用u盘测试硬盘坏道的方法
2.如何检查硬盘是否有坏道,最简单有效的方法?
3.怎么检查电脑硬盘坏道
4.怎么检测硬盘是否有坏道?
使用u盘测试硬盘坏道的方法

在使用u盘测试硬盘坏道时,需要先准备一个u盘,然后将电脑的硬盘连接到u启动上,接着启动电脑,同时在键盘上按下Delete键并按下F9键。在打开的系统管理窗口中选择磁盘管理并点击下一步。接着进入到磁盘检测与修复(D)窗口,点击开始检测按钮即可执行扫描操作了,不过此时计算机中并没有出现任何磁盘文件的情况,而是在不断的对磁盘进行检查。在硬盘工作状态下连续按下Delete键10次后进入了一段等待时间后即可进入到系统进行检测并修复了。如果此时出现了异常情况应该怎么处理呢?
1、如果当我们在u启动时看到的只是无法识别系统盘符的提示,那么此时就需要将计算机连接到其他的系统盘上了。一般情况下都是使用win7系统盘来作为引导文件。然后将计算机连接到其他的系统盘上,在电脑的桌面上右键单击进入到本地连接,接着选择网络连接,接着就会出现一个网络接口并选择一个能够支持此电脑的网络。将计算机接入到另一个系统盘中,此时是不能够使用任何驱动程序和其他软件的。再接着就是选择要安装的驱动程序了,通常情况下选择驱动程序会自动生成的。然后我们再进入到win7中进行安装和设置。随后就可以正常进入到系统了,此时就可以正常启动电脑了。
2、如果电脑无法识别u盘启动时,那么可以尝试在开机的时候按下F8键并按下F12键进入Windows高级启动菜单,接着在高级选项菜单中选择最后一次正确的配置(S)并单击确定按钮。如果是硬盘有坏道了,那么可以尝试使用分区工具软件来对硬盘进行分区操作。如果以上两种方法都无法解决问题的话,那么可以尝试通过命令提示符(CMD)来进入系统。进入系统后,鼠标右键点击计算机属性设备管理器存储,然后在右侧的属性窗口中点击磁盘,接着选择工具(M)开始检查。检查完后就会发现硬盘上面有一个坏道标记了,然后双击该坏道标记进行修复就可以了。如果以上方法都无法解决问题的话,那么还可以使用开始运行(R)-ssidinput/db命令来对硬盘进行检测和修复操作。最后,希望大家能够使用以上提到的几种方法来解决问题。
3、如果我们电脑无法识别硬盘或者是发现硬盘中存在大量的坏道,那么就很有可能是因为系统出现问题导致计算机中存在着大量的坏道。此时我们就需要将计算机中的文件进行转移或者是删除,不过在此之前,我们首先要做好相关的备份工作。如果在转移文件过程中系统出现错误或者是提示你需要重新启动电脑,那么你就可以尝试使用一键还原功能将被转移的文件还原。我们还可以使用一键恢复功能对硬盘进行修复。
4、如果以上方法都无法解决问题或者是无法解决问题,那么我就建议大家重新安装操作系统并且在系统中对磁盘分区进行格式化操作。当然如果上面的方法还无法解决你们的问题的话,那么就可以尝试重新安装系统进行修复了。
以上只是笔者在实际使用u盘测试硬盘坏道时对出现的情况进行了分析,如果大家有什么其他见解也欢迎和我一起分享哦。
如何检查硬盘是否有坏道,最简单有效的方法?
听声音:是否购买或使用机械硬盘可以使用,安装在计算机的计算机正常运行后,如良好的机械声音嗡嗡声在硬盘上运行很顺利,不会有其他噪音,坏的硬盘通常伴随着噪音,撕裂的声音,显然,非常严酷,我们可以用耳朵接近硬盘。
卡LOGO:给硬盘做系统的时候最能体现出来,系统做好之后或者是做的过程中,好的硬盘是不会卡在开机界面的,而坏的硬盘就会卡在开机界面的logo。这种方法也是检测机械硬盘是否损坏的一个标准。
扩展资料:
硬盘使用注意事项:
在将硬盘插入电脑的USB端口之前,最好关掉你正在使用的程序,在系统开启或关闭时不要插入它们。
默认情况下,当系统读取外部硬盘时,有一个读取进程。在那之前不要做任何事情。在读取结束后,硬盘指示符将保持稳定,然后可以采取任何行动
硬盘在工作高速旋转时,如果中途突然关闭电源,可能会造成磁头与磁盘之间的摩擦并损坏硬盘。所以当它工作时不要关掉它。关机时,注意硬盘指示灯是否还在闪烁。当指示灯停止闪烁,硬盘读写完成后,即可关机。
怎么检查电脑硬盘坏道
问题一:怎么查看自己的电脑硬盘有没有坏道 由于电脑非正常关机以及电脑运行中没有固定下来,都容易对硬盘造成损坏~~一般硬盘损坏初期是硬盘运行速度变慢。中期是电脑无法启动系统。晚期是电脑分区表遗失,造成数据的丢失。一般检测的话可以找专门的硬盘检测工具。如果有红色方块或者显示X,则表明有坏道的存在。而硬盘有坏道后一般工具都没法对其修复,因为硬盘坏道属于物理损伤。唯一的办法就是换硬盘换硬盘的话可以换一个固态硬盘上去。固态硬盘是一般机械硬盘性能的3倍,开机速度超快,绝对在30秒以内。
问题二:如何检查硬盘有没有坏道 在WIN系统中你可以右击硬盘盘符选 属性 然后再打开的对话框中选择 工具 选项卡,然后选查错中的 开始检查 在打开的对话框中把 自动修复文件系统错误 和扫描并试图恢复坏扇区 前的钩打上,然后开始。(如果它提示说磁盘不能检查,因程序要访问一些文件,这些文件只有在重新启动后才能被检查,你想在下一次启动开机时检查么! 你就选是,在下次开机后他就会自动检查你所选的盘符了)在DOS下你可以用以下命令检查硬盘:SCANDSKW 命令举例:1)检查驱动器 E 并自动启动和退出磁盘扫描程序格式:SCANDSKW E: /N2)检查所有的硬盘并防止磁盘扫描程序修复发现的任何错误格式:SCANDSKW /A /P参数说明:/SILENT 启动磁盘扫描程序不允许作任何选项设置和高级设置。/A 检查所有的本地硬盘/N 自动启动和退出磁盘扫描程序/P 防止磁盘扫描程序修复所发现的错误X: X 表示指定要检查的驱动器号(还有一个在模拟dos下(就是系统中自带的命令提示符下,真是DOS也可使用)可以使用的命令CHKDSK如果你想检查C盘只要在命令提示符下输入 chkdsk c:如果你想检查并试图修复检查出来的一些错误就输入chkdsk c: /f以下是关于这个命令的各种参数:filename 仅用于 FAT/FAT32: 指定要检查是否有碎片的文件。/F 修复磁盘上的错误。/V 在 FAT/FAT32 上: 显示磁盘上每个文件的完整路径和名称。在NTFS 上: 如果有清除消息,将其显示。/弗R 查找不正确的扇区并恢复可读信息(隐含 /F)。/L:size 仅用于 NTFS: 将日志文件大小改成指定的 KB 数。如果没有指定大小,则显示当前的大小。/X 如果必要,强制卷先卸下。卷的所有打开的句柄就会无效(隐含 /F)。/I 仅用于 NTFS: 对索引项进行强度较小的检查。/C 仅用于 NTFS: 跳过文件夹结构的循环检查。/I 和 /C 命令行开关跳过卷的某些检查,减少运行 Chkdsk 所需的时间。好了我就知道这些了!希望能帮助你!
问题三:如何在开机时检测电脑硬盘坏道? 最简单的方法就是点开始-运行-cmd,然后进入dos, 然后分别进入各个盘符,输入chkdsk命令,就会检测硬盘,如果有坏道的话,就会提示你了,还有,你可以在chkdsk后面加上/f的命令,那么发现有坏道后它会自己修复它.
问题四:怎么查看硬盘坏道 硬盘坏道分为逻辑坏道和物理坏道两种,前者为逻辑性故障,通常为软件操作或使用不当造成的,可利用软件修复;后者为物理性故障,表明您的硬盘磁道产生了物理损伤,只能通过更改或隐藏硬盘扇区来解决。
1. 逻辑坏道的修复
对于逻辑坏道,Windows自带的“磁盘扫描程序(Scandisk)”就是最简便常用的解决手段。如果硬盘出现了坏道,我们可在Windows系统环境下运行“磁盘扫描程序”,它将对硬盘盘面做完全扫描处理,并且对可能出现的坏簇做自动修正。
除了Scandisk之外,还有很多优秀的第三方修复工具,如诺顿磁盘医生NDD(Norton Disk Doctor)及PCTOOLS等也是修复硬盘逻辑坏道的好帮手。
NDD的界面如图1所示,选择好要处理的分区后再选中“自动修复错误”,点击“诊断”即可。经过一系列对“分区表”、“引导记录”、“文件结构”和“目录结构”的诊断以及“表面测试”之后(如图2),它会自动给出一份诊断统计报告(如图3),让您对硬盘的“健康”状况胸有成竹。
NDD 2001汉化版下载地址: diyup/WEB/SYSTEM/TOOLS/NDD2001.EXE
此外,各硬盘厂商推出的针对本厂硬盘系列的特定DiskManager程序,更熟悉硬盘本身的电路结构和固化程序,也更容易修复硬盘错误。因此建议大家都去下载一份自己厂商的专用Disk Manager程序,更方便修复您自己的硬盘。
2. 物理坏道的隔离
对于硬盘上出现的无法修复的坏簇或物理坏道,我们可利用一些磁盘软件将其单独分为一个区并隐藏起来,让磁头不再去读它,这样可在一定程度上令您的硬盘延长使用寿命。需要特别强调的是,使用有坏道的硬盘时,一定要时刻做好数据备份工作,因为硬盘上出现了一个坏道之后,更多的坏道会接踵而来,让您面对荡然无存的资料库欲哭无泪。
修复这种错误最简单的工具是Windows系统自带的Fdisk。如果硬盘存在物理坏道,通过前面介绍的Scandisk和NDD我们就可以估计出坏道大致所处位置,然后利用Fdisk分区时为这些坏道分别单独划出逻辑分区,所有分区步骤完成后再把含有坏道的逻辑分区删除掉,余下的就是没有坏道的好盘了。
用PartitionMagic、DiskManager等磁盘软件也可完成这样的工作。如PartitionMagic分区软件(如图4),先选择硬盘分区,用“操作”菜单中的“检查错误”命令扫描磁盘,算出坏簇在硬盘上的位置,然后在“操作”菜单下选择“高级/坏扇区重新测试”;把坏簇所在硬盘分成多个区后,再利用“操作”菜单下选择“高级/隐藏分区”把坏簇所在的分区隐藏。这样也能保证有严重坏道的硬盘的正常使用,并免除系统频繁地去读写坏道从而扩展坏道的面积PowerQuest PartitionMagic Pro v7.0简装汉化版下载地址: ......>>
问题五:检测出了硬盘坏道,要怎么知道在哪个盘? 格式化能解决坏道的可能性很渺茫,任何一块硬盘拿过来都可能检测到绿块。这属于正常现象。红块以下才属于需要处理的坏道。可以尝试MHDD自代的erase命令试擦除选择开始LBA数互与结束LBA数值进行擦除。格式化是行不通的。
问题六:Windows7如何检测硬盘坏道及修复。 我认为整理的速度要比xp快。我的方法是,顶标压下一个你要整理的盘符使其变成被选中状态,然后单击右键。等待就可以了,祝你成功。
问题七:如何检查硬盘是否有坏道,最简单有效的方法? 我晕,上面的说的都太复杂了.最简单的方法就是点开埂-运行-cmd,然后进入dos, 然后分别进入各个盘符,输入chkdsk命令,就会检测硬盘,如果有坏道的话,就会提示你了,还有,你可以在chkdsk后面加上/f的命令,那么发现有坏道后它会自己修复它.
问题八:请教电脑高手。怎么检查硬盘坏道。 20分 下载HD TUNE 5.0查看健康! 主要看看05 C4 C5 C6项
硬盘S.M.A.R.T表中的05 C4 C5 C6是关于硬盘坏道的计数
05是修复计数 C4是计数(修复和未修复都计数)
05没数据 C4有数据就是未修复的坏道
C5是当前待修复的扇区 就是在遇到这个扇区的时候会尝试修复
C6是突然关机导致的无法修复的扇区 一般是物理坏道
当前 阈值 数据的值关系
05 C4 C5 C6的数据正常都是0 数据出现的时候就要注意
小于阈值还好 数据一旦大于阈值就是超过了警戒线 都是警告的状态
这时候就该注意当前和阈值的关系了
当前低于阈值就代表硬盘即将不正常反映 一旦当前到了1也就是最差的计数了
出现了上面的情况请立即备份重要数据准备换 因为数据的安全是第一位的!
关于硬盘保修时间问题
希捷家用级硬盘 现在是2年包换 一共质保2年 希捷企业级硬盘和以前一样
西数家用级硬盘 现在是2年包换 一共质保2年 西数企业级硬盘和以前一样
其余别的品牌的家用级硬盘依然是1年包换2年保修 一共质保3年
笔记本的硬盘和笔记本保修时长一样 如果是保修1年那么硬盘就是1年包换
单独的笔记本硬盘的保修时间依然全部为3年质保 1年包换2年包修
保修是2年 那么硬盘就是2年包换 移动硬盘的保修时间所有的硬盘现在均为3年
------------------------------还有什么问题我们在线交谈或者追问---------------------------------
希望我的回答对你有帮助
DISK(碟碟)-百度知道硬盘问题服务 QQ-316008101
问题九:什么是硬盘坏道,如何产生的,怎么判断硬盘是否有坏道,对电脑有什么影响,如何修复? 1、硬盘是磁盘,盘片上的磁记录用的时间长了,出于各种原因,特别是供电不稳的原因,难免有的地方信号就衰弱了,就坏了。
2、如果衰弱得不厉害,可以加强写的信号,这就是修复。但时间长了,还是会坏,也就不能再修了。所以,修复多数只是暂时屏蔽,时间长了还是不行。寿命是有寿命的。一般家用硬盘的设计寿命就是3年。
3、判断坏道,用软件扫描磁盘表面即可。比如hdtune,做错误扫描,用完整模式,就很容易查出坏道。
4、坏道就坏了的区域,数据写上去就丢失了。而且,会导致电脑很卡,经常和机一样,然后等半天又突然正常了。
5、安固态硬盘,新的当然是可以的。不过,固态硬盘没有坏道,但有坏区。意思是一样的。但固态硬盘实际上比机械硬盘耐用,一般128G的用个十年不是问题。像intel和金士顿这样的盘寿命还特别长。
问题十:有什么软件可以查电脑硬盘是否坏道? 要检验硬盘是否已出现坏道,可以通过相关工具软件进行检测,例如,系统自带的“SCANDISK”磁盘扫描程序。不过该软件的扫描速度较慢,建议使用“效率源硬盘坏道检测软件”来进行扫描。“效率源硬盘坏道检测软件”可以测试市场上各种品牌的硬盘产品。
(1)制作启动盘
运行下载的程序,在软驱中插入一张软盘,然后运行该程序,在程序主界面中单击“创建工具盘”按钮,即可生成一张用来检测硬盘坏道的工具盘。
注意:该软件暂时还只能在软盘上生成工具盘,因此使用的前提必需有软驱。
(2)检测硬盘
启动电脑,按下Del键进入BIOS设置,在“Advanced BIOS Features”中将“First Boot Device”选项设置为Floppy,第一启动盘改为软驱,保存BIOS设置后,重新启动电脑。然后使用刚才创建的工具盘引导系统,启动后会自动执行程序。
如果系统中只安装了一个硬盘,则将光标定位到“硬盘全面检测”选项上,然后按回车开始对硬盘进行全面扫描。当扫描结束后,可以看到相关的坏道信息。
如果系统中安装了多块硬盘,则可以在主界面中选择“硬盘高级检测”选项,进入高级检测画面后,首先在“起始位置”处输入“0”,按回车后,然后在“结束位置”处输入“100”,按回车后在“当前硬盘”处输入要检测的硬盘序号,例如检测第2块硬盘则输入“2”,回车即开始检测
4.修复硬盘逻辑坏道
对于硬盘而言,逻辑坏道的修复是比较简单的,而当通过软件检测到硬盘出现坏道后,首先也得将坏道当作逻辑坏道处理,如果坏道依然存在,再通过修复物理坏道的方法来进行修复。
(1)通过磁盘扫描器修复硬盘逻辑坏道
对于逻辑坏道,修复的方法比较简单。对于使用Windows 98系统用户,可单击“开始→程序→附件→系统工具→磁盘扫描程序”菜单项,在出现的对话框中选中需要扫描的分区,选中“完全”、“自动修复错误”选项,单击“开始”按钮即可。
对于使用Windows 2000/XP系统的用户,则可以双击打开“我的电脑”,右键单击需要修复的分区,选择“属性”命令,在出现的对话框中单击“工具”按钮,单击“查错”选项组中的“开始检查”按钮。在出现的对话框中选中“自动修复文件系统错误”、“扫描并试图恢复坏扇区”选项,单击“开始”按钮即可。
通过上述方法,一般都能解决硬盘的逻辑坏道问题。如果不能正常进入Windows,则可以用一张启动软盘启动电脑,然后提示符后键入“Scandisk X:”(X为具体硬盘盘符)对硬盘进行扫描和修复。一旦发现坏道,程序会提示你是否“Fixit”(修复),选择“Yes”后即开始修复。
(2)通过DM修复硬盘逻辑坏道
通过Windows自带的磁盘扫描程序来修复硬盘的逻辑坏道不会损害数据的安全,不过该程序的能力有限,如果发现通过磁盘扫描程序修复后的硬盘仍然存在坏道,则可以考虑通过DM来进行修复。
在使用DM修复硬盘坏道之前,首先得将硬盘上的数据备份到其他介质中。DM修复坏道时会将硬盘上的所有数据删除,因此得先备份数据。
首先从网上下载DM万用版并制作好DM启动软盘,然后执行DM并进入其主界面。将光标定位到“(M)aintenance Options”(维护选项)选项,然后按回车键,在出现的次级界面中,将光标定位到“(U)tilities”(工具)选项,回车后系统会要求选择需要修复的硬盘,此时可以根据自己的需要进行选择,然后按回车进入次级界面,将光标定位到“Zero Fill Drive”(磁盘零填充)选项,按回车键后会出......>>
怎么检测硬盘是否有坏道?
要检验硬盘是否已出现坏道,可以通过相关工具软件进行检测,例如,系统自带的“SCANDISK”磁盘扫描程序。不过该软件的扫描速度较慢,建议使用“效率源硬盘坏道检测软件”来进行扫描。“效率源硬盘坏道检测软件”可以测试市场上各种品牌的硬盘产品。
(1)制作启动盘
运行下载的程序,在软驱中插入一张软盘,然后运行该程序,在程序主界面中单击“创建工具盘”按钮,即可生成一张用来检测硬盘坏道的工具盘。
用WINDOWS优化大师当然可以,其中的“系统磁盘医生”是个不错的选择。你说的“不正确扇区 o kb”应当就是没有坏道了。当然,要得到更全面深入的检测结果,还是要用专门的检测软件。祝你好运!
注意:该软件暂时还只能在软盘上生成工具盘,因此使用的前提必需有软驱。
(2)检测硬盘
启动电脑,按下Del键进入BIOS设置,在“Advanced BIOS Features”中将“First Boot Device”选项设置为Floppy,第一启动盘改为软驱,保存BIOS设置后,重新启动电脑。然后使用刚才创建的工具盘引导系统,启动后会自动执行程序。
如果系统中只安装了一个硬盘,则将光标定位到“硬盘全面检测”选项上,然后按回车开始对硬盘进行全面扫描。当扫描结束后,可以看到相关的坏道信息。
如果系统中安装了多块硬盘,则可以在主界面中选择“硬盘高级检测”选项,进入高级检测画面后,首先在“起始位置”处输入“0”,按回车后,然后在“结束位置”处输入“100”,按回车后在“当前硬盘”处输入要检测的硬盘序号,例如检测第2块硬盘则输入“2”,回车即开始检测
4.修复硬盘逻辑坏道
对于硬盘而言,逻辑坏道的修复是比较简单的,而当通过软件检测到硬盘出现坏道后,首先也得将坏道当作逻辑坏道处理,如果坏道依然存在,再通过修复物理坏道的方法来进行修复。
(1)通过磁盘扫描器修复硬盘逻辑坏道
对于逻辑坏道,修复的方法比较简单。对于使用Windows 98系统用户,可单击“开始→程序→附件→系统工具→磁盘扫描程序”菜单项,在出现的对话框中选中需要扫描的分区,选中“完全”、“自动修复错误”选项,单击“开始”按钮即可。
对于使用Windows 2000/XP系统的用户,则可以双击打开“我的电脑”,右键单击需要修复的分区,选择“属性”命令,在出现的对话框中单击“工具”按钮,单击“查错”选项组中的“开始检查”按钮。在出现的对话框中选中“自动修复文件系统错误”、“扫描并试图恢复坏扇区”选项,单击“开始”按钮即可。
通过上述方法,一般都能解决硬盘的逻辑坏道问题。如果不能正常进入Windows,则可以用一张启动软盘启动电脑,然后提示符后键入“Scandisk X:”(X为具体硬盘盘符)对硬盘进行扫描和修复。一旦发现坏道,程序会提示你是否“Fixit”(修复),选择“Yes”后即开始修复。
(2)通过DM修复硬盘逻辑坏道
通过Windows自带的磁盘扫描程序来修复硬盘的逻辑坏道不会损害数据的安全,不过该程序的能力有限,如果发现通过磁盘扫描程序修复后的硬盘仍然存在坏道,则可以考虑通过DM来进行修复。
在使用DM修复硬盘坏道之前,首先得将硬盘上的数据备份到其他介质中。DM修复坏道时会将硬盘上的所有数据删除,因此得先备份数据。
首先从网上下载DM万用版并制作好DM启动软盘,然后执行DM并进入其主界面。将光标定位到“(M)aintenance Options”(维护选项)选项,然后按回车键,在出现的次级界面中,将光标定位到“(U)tilities”(工具)选项,回车后系统会要求选择需要修复的硬盘,此时可以根据自己的需要进行选择,然后按回车进入次级界面,将光标定位到“Zero Fill Drive”(磁盘零填充)选项,按回车键后会出现红色的警告信息。按下Alt+C组合键确认之后,选择“Yes”即可开始对硬盘进行“零填充”。完成操作后,再对硬盘进行重新分区即可。通过该操作不仅可以修复绝大多数硬盘坏道,而且不会像低级格式化那么对硬盘产生伤害。
5.修复硬盘物理坏道
对于物理坏道而言,普通用户根本无法修复,我们惟一可以做的就是利用一些磁盘软件将其单独分为一个区并隐藏起来,让磁头不再去读它,这样可在一定程度上延长硬盘使用寿命。需要特别强调的是,使用有坏道的硬盘时,一定要时刻做好数据备份工作,因为硬盘上出现了一个坏道之后,更多的坏道会接踵而来。
(1)通过Disk Genius屏敝硬盘物理坏道
从网上下载Disk Genius后,根据前面讲述的方法,制作一张系统启动软盘,然后将下载得到的压缩包解压缩,将Disk Genius的主程序“Diskgen.exe”复制到该软盘上。当然,如果没有软盘,也可以将该软件存放在硬盘或其他介质中。
用该软盘启动电脑,在提示符下输入“Diskgen”命令并回车,便可启动该程序。进入程序主界面后,按下Alt键激活功能菜单,选择“工具→硬盘表面检测”菜单命令。此时系统会显示“测试当前分区硬盘表面?坏扇区清单将保存到BACDSECT.TXT中”提示,选择“扫描”并回车,此时会出现扫描方式选择对话框,其扫描方式分别为:按扇区扫描、按磁道扫描和按柱面扫描,建议选择“按扇区”选项。单击“按扇区”选项进行扫描之后,会出现扫描进程对话框,扫描到坏道时会发出“咯滋、咯滋”的声响。完成之后,会出现一个是否有坏扇区、共有几个坏扇区的提示信息。
重新启动Windows,将硬盘上的数据全部备份到其他介质中,然后打开软盘中的BACDSECT.TXT文件,在这个文件中详细地记录了刚才扫描的结果,用笔记录下来,在下面的操作中我们将用到这些信息。
重新用软盘启动电脑,在提示符下输入“Diskgen”命令并回车,进入程序主界面,按下Alt键激活功能菜单,选择“分区→删除分区”菜单命令,将原有分区全部删除。然后选择“分区→新建分区”(或建扩展分区)菜单命令,根据BADSECT.TXT文件所记录下的坏扇区位置,把坏扇区前后10~20MB的空间单独划分为一个区(这样做是为了给坏道扩散预留一部分空间)。
注意:分区操作过程中,如果有误,该软件提供有“重新加载”命令,可以把硬盘恢复到初始分区状态。因为这个软件在存盘之前的所有操作都只是保存在内存中,所以你可以用多次分区的方法把包含坏道的分区的大小控制在指定的范围之内。
最后,按下Alt键激活功能菜单,按下Tab键选中包含坏扇区的分区,选择“分区→隐藏”菜单命令,即可将包含坏道的分区隐藏起来。
将所有分区划分好之后,保存设置并重新启动电脑,最后通过Windows自带的Format命令对所有分区进行格式化。至此,屏敝坏道的工作就全部完成。
(2)通过“效率源硬盘坏磁道修复软件”修复坏道
“效率源硬盘坏磁道修复软件”可以智能化修复硬盘坏道,该软件也需要制作启动软盘才能使用。
运行下载的程序,在软驱中插入一张软盘,然后运行该程序,在程序主界面中单击“创建工具盘”按钮,即可生成一张用来检测硬盘坏道的工具盘。用该软盘启动电脑,启动该程序,在主界面中选择“坏道智能修复”选项即可开始对硬盘的坏道进行修复。
在通过该软件进行坏道修复时,建议先将硬盘上的数据进行备份,并且在修复前通过该软件进行全面的坏道检测,然后再进行修复。
硬盘坏道,似乎是一个令人谈虎色变的词语,因为它常常意味着硬盘报废和数据丢失的双重损失。随着磁盘密度和转速的提升,硬盘好像也变得起来越娇贵。坏道就是一种常见而又令人头痛的硬盘故障。当硬盘出现了坏道,是否就意味着这块硬盘无可救药了呢?事实并非如此。
一、 硬盘坏道的检测
如果硬盘上出现部分扇区无法正常读写或访问的情况,一般就被称作坏扇(bad sector),也就是人们常说的“坏道”。硬盘出现坏扇区的情况很复杂,有的是由记录在扇区中的校验码,扇区标识,地址信息等不正常导致的逻辑性错误。比如某些病毒会给部分硬盘扇区强行打上坏块标记,使系统无法使用这些扇区。有的则是由异常撞击等多种原因导致的物理性损坏。当硬盘出现坏的扇区之后,就可能出现硬盘读写速度变慢甚至出错,声音异常,无法从硬盘引导系统或无法完成高级格式化等症状,严重时将会导致引导系统整个硬盘无法使用。
硬盘出现坏道后,最简单的检测办法是使用系统自带的磁盘扫描功能,对有问题的磁盘进行扫描并试图修复坏的扇区。但是它的功能极其有限,一般只能处理一些简单的逻辑性扇区错误,如果遇到真的物理坏扇区,它的检测速度就会很慢。此时可以用上些功能更强的检测软件不扫描硬盘的坏扇区,比如HDDTEST。
HDDTEST是一个极其小巧的软件,笔者使用的这个版本只有8KB大小。不过它只能在纯DOS环境下运行,在使用前要先将它复制到一张可引导系统的软盘上,然后以软盘方式启动。HDDTEST的所有操作都在一个窗口界面下完成,没有过多的命令和繁琐的操作。按上下键选择需要检测的硬盘,然后按“Enter”键即可开始检测。检测途中按“Pause/Bnter”键可暂停,按“Esc”键则会取消此次检测。窗口中间显示的是检测进度。下面则分别显示软件运行的状态的磁盘的检测状态提示,右下角显示坏道的信息。由于它只具备检测功能,不对硬盘进行修复,当它检测到坏道时,就其它同类软件来说,速度相当快。另外,HDDTEST不能手动选择从硬盘的某个位置开始检测,只能进行从头到尾的全面扫描。
二、 多剑合壁,修复硬盘坏道
即使是全新的硬盘,其实也不是毫无瑕疵,没有坏道的。事实上,每块硬盘在生产过程中或多或少都会有一定数量的坏道。而厂商会使用专业设备检测出所有的坏道并记录在P-Iist(永久缺陷表)中普通用户无法对之加以查看,也不能访问记录在P-Iist中的坏扇区。也就是说,终端用户所购买的硬盘都会带有一定数量的坏道,只不过这一部分被厂商以特殊方法屏蔽掉了,丝毫不会影响硬盘的正常使用,因而硬盘出现坏道并不像人们想像中那么可怕。一般而言,如果硬盘上的坏道不是太严重的话,除了送厂商返修外,也可以尝试通过一些软件来进行修复。
首先,利用一些基本的硬盘维护工具,如各硬盘厂商的DM软件以及低级格式化工具Iformat等就能够修复部分逻辑性硬盘坏道。DM具备零填充和低级格式化的功能,能够对硬盘的数据进行清零,并且重写扇区的校验和标识信息,从而修复由标识信息出错等原因造成的坏扇区。用Iformat重新对硬盘进行 低级格式化可达到相同的效果。不过这两种软件对于由磁盘表面介质损伤等造成的物理性坏道无无能为力。此外,还可以使用FBDUSK之类的软件,将坏道自动集中隐藏起来,避免坏道的扩散,从而延长坏道自动集中隐藏起来,避免坏道的扩散,从而延长硬盘的使用寿命。FBDUSK的主要功能就是将坏道自动隔离成一个隐藏区,以后系统将不会再访问这个隐藏区的内容。
除了以上常用软件之外,用户还可以使用一些功能更强大的修复软件诸如HDD Regenerator(HDDREG)、HDDSPEED、THDD、MHDD等尝试硬盘坏道的检测和修复工作。HDDREG通过磁性逆转(magnetic reversal)方式来达到修复坏道的目的,据称可以修复大约60%的受损硬盘,在修复坏道的同时又不影响硬盘原有的数据信息,而这是低极格式化程序所做不到的。而HDDSPEED和THDD等软件在检测到硬盘坏道时,会激发硬盘的自动修复机制,分配一个备用扇区来替换该坏扇区,并将相关信息记录在G-list(增长缺陷表)中。像HDDSPEED可以查看IB昆腾火球系列的P-list和G-list,而MHDD则可以查看IBM和富士通硬盘的P-list和G-list。不过,各品牌硬盘的G-list都会有一定的数量限制,大约在五、六百条左右。超过限制,自动修复机制就会失去作用。此时需要使用一些专业软件比如PC3000将坏扇区记录在P-list中。但是这些专业软件价格不菲,而且功能过于复杂,并不适于普通用户使用。
HDDREG可以直接在Windows 95/98/ME环境下运行,在WindowsNT/2000/XP系统中则需要创建一个启动修复盘,不能直接调用。创建引导盘,然后用这张软盘引导系统,在DOS状态下即可进入HDDREG软件界面。选择需要检测的硬盘,确定扫描的起始位置,即可开始硬盘的检测和修复,在检测中可按“Ctrl+Break”组合健中止扫描。检测到的坏忌区会以“B”加以标识,而已经修复的则以“R”加以标识。如果在进行HDDREG之前已经用HDDTEST扫描过硬盘坏道,就可以直接确定坏道所在位置并进行修复,而不必从头开始扫描。修复结果信息会保存在hddreg.log文件中。如果你使用的是没有注册的DEMO版本,将只能修复找到的第一个坏扇区。另外,由于HDDREG在修复坏道时并不会影响硬盘的逻辑结构,因而即使坏道已经得到修复,系统仍然会保持着原先标记的坏道信息,用户需用PQ Partition Magic之类的软件对硬盘重新分区,才可访问这些已经修复的扇区。
HDDSPEED是一款硬盘速度测试软件,但同时具备硬盘检测、修复功能,只能在纯DOS模式下运行。选择好需要检测的硬盘后,执行“Diagnostic”菜单下的“Media verify/repair”选项(快捷键为Alt+m),在弹出的“Perform media test”窗口中自行设定检测的起始点,终止点及检测的次数,同时按“R”键,将“Try to repair/relocate round defects”一项设为可用,这样在检测到坏道后HDDSPEED会尝试对坏道进行修复。
THDD与HDDSPEED功能大致相同,同样需要将THDD主程序复制到一张软盘上,然后以软盘引导到纯DOS模式下运行。它和界面相当简洁,选择“SURFACE TEST”,对硬盘进行扫描。检测完成后回到主菜单,选择“VIEW DEFECT LIST”(查看缺陷列表),在弹出窗口中可看到扫描到的坏道列表。按“R”键,开始修复坏道。“Pepaired”表示已经将坏道加入到G-list中,而“Not respired”则表示G-list忆满,坏道未能修复。对于坏道不多的硬盘来说,THDD的修复效果还是为错的。
在实际使用中可以发现,以上这些软件都有自己的特点和不足。比如HDDSPEED的检测速度较快,但修复速度则比上THDD;HDDREG的修复能力较强,但它的检测速度很慢。而且每个软件针对不同型号和品牌的硬盘也会有不同的表现。针对不同的硬盘坏道故障,我们可以尝试多种软件,发挥它们各自的特长,才能最大限度地达到修复硬盘坏道进行扫描,然后再用修复软件直接对指定区域坏道进行修复,有时能达到事半功倍的效果。
三、 写在最后
硬盘出现坏道确实棘手,但并非完全不可修复。不过,任何软件都不可能是包治百病的灵丹妙药。硬盘如果物理损坏太严重,功能再强的修复软件也是无能为力的。另外,需要提醒大家的是,以上这些软件如果使用方法不正确,不但不能达到修复硬盘坏道的目的,反而可能适得其反,加速硬盘的损坏。^_^
问:请推荐一款检测硬盘坏道的软件?
答:这里介绍一款修复程序,名字为效率源硬盘坏道检测程序,可以检测市场上各种品牌的硬盘产品。
首先,请从这里下载该软件,运行下载的程序,向软
驱中插入一张软盘,然后单击“创建工具盘”按钮,很快即可生成一张用来检测硬盘坏道的工具盘。
这里要提醒的是,该版本的软件暂时还只能在软盘上生成工具盘,因此使用前提是必须有软驱,另外在Windows 9x/Me/2000/XP等操作系统下都无法查看工具盘中的内容。然后,重新启动系统,进入BIOS将系统引导顺序设置为软盘优先,使用刚才创建的工具盘引导系统,启动后会自动执行程序。
首先会看到一个介绍程序功能和使用注意事项的声明,假如你没有什么异议,直接按下F8键进入检测界面,首先,请通过上、下两个光标键定位至相应测试项目,为了保证硬盘检测的完整性,建议朋友们选择“硬盘坏道全盘检测”。在屏幕上会显示扫描进度条,同时会显示已知坏道扇区、在整盘百分比位置等信息,检测结束后按F2可以回到主界面,按F5可以显示坏道列。
假如选择了“硬盘坏道高级检测”项,我们还会看到一个新的运行界面,在这里首先需要选择待检测的硬盘,只要在“硬盘号”后键入硬盘序号,即1、2、3、4等数字,再输入开始位置和结束位置,接下来的过程与刚才就没有什么区别。
问:请推荐一款检测硬盘坏道的工具?
答:对硬盘来说,最危险的就是坏道了,尤其是二手硬盘更是如此。那么我们有什么好方法来检测硬盘中的坏道呢?
一般常用的工具是微软的SCANDISK,但检测速度非常缓慢,特别是那些大容量硬盘。笔者今天要介绍的《效率源大容量硬盘检测修复程式V3.0 光盘版》是一款功能非常不错的软件,文件大小1490 KB,支持超过136G硬盘的准确高速检测,最大可测试2000G,而且不需要主板支持,全物理访问,准确、可靠。3.0版光盘版启动速度快,3秒即可进主程序,遇坏道跨越时间比原1.6版缩短近一倍。
一、首先,请从这里下载该软件:刻录成工具盘。
二、重新启动系统,进入BIOS将系统引导顺序设置为光盘优先,并将硬盘设置为IDE1口,然后使用刚才创建的工具盘引导系统,启动后会自动执行程序。
我们首先会看到一个介绍程序功能和使用注意事项的免责声明,假如你没有什么异议,直接按下F8键进入检测界面,这里可以选择多种检测方式:
硬盘坏道全盘检测:对硬盘进行全盘扫描。
硬盘坏道高级检测:对硬盘进行从0%到99%任意位置的检测,或者从99%到0%之间的反向检测。
硬盘坏道统计列表:对已检测硬盘中发现的坏道进行统计,并以列表形式显示出来。
硬盘坏道修复功能:内置的修复功能增加“手动修复”及“自动修复”可将坏道加入厂家G-list列表内,是目前装机商、二手电脑销售商、网吧、客户的硬盘检测首选软件。
声明:本站所有文章资源内容,如无特殊说明或标注,均为采集网络资源。如若本站内容侵犯了原著者的合法权益,可联系本站删除。