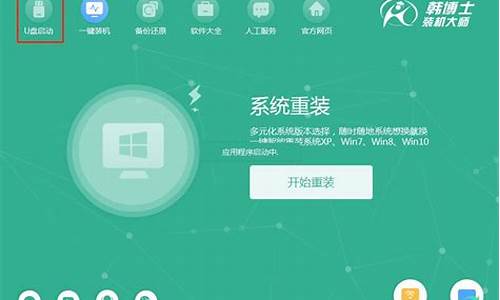微软平板升级win10-微软平板电脑系统升级
1.微软平板电脑重装系统教程
2.微软surface pro4平板怎么重装win10系统
3.微软surface平板电脑怎么重装系统
微软平板电脑重装系统教程

方法/步骤
1
第一步:就是先给平板电脑的插上电源线已保证电脑不会在过程中关机,然后在其它的电脑上下载重装系统的映像,下载到电脑,注意要选择兼容性好一点的u盘。
END
方法/步骤2
1
第二步:把u盘格式化,保证u盘的格式为FAT32,然后把下载在桌面的映像解压到u盘就可以了。
END
方法/步骤3
1
第三步:按住平板电脑的电源键和音量减键,出现字样就可以放手,进入设置。
END
方法/步骤4
1
第四步:按照图中提示一步一步的进行设置,慢慢来不要急,然后等待几十分钟平板电脑重装系统就成功了,在这个过程中电脑会重启多次。
END
方法/步骤5
1
第五步:等待电脑开机后把掉u盘,选择设置好电脑,这时平板电脑就正式恢复以前的情况了。
微软surface pro4平板怎么重装win10系统
如下的安装步骤请参考:
一、微软surface pro4平板安装win10系统前准备:
①准备一个4g的u盘,用于制作一个最新版老毛桃u盘启动盘,这里使用的是uefi版。
②win10系统文件,可以从网上下载。
二、微软surface pro4平板u盘安装win10系统步骤:
1、从u盘启动Surface Pro 4
先关闭Surface Pro 4,如果已无法正常关机(启动出错),长按电源按钮关闭; 插入U盘; 按住“音量减”按键不动; 按一下电源按钮(按下后即松开); 等待平板启动,当屏幕中出现Surface标识时松开“音量减”按键;按以上步骤操作后,即可实现从u盘启动Surface Pro 4平板
2、插入制作好的老毛桃u盘启动盘,重启微软surface pro4平板电脑。在主菜单界面用键盘方向键“↓”将光标移至“02老毛桃Win8PE标准版(新机器)”,回车确定,如图所示:
3、在窗口中,点击浏览将win10系统添加进来,选择c盘作为系统盘,点击确定即可,如图所示:
4、随后在提示框中点击确定即可,如图所示:
5、待还原进程结束即可看到系统自动安装,耐心等待即可,如图所示:
6、安装完成后拔掉老毛桃u盘启动盘重启,原版win10系统安装完成后,屏幕触摸还不可用,需要安装微软surface pro 4固件更新。连接好网络,然后在“Windows更新”中检查更新即可。
微软surface平板电脑怎么重装系统
u盘
方法/步骤
1
第一步:就是先给平板电脑的插上电源线已保证电脑不会在过程中关机,然后在其它的电脑上下载重装系统的映像,下载到电脑,注意要选择兼容性好一点的u盘。
END
方法/步骤2
1
第二步:把u盘格式化,保证u盘的格式为FAT32,然后把下载在桌面的映像解压到u盘就可以了。
END
方法/步骤3
1
第三步:按住平板电脑的电源键和音量减键,出现字样就可以放手,进入设置。
END
方法/步骤4
1
第四步:按照图中提示一步一步的进行设置,慢慢来不要急,然后等待几十分钟平板电脑重装系统就成功了,在这个过程中电脑会重启多次。
声明:本站所有文章资源内容,如无特殊说明或标注,均为采集网络资源。如若本站内容侵犯了原著者的合法权益,可联系本站删除。