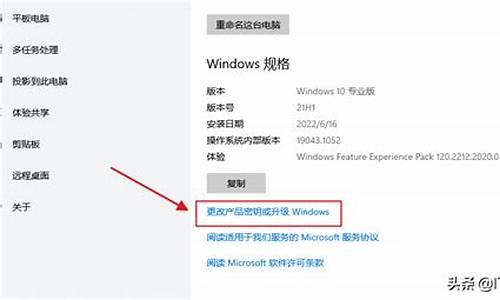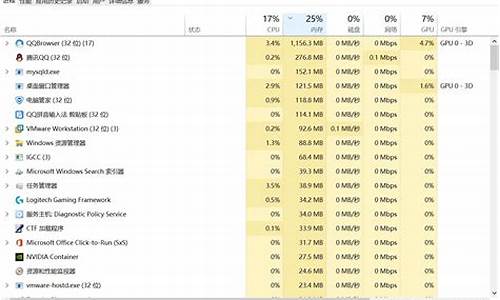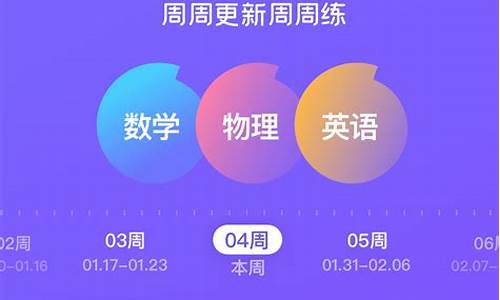装电脑系统要准备什么,装电脑系统要钱吗
1.电脑重装系统教程

电脑重装系统需要准备:
1、安装工具的准备:如果想光盘安装,则需要确定是否有最新版本的系统安装光盘,没有则去电脑店铺购买,十元左右一张。如果想U盘安装,则需要先购买U盘并将其制作为启动U盘,还要下载好系统镜像文件。
2、硬盘数据的备份:如果硬盘系统分区有重要数据,那么在重装系统之前,还需要光盘或U盘启动电脑之后,进入PE系统,将数据文件备份到其它非系统分区或U盘上。
3、驱动程序的准备:一般系统镜像文件中自带各种硬件驱动,但不排除某些硬件无法识别,那就需要预备好原来购机时附带的驱动程序光盘以备安装使用。
电脑重装系统教程
1.备份用户数据
自己的东西,如“我的文档”文件夹里的文件,软件设置,游戏的存档、下载的好东东等。这些user data是非常敏感、非常重要的,这些东东一定要留下,你可把这些文件ZIP后放到绝对安全的地方——硬盘非系统分区,光盘或者Internet上。
2.及时备份注册表
注册表中存放着有关你的电脑所有设置和各种软硬件的注册信息,所以它的重要性是可想而知了。而假如我们安装了新的软件后,恢复系统时忘记了修改注册表(除了所谓的“绿色软件”以外),恐怕大多数软件是不会正常工作的,特别是那些需要注册的软件。及时备份注册表的“及时”是什么意思呢?当然指的是在你的系统即将崩溃以前了,如果等到系统已经出现崩溃的前兆时,我们才想起备份它的话,那就已经有些晚了。备份的方法很简单,你只需打开“开始→运行”,在其中填入“Regedit”回车,在出现的注册表界面中选择“注册表→导出注册表”这个选项就可以了,别忘记把这个注册表文件也要存放在C盘以外的分区上。
3.IE收藏夹的备份
IE收藏夹中的BOOKMARKS实际上是存在C:\Documents and Settings\用户名\Favorites\目录下的一个个URL链接,把它们复制到一个备份文件夹,重新安装完操作系统后再将其复制到原来的目录下,完成后恢复即可,如图3。另外,我们还使用以下方法来实现:
①IE的导出
使用IE的收藏夹导出功能,可以很方便地将收藏夹导出成计算机上的其他应用程序或文件中,存入一个安全目录。当整理完你的收藏夹后,选择IE“文件→导入和导出”进入导入和导出向导,点击下一步,从要执行的操作中选择“导出收藏夹”,如图4。点击下一步,在导出收藏夹源文件夹中选择一个目录导出,最好不要选择,直接从缺省根节点Favorites中导出,缺省的导出文件名为bookmark.htm,这个导出文件Bookmark.htm是通用的,都可以导入,具体操作就是在要执行的操作中选择“导入收藏夹”。
②彻底改变存储路径
改变系统默认的收藏夹存储路径。点击“开始→运行”,输入“Regedit”回车,进入注册表编辑器中。打开HKEY_CURRENT_USER\Software\Microsoft\Windows\CurrentVersion\Explorer\Shell Folders,你会看到Favorites的一个键值,其数据为C:\Documents and Settings\用户名\Favorites\,即是默认存储路径,双击这个键值,在对话框中输入D:\ favorites按确定即可,如图5。如果你不想每次修改注册表,只需点击导出注册表文件将其保存成Favorite.reg文件,以后重装系统后,只要双击Favorite.reg文件即可立刻改变存储路径。
4.备份“收件箱”与“已发邮件”
它们通常位于C:\Documents and Settings\用户名\Local Settings\Application Data\Identities\{D52622AE-3A66-4EBC-8CAA-B707BDA79777}\Microsoft\Outlook Express目录下,拷贝这两个文件进行备份。重装系统后再将所备份的文件粘贴覆盖已有文件即可。
注意:粘贴覆盖之前要先注册好你的E-mail邮箱,然后打开OE,分别点击一下所有邮箱,让一些之前并不存在的信箱自动生成,如“已发邮件”。否则在你粘贴覆盖后,你会发现“已发邮件”会生成另一个文件“已发邮件(1)”,而“已发邮件”则空空如也。
5.备份邮件账号
多个邮件账号对网民来说并不是件新鲜事。若需备份邮件账号,先运行“Regedit”打开注册表,找到以下目录:HKEY_CURRENT_USER\Software\Microsoft\Internet Account Manager\Accounts,这里保存了你所有的账号设置。将鼠标点在Accounts上,在菜单中选择 “注册表→导出注册表文件”,在“导出范围”中选择“选择的分支”,输入注册文件名,按确定即可。以后恢复时只需点击备份文件加入注册表即可。
6.备份地址簿
若需备份地址簿,只需将C:\ Documents and Settings \用户名\Application Data\Microsoft\Address Book中的文件保存即可,其中xxx.wab中的xxx为安装windows时定义的用户名。或者在OE中通过“文件→导出→通讯簿”备份,恢复时通过“文件→导入→通讯簿”亦可。
7.驱动程序备份
重装系统后,查找各类英文的显卡、声卡的驱动程序实在是一大难题。驱动程序备份专家就能帮助你解决问题,它可以快速检测计算机中的所有硬件设备,提取并备份硬件设备的驱动程序。只需点击一或两下鼠标,它就可以完成选定或所有的硬件驱动程序的备份工作。它还附带一个INF脚本安装器,简化硬件设备的安装过程,如果和Windows的自动安装脚本一起使用将使你一步到位安装好系统。当需要重新安装或升级自己的Windows操作系统时,这些提取出来的驱动程序也非常的有用。
8.使用Ghost备份系统
Ghost是赛门铁克公司的著名的硬盘复制备份工具,它不仅具有硬盘克隆功能,还附带有硬盘分区、硬盘备份、系统安装、网络安装、升级系统等功能。新版的Ghost包括以下五个工具包:Ghost(用于在DOS平台下克隆硬盘)、 Explorer(用于在Windows 95/NT下打开Ghost 映像文件)、Gdis(硬盘分区程序)、Mcast(针对多硬盘克隆)、Walker(用于Windows NT平台)。
◇备份硬盘
如果您的系统中的所有数据都非常重要,这种情况在很多企业也很常见,则建议适用备份硬盘。也就是把整个硬盘的所有数据全部做备份,这类情况多用于数据库等重要信息。
①To Disk。首先显示选择源盘对话框,列出了本机所有硬盘的情况。在硬盘列表中用鼠标选择源盘,接着显示选择目标盘对话框,从硬盘列表中选择目标盘,单击“OK”按钮,再单击“Yes”按钮即开始硬盘克隆,如
②To Image。选取To Image选项后,选择源盘后,显示输入映像文件名对话框,默认扩展名为.GHO,可选择不压缩、快速压缩或最大压缩。当然压缩率越高,速度越慢。选择压缩率后,程序开始把整个源盘压缩为一个映像文件,保存于指定的硬盘上。
③From Image。选择From Image选项后,将显示选择映像文件对话框,然后选择要恢复的硬盘,点击“OK”后系统自动恢复选定的硬盘数据。
◇备份分区
如果只想对硬盘的操作系统以及安装后的一些常用软件做备份,也就是常说的把C盘备份,那么就选用To Partition。推荐一般电脑都这样做,操作不但简单而且节省硬盘空间。
选择Partition的子菜单后会出现To Partition(分区到分区)、To Image(分区到映像文件)和From Image(从映像文件恢复分区)等选项,操作过程与上面备份硬盘相似。
系统用久,电脑运行肯定会慢,不是电脑配置不行,而是电脑垃圾和插件过多,开机启动项目过多,造成的电脑卡,以及慢的情况,这个时候,最好的选择就是重装系统,重装系统,只会改变电脑C盘里的系统,像电脑D和E和F盘里面的文件和东西一个都不会少。
电脑重装系统的好处电脑重装系统可以解决电脑运行慢的问题,让电脑恢复到出厂设置,让电脑更加流畅。
WIN7系统下载根据你的电脑配置,完全可以装WIN7的操作系统。用电脑硬盘安装系统,可以安装WIN7的系统,具体操作如下:1.到系统下载基地去www.xiazaijidi.com/win7/ylmf/3012.html下载WIN7的操作系统。
解压文件到D盘将下载的WIN7的操作系统,解压到D盘,千万不要解压到C盘。
点击安装打开解压后的文件夹,双击“AUTORUN”,在打开的窗口中,点击“安装”.即可
选择需要还原到的分区在出现的窗口中,ghost映像文件路径会自动加入,选择需要还原到的分区,默认是C盘,点击“确定”按钮即可自动安装。
声明:本站所有文章资源内容,如无特殊说明或标注,均为采集网络资源。如若本站内容侵犯了原著者的合法权益,可联系本站删除。