联想电脑系统重复分别分区-联想电脑重新分区还能一键还原吗
1.为什么联想品牌电脑硬盘的分区 有两个或者三个主分区外加一个还原的隐藏分区,问一下设置3个主分区?
2.联想电脑硬盘重新分区怎么做
3.联想电脑想重做系统,怎样对原来系统格式化和分区?
4.联想电脑怎硬盘分区后想重新分区怎么办
为什么联想品牌电脑硬盘的分区 有两个或者三个主分区外加一个还原的隐藏分区,问一下设置3个主分区?
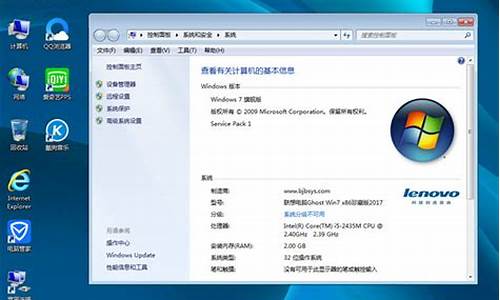
联想电脑(出厂)一般都是一个C盘是主分区,D盘拓展逻辑分区(逻辑分区加起来算一个主分区),一个保留隐藏主分区(你懂得),还有就是win7系统的100m或者200m引导分区,这样win7支持的4个主分区就满了。
如果想再加主分区,你可以将C盘转换为逻辑分区,因为win7的引导是写在100m或200m的引导分区的(如果是ghost系统就不要了),也可以将引导分区删除,然后用NTBootautofix修复引导
纯经验,纯手打
联想电脑硬盘重新分区怎么做
说个简单点的方法吧,系统估计你也不太会安装,这样吧,先确保资料什么的都已经拷贝出来了,然后:
如果能进系统的情况下~~开始~~设置~~控制面板~~管理工具~~计算机管理~~然后找到~~存储~~下有个~~磁盘管理~~然后,先把D,E,F....等等硬盘删除掉,比如,在D盘上点鼠标右键~~删除逻辑驱动器~~全部删除后,3个盘如果变成了1个盘,那你就重新分区,如果没有,那么,你就按照原来那么大,重新创建分区,最后找一张GHOST版的XP,重新安装下系统~
如果,上面的情况删除不了D,E,F.....那么,你需要一张GHOST版的XP,设置好光驱启动,然后在读取光盘的时候,在1~9个选择项里,找到有个选择项是~~一键自动分区~~或者一键自动分区硬盘~~如果你不会分区,那么就安装系统自己分的大小来安装,分完了区之后,直接确定,会自动安装系统,如果不会自动安装,那么就确定好后,重启电脑,然后进入选择界面的时候,找到自动安装XXX系统~然后等一会就OK了,全自动的
如果在上述安装时提示错误,那么3种可能,1,光盘不好,有磨损。2,光驱不好,因为长时间不用。3,硬盘磁道损坏。如果出现第3种情况,那么,你只能去买个新的硬盘了~
希望这些信息对你有些帮助,建议,如果你真的不会装,你还是拿到电脑公司去,让专业人士来为你服务,虽然需要花点钱,但是,你可以放心的使用,不会有麻烦~
联想电脑想重做系统,怎样对原来系统格式化和分区?
用XP系统光盘在安装操作系统的过程中,XP光盘自带分区程序,可以把你所有的分区都删除掉,也就是说,删除分区后你电脑中会没有任何文件。然后重新分区,重装系统。
下面看一下步骤:
首先进入BIOS设置光驱优先。
1)首选按Del键进入BIOS
2)通过键盘上的方向键选中Advanced
BIOS
Features
3)回车进入BIOS设置界面
4)用方向键选中First
Boot
Device或(1st
Boot
Device)
5)选中CDROM
6)按ESC返回
7)方向键选中Se
&Exit
Setup
8)回车,并保留参数退出
重启开始系统的安装:
1)把系统光盘放入光驱,重启电脑,把高亮条用方向键移动到CDROM
2)出现Press
any
key
to
boot
from
CD时,立即回车
3)片刻,屏幕出现欢迎安装程序界面,选择现在安装。并回车
4)显示‘许可协议’按F8后,加载信息
5)选择全新安装,
这时,会有提示问你安装新的系统在哪个磁盘、是否删除分区。你把所有分区都删除掉,重新分区。分区的单位是按MB来划分的。
1G=建议C分区8G=8192MB,(重装系统后,一些软件安装目录不要选择在此分区)其它分区可以根据自己的硬盘大小来划分。
划分好分区后,选择把系统安装在C分区中,并用NTFS(快)的方法格式化,然后进入安装程序。以后根据提示操作即可。
完成系统光盘的安装后,先进入系统,用右键其它分区用FAT(快)的方法格式化。把驱动程序都安装好,再把常用软件安装(目录不要选择C分区)。
教程:
参考文献:://bbs.ak369/dispbbs.a
联想电脑怎硬盘分区后想重新分区怎么办
1、准备一个4G的U盘,在网上下载一个系统镜像文件和制作U盘启动盘的软件(比如U深度、老毛桃)。打开软件就可以一键制作U盘启动盘,如下图。做好之后把系统文件拷到U盘,然后重启
2、开机按F2(建议多按几次,以防没有作用)进入BIOS系统,选择Boot选项卡,利用F5/F6将U盘设为第一启动项,然后按F10保存之后退出重启
3、开机之后进入PE系统,运行里面的Diskgenius分区工具,图中圆圈所示
4、点击弹出的分区管理界面上方菜单栏"快速分区"开始建立磁盘分区,如图所示:
5、快速分区窗口默认将硬盘划分成三个硬盘,依照各自需求在"分区数目"中选择硬盘分区个数,还能在"高级设置"中对各个硬盘大小进行调整,按下"确定"选项即可,如图所示:
6、分区完成之后,点击桌面上的windows安装器(如图所示),然后在弹出的窗口点击“浏览”,打开U盘里面的系统镜像文件
7、选择好系统类型之后,在下面的白色区域内选择系统安装的位置,一切设定好之后点击“确定”
8、然后在弹出的对话框中选择也选择“确定”,就会出现一个系统安装进度对话框,等待电脑自动安装完成即可
声明:本站所有文章资源内容,如无特殊说明或标注,均为采集网络资源。如若本站内容侵犯了原著者的合法权益,可联系本站删除。












