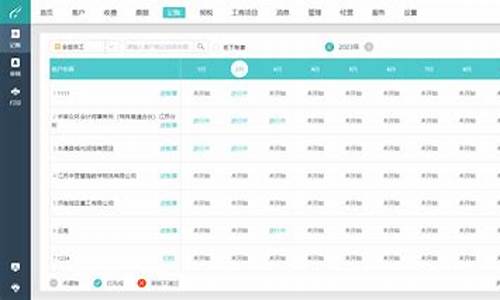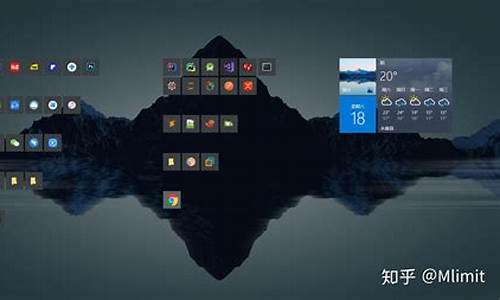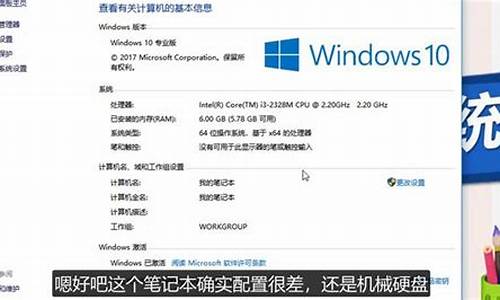如何修复按键损坏电脑系统-如何修复按键损坏电脑系统
1.笔记本电脑按键个别失灵怎么解决
2.键盘失灵了,怎么试一键还原?
3.笔记本触摸板按键失灵修复小技巧
笔记本电脑按键个别失灵怎么解决

笔记本电脑键盘几个键失灵,如何修复?
若是台式机数字小键盘失灵的话,则可能是您按错了Numlock键,只要您在按一次该键,在看看键盘上的指示灯是否有亮起。
请查看向左键上是否有标注home字样,可通过fn+向左键开启或关闭数字小键盘。
确认此键位下是否有异物,导致按键时常失效,及时清理下此键位的异物与灰尘;外接USB键盘,确认USB键盘是否正常,若外接键盘也不正常,证明是系统或驱动异常导致的,可以尝试通过重新安装驱动及系统来解决。
笔记本个别按键失灵解决方法如下:查找原因按键失灵一般是因为电脑键盘内部线路板有毛病,键盘内部线路板或导电塑胶长期不清洁有灰尘,导致电路无法接通,从而造成部分按键失灵。
更新BIOS至最新版本,更新WindowsUpdate。在设备管理器中重新安装驱动程序2-在Windows搜寻栏输入[设备管理器]①,然后点选[打开]②。2-卸载键盘的驱动程序。点击[键盘]装置类型旁边的三角形③。
笔记本电脑键盘部分按键失灵怎么办键盘部分按键失灵了的解决方法及步骤:找到设备管理器里的键盘驱动更新驱动,在桌面上,开始——控制面板。找到键盘选项。切到硬件页,点击属性。切换到驱动程序页,点击更驱动程序。更新中。
若是台式机数字小键盘失灵的话,则可能是您按错了Numlock键,只要您在按一次该键,在看看键盘上的指示灯是否有亮起。
第一步:清理键盘,将里面的污垢灰尘清理干净。第二步:把坏了的几个键帽扣起来,看看里面的硅胶冒是否有移位,拿个小螺丝刀拨回来即可。
在打开键盘时,必定要按钮面(也就是我们操作的一面)向下,线路板向上,否则每个按键上的导电塑胶会纷纷脱落,给您的修理带来麻烦。
笔记本电脑突然部分键盘失灵了怎么办?!!!重启电脑并修改注册表。修改注册表的数值:“开始”—“运行”—输入“regedit”,打开注册表,路径“HKEY_LOCAL_MACHINE\SYSTEM\ControlSet001\Control\KeyboardLayouts”。
笔记本电脑按键失灵的解决方法:1,更换文档程序测试,新建Word或TXT文档,若个别的软件出现该问题,考虑个别软件问题。2,进入系统的安全模式测试是否可以使用。若安全模式下可以使用,考虑是系统或软件问题。
部分按键失灵的话可能是按键电路有问题,我们只有一两个坏键的话可以尝试改不常用键来替换。大家可以去下载一款改键软件魔豆精灵,安装之后打开我们用不常用键替换常用键如下图。
用户只要找到笔记本电脑键盘上印有与NumLock的按键,然后与FN按键一起按下,即可将键盘复位。
方法1:撬开键,清理出空格键里面的杂物,检查空格键下方的按键是否失灵,再重新安装好空格键盘尝试是否能够正常输入空格。方法2:在Windows任务栏(屏幕最下方的长条区域)点击右键勾选“显示触摸键盘按钮”。
当我们遇到这种情况不要盲目的认为就是键盘或者笔记本内部设备损坏所致,其实有时候可能是系统正在处理大批量数据导致系统处于死状态,从而使得键盘没有反应,此时我们只需要重启笔记本电脑或许就能解决问题。
笔记本的按键失灵了该怎么办?1、一般来说,如果升级Win10之前,键盘是好的话,升级后,也应该是正常的。如果不正常,建议重启下电脑试试,如果问题依旧,则检查下驱动,比如进入设备管理器中,看看是否有设备驱动存在问题。
2、若是台式机数字小键盘失灵的话,则可能是您按错了Numlock键,只要您在按一次该键,在看看键盘上的指示灯是否有亮起。
3、更新BIOS至最新版本,更新WindowsUpdate。在设备管理器中重新安装驱动程序2-在Windows搜寻栏输入[设备管理器]①,然后点选[打开]②。2-卸载键盘的驱动程序。点击[键盘]装置类型旁边的三角形③。
4、笔记本按键失灵,可以重新安装驱动、重新连接键盘、使用按键解锁、重装系统、维修处理。
5、②15英寸部分机台有小键盘区域,可以直接按下NumLK按键开启或关闭数字小键盘。
笔记本电脑个别按键失灵怎么办若是台式机数字小键盘失灵的话,则可能是您按错了Numlock键,只要您在按一次该键,在看看键盘上的指示灯是否有亮起。
第一步:清理键盘,将里面的污垢灰尘清理干净。第二步:把坏了的几个键帽扣起来,看看里面的硅胶冒是否有移位,拿个小螺丝刀拨回来即可。
最简单的方法就是先重启笔记本,排除软件的冲突或其他原因造成的短暂性失灵,当然,如果重启之后,键盘部分失灵仍存在,这时候需要进行第二步操作。
键盘失灵了,怎么试一键还原?
键盘失灵的解决方法如下:
1、首先确认是键盘问题还是系统问题。开机进入安全模式,如果此时键盘可以使用,说明是系统问题。可以对系统进行修复,强力杀毒。如果安全模式下也不行,很可能键盘坏了。
2、一般来说键盘失灵不可能全部键位都坏。你可以看看说明书或者打客服电话问你的一键还原是按那一个键。如果正好这个键也失灵还可以试试外接键盘。
3、键盘失灵应该还可以正常进系统,鼠标应该可以正常操作。一般的系统还原功能到可以在“开始菜单”中找到。也就是说不需要键盘就可以还原系统。具体操作方法因电脑品牌不同而有所不同,同样可以看看说明书或向客服咨询。
1.键盘的触感
作为日常接触最多的输入设备,手感毫无疑问是最重要的。手感主要是由按键的力度阻键程度来决定的。判段一款键盘的手感如何,会从按键弹力是否适中、按键受力是否均匀,键帽是否是松动或摇晃以及键程是否合适这几方面来测试。
虽然不同用户对按键的弹力和键程有不同的要求,但一款高质量的键盘在这几方面应该都能符合绝大多数用户的使用习惯的,而按键受力均匀和键帽牢固是必须保证的,否则就可能导致卡键或者让用户感觉疲劳。
2.键盘的外观
外观包括键盘的颜色和形状,一款漂亮时尚的键盘会为你的桌面添色不少,而一款古板的键盘会让你的工作更加沉闷。因此,对于键盘,只要你觉得漂亮、喜欢、实用就可以了。
3.键盘的做工
键盘的成本较低,但并不代表就可以马虎应付。好键盘的表面及棱角处理精致细腻,键帽上的字母和符号通常用激光刻入,手摸上去有凹凸的感觉,选购的时候认真检查键位上所印字迹是否刻上去的,不是那种直接用油墨印上去的,因为这种键盘的字迹,你用不了多久,就会脱落。键盘的角不要尖锐的。常规键盘具有CapsLock(字母大小写锁定)、NumLock(数字小键盘锁定)、ScrollLock三个指示灯要亮。
4.键盘键位布局
键盘的键位分布虽然有标准,但是在这个标准上各个厂商还是有回旋余地的。一流厂商可以利用他的经验把键盘的键位排列的更体贴用户,小厂商就只能沿用最基本的标准,甚至因为品质不过关而做出键位分布极差的键盘。
键盘快捷键:
Ctrl+1,2,3... 功能:切换到从左边数起第1,2,3...个标签
Ctrl+A 功能:全部选中当前页面内容
Ctrl+C 功能:复制当前选中内容
Ctrl+D 功能:打开“添加收藏”面版(把当前页面添加到收藏夹中)
Ctrl+E 功能:打开或关闭“搜索”侧边栏(各种搜索引擎可选)
Ctrl+F 功能:打开“查找”面版
Ctrl+G 功能:打开或关闭“简易收集”面板
Ctrl+H 功能:打开“历史”侧边栏
Ctrl+I 功能:打开“收藏夹”侧边栏/另:将所有垂直平铺或水平平铺或层叠的窗口恢复
Ctrl+K 功能:关闭除当前和锁定标签外的所有标签
Ctrl+L 功能:打开“打开”面版(可以在当前页面打开Iternet地址或其他文件...)
Ctrl+N 功能:新建一个空白窗口(可更改,Maxthon选项→标签→新建)
Ctrl+O 功能:打开“打开”面版(可以在当前页面打开Iternet地址或其他文件...)
Ctrl+P 功能:打开“打印”面板(可以打印网页,什么的...)
Ctrl+Q 功能:打开“添加到过滤列表”面板(将当前页面地址发送到过滤列表)
Ctrl+R 功能:刷新当前页面
Ctrl+S 功能:打开“保存网页”面板(可以将当前页面所有内容保存下来)
Ctrl+T 功能:垂直平铺所有窗口
Ctrl+V 功能:粘贴当前剪贴板内的内容
Ctrl+W 功能:关闭当前标签(窗口)
Ctrl+X 功能:剪切当前选中内容(一般只用于文本操作)
Ctrl+Y 功能:重做刚才动作(一般只用于文本操作)
Ctrl+Z 功能:撤消刚才动作(一般只用于文本操作)
Ctrl+F4 功能:关闭当前标签(窗口)
Ctrl+F5 功能:刷新当前页面
Ctrl+F6 功能:按页面打开的先后时间顺序向前切换标签(窗口)
Ctrl+F11 功能:隐藏或显示菜单栏
Ctrl+Tab 功能:以小菜单方式向下切换标签(窗口)
Ctrl+拖曳 功能:保存该链接的地址或已选中的文本或指定的到一个文件夹中(保存目录可更改,Maxthon选项→保存)
Ctrl+小键盘'+' 功能:当前页面放大20%
Ctrl+小键盘'-' 功能:当前页面缩小20%
Ctrl+小键盘'*' 功能:恢复当前页面的缩放为原始大小
Ctrl+Alt+S 功能:自动保存当前页面所有内容到指定文件夹(保存路径可更改,Maxthon选项→保存)
笔记本触摸板按键失灵修复小技巧
1.?确认触摸板功能已正确开启
● 透过Windows设定确认触摸板功能已开启
a. 点选[开始](1),并点击[设置](2)。
b. 点选[设备](3)。
c. 点选[触摸板](4),并确认触摸板功能为[打开](5)。
若您有同时连接鼠标设备,请确保[在连接鼠标时让触摸板保持打开状态]为打勾(6)。
d. 请同步确认以下触摸板的操作是否符合您所预期的行为(7)。
●?请尝试使用快捷键(热键)?[Fn+F9]开启/关闭触摸板功能,以确认是否因关闭导致触摸板功能失效。
※ 注意: 部分机种的快捷键(热键)组合可能有所不同,请参考使用手册说明。
2.?前置作业
●?移除外接装置,例如外接硬盘,打印机,记忆卡,光驱内的光盘片,也包含卡片阅读机内的转接卡等等。
●?更新BIOS至最新版本,
3.?下载并安装必要的驱动程序
请至ASUS下载并安装以下驱动程序,了解更多如何搜寻与下载驱动程序。(以下范例仅依当前版本为示意,实际请使用ASUS所提供的最新版本)?
a. 下载并安装[Intel Serial IO controller driver]驱动程序。
※ 注意: 部分机种在ASUS若是找不到Intel(R) Serial IO controller driver,表示您的笔记本电脑在Windows 中已经内建Serial IO controller driver,不需要另外安装。
b. 下载并安装[华硕精准式触摸板]驱动程序。
c. 安装完成驱动程序后,请重新启动计算机并确认触摸板是否可以正常使用。
4.?透过Windows更新驱动程序
●?更新[Intel Serial IO controller driver]。
a. 于[开始]点击鼠标右键(1),并点选[设备管理器](2)。
b. 点击[系统设备]装置类型旁边的三角形(3)。于[Intel(R) Serial IO I2C Host Controller]点击鼠标右键(4),并点选[更新驱动程序](5)。
c. 点选[自动搜寻更新的驱动程序软件](6)。
d. 此时笔记本电脑将开始自动在线搜寻并安装驱动程序。
e. 自动更新驱动程序已完成,请点击[关闭](7)。
●?更新[ASUS Precision Touchpad]。
a. 于设备管理器中,点击[人体学输入设备]装置类型旁边的三角形(3)。于[ASUS Precision Touchpad]点击鼠标右键(4),并点选[更新驱动程序](5)。
b. 点选[自动搜寻更新的驱动程序软件](6)。
c. 此时笔记本电脑将开始自动在线搜寻并安装驱动程序。
d. 自动更新驱动程序已完成,请点击[关闭](7)。
●?更新[Microsoft Input Configuration Device]。
a. 于设备管理器中,点击[人体学输入设备]装置类型旁边的三角形(3)。于[Microsoft Input Configuration Device]点击鼠标右键(4),并点选[更新驱动程序](5)。
b. 点选[自动搜寻更新的驱动程序软件](6)。
c. 此时笔记本电脑将开始自动在线搜寻并安装驱动程序。
d. 自动更新驱动程序已完成,请点击[关闭](7)。
5.?透过Windows Update更新至最新版本
6.?系统还原,请在备份后,进行系统还原
声明:本站所有文章资源内容,如无特殊说明或标注,均为采集网络资源。如若本站内容侵犯了原著者的合法权益,可联系本站删除。