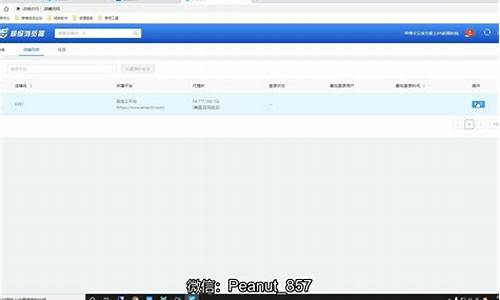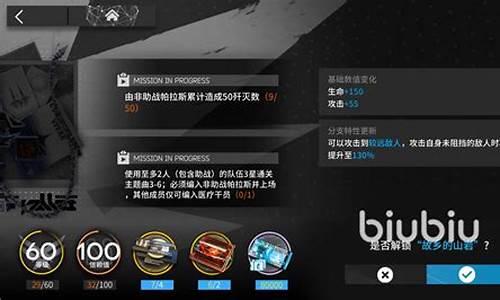虚拟盘装电脑系统-虚拟盘怎么装
1.怎么在虚拟机上装系统
2.虚拟机中怎么安装系统?
3.家里电脑怎么做无盘系统
怎么在虚拟机上装系统

问题一:建立虚拟机后怎样安装系统 建立了虚拟机后 它就相当于一个裸机了 安装操作系统的方法和主机装做操作系统的方法是一样的。
很多人用ghost和镜像文件(iso),在这里我建议还是用镜像文件的,方便容易。
用ghost安装的话,要先格式话虚拟机的硬盘,进行分区,这样才可以找出ghost安装时需要的默认安装分区C盘。
而用iso镜像文件是不用的,安装过程中,会提醒你是否格式化硬盘和对硬盘进行分区。步骤和在主机上安装时一样的。不过,虚拟机中安装操作系统很正式的奥,一般会让你提醒输入操作系统产品号,下个对应操作系统的密匙就好了。给你推荐一个下载地址和产品密匙,祝你早日成功。
download.microsoft/...es(window XP)
产品密钥(KEY) :MRX3F-47B9T-2487J-KWKMF-RPWBY 官方正版
问题二:虚拟机里面怎么装系统 ◆你好◆
.
在VMware虚拟机安装中文版Win7系统详细教程(图文)
.
虚拟机有好多种的,现在虚拟机的作用显得越来越重要了,对大众来说。在不改变原系统的情况下,我们还可以用虚拟机来安装其他的操作系统。本篇文章介绍的就是在vmware虚拟机中安装Win7系统。
安装步骤:
1.下载安装vmware虚拟机软件。
2.创建一台虚拟机。
选择新建虚拟机
选择自定义(高级)
我以后再安装操作系统 创建一个虚拟空白硬盘
客户机操作系统选择Microsoft Windows
虚拟机配置文件保存的名称和位置默认就可以了
创建一个新的虚拟磁盘
单个文件存储虚拟磁盘
为虚拟机硬件文件选择一个剩余容量较大的分区保存
3.vmware中将windows7安装镜像载入虚拟机光驱。
4.开机设置虚拟机启动设备为光驱。
开机画面
开机画面及时按ESC选择CD-ROM Drive
以后鼠标在虚拟机中操作,想将光标退出虚拟机按Ctrl+Alt
5.开始安装windows7。
载入windows7安装环境
点击现在安装
接受许可条款
选择升级安装
新建空间
选择大小 然后应用
磁盘分区建好 然后下一步
正在安装Winsows
重启直接从硬盘重启
完成安装
安装程序正在为首次使用计算机做准备
选择账户用户名
好了,全都搞定,可以使用了~
更多具体内容,还请知友点击下面的链接,自行查看详细内容:
.
33lc/article/4066
.
更多有关虚拟机里面安装系统教程:
.
jb51/softjc/68770
.
pc6/infoview/Article_53357
.
jingyan.baidu/...7
.
......>>
问题三:虚拟机怎么重装系统 虚拟机下载一个ghost镜像包就可以了,然后将虚拟机的CD设置为你的iso镜像包
稳定点的也就是时间比较久一点,下载安装版的XP 安装方法同设置CD一样
问题四:在虚拟机上如何安装系统? 虚拟机跟真实电脑模拟的是一样的。首先你创建的时候它会提示你是哪种操作系统的虚拟机。先设置你的虚拟机(是你创建的那个)光驱为系统盘映像,系统映像可以从网上下载,为ISO文件,也可以把装系统的光盘放进光驱里,这要随你的设置而言。启动虚拟机,将鼠标在窗口里面点击,否则不会被激活,然后迅速按F2键,进入BIOS设置光驱优先启动。按ESC,选Exit and Se(退出并保存),此时再启动时会直接加载光盘映像,往下就是装系统了,跟真实装机是一样的,那里面一般都有个pq软件可以为硬盘划分分区,然后再装系统。说到这里基本就已经差不多了,如果还有不会的话可以在百度搜搜怎么装系统。
很简单的,要自己学着做做,尤其是装系统,现在买电脑的很多,在虚拟机里学习装系统是件很经济的事!
问题五:怎么在VMware虚拟机里装操作系统? 安装虚拟机后(或安装过程中),设置CD,DVD(光驱)使用“镜像文件”,并选择已下载好的WINXP或7的ISO镜像文件,启动虚拟机后会运行XP安装镜像文件(选择的ISO镜像),出现安装界面,选择分区工具(如PQ7.0),注意:不能选择“一键安装系统到C盘”!,然后进行分区,一般分两个区即可。将C盘分盯设为“主动”,并设置为“作用”(即激活C盘),分区完毕系统自动重启,选择“一键安装系统到C盘”,即可安装。
PQ的使用百度中有教程。
问题六:如何在虚拟机安装苹果系统 jingyan.baidu/...4
这里提供详细经验。
问题七:虚拟机安装完了还怎么弄就能安装系统了? 安装完虚拟机就可以装系统啦 还不能装系统?具体说下是什么情况 也可以按下面的步骤试试能不能装
点击 文件-新建-虚攻机
然后 点下一步(选典型)
再点 下一步(看你要安装的操作系统是什么就选什么)
点下一步
再点下一步(选NAT 第二个)
点下一步(磁盘8G就行了 你要是想分盘的话就点分盘 不分盘的话安装好了的系统就只有一个盘了)
完成
然后点击一下刚才新建好的虚拟机
在设备里找到 CD-ROM
然后双击
点使用ISO镜像 把你下载好的ISO镜像的路径弄上去
点确定
之后就启动这个虚拟机 然后就会像真机一样正常安装系统了
问题八:在一台虚拟机上怎么安装两个系统 再新建一个虚拟机,名字不要和前一个相同,安装位置无所谓,但不要和前一个安装在同一个文件夹下。
问题九:如何在虚拟机中安装Win7系统 一、VMWare创建虚拟机:
1、首先,创建一个新的虚拟机,如下图点击
2、点击下一步,在我们按照向导来规划虚拟机,当然有经验的也可以使用“用户模式”,因为里面对内存等硬件有额外的配置过程,我在这里面按照向导来
3、选择想要虚拟的操作系统,其实怎么选都可以,只是一个名字,我在这使用默认的“微软操作系统”,下面的下拉列表框中,我选择的是Vista,因为选择Win XP,默认会给8G的硬盘空间,Vista则为16G,当然,我这么选也是想过后不再手动调节罢了
4、为你的虚拟机命名,我写的是“win7_7000”,存储路径是剩余空间较大的任一硬盘盘符下
5、设置你的网络连接方式,因为我只是想要简单的看看,所以我并没有选择连接到网络上,如果想要上网的话,可以选择第一个选项来拨号入网,第二个是IP接入
6、分配硬盘空间。我选择的是默认的16G,因为Win7也不算瘦,留下额外的空间是必要的。
到此,分配硬盘空间,创建虚拟机是完成了,下一步,我们将要在虚拟机中安装Win7。
(我用的是“用户模式”来设置的虚拟机,所以在内存大小上会有出入。)
二、VMWare虚拟机下安装Win7之前的设置:
首先我们来看下设置完毕的虚拟机的信息
在上面也说了,内存我分了1G的空间给虚拟机使用
在安装系统前,我们还要有几个小的步骤要完成――
1、在VMware的工具栏中点击虚拟机,找到其中的设置选项,会弹出一个设置面板
2、我们首先删除左侧列表框中第四项“Floppy”,因为软盘我们用不上,而且虚拟机开机会先检测软驱,时间会很长~
3、点击第三项“CD_Rom”,在右侧的单选按钮中选择“使用ISO镜像”,你还没有Win7的ISO镜像自己上网去找吧~
OK~现在关于虚拟机的所有设置都完成了,那我们就开始安装Win7吧~
三、VMWare虚拟机下安装Win7:
1、首先我们要开机,当然,我们的机器是打开的,这里面的开机是指启动虚拟机中的系统
点击下图所示的“启动该虚拟机”,对于弹出的信息对话框一概Yes!
2、看到下图的开机界面了吧,你可以按照下面的快捷键对于虚拟机的Bios进行设置,因为第一次安装的空虚拟机空间中,没有任何系统,开机会自动检测自启动项,我们这里是安装镜像自启动。
3、这是开机界面,请注意右侧的CPU、内存的占用情况和安装的时间
4、和原有的安装过程一样,Win7_7000在开始的时候会要求选择语言、键盘类型以及时区,因为是测试版,其中默认的语言只有英语
5、接下来是一份用户协议,第二行中,我们已经能够看到,这份Copy已经是Win7的Beta版本了,点我同意之后下一步(说真的,这用户协议真要是看下来也累死人了,明显欺负老百姓!)
6、因为虚拟机的磁盘空间只默认识别虚拟分区,所以我们在硬盘空间里只能看到一个已经分出来的16G的空白分区,点击下一步
7、安装过程,和Vista以及过往的Win7测试版一样
8、在安装后,会有一次重启
9、重启后,我们会看到提示正在注册安装信息
10、在继续安装之后,重启,我们就完成了Win7的安装过程
11、第一次启动画面,滚动条我很喜欢,但是刚接触的时候怎么也算不明白到底开机滚了几圈
12、开机之后,我们会如往常一般的设置用户名、密码、激活、更新、网络设置等一些列的注册行为
13、久违的开始画面~
14、进入Win7的桌面,说真的,我不是很喜欢桌面上的鱼,这可能源于之前N次被鱼刺扎到的心理阴影……
15、如图,这是我安装之后的占用硬盘的大小,Win7将Win系列臃肿庞大的身躯再一次发扬光大,将近9G的容量让N多小硬盘的用户望而却步,看......>>
虚拟机中怎么安装系统?
在使用Windows 10工作时会碰到形形的问题,比如需要通过虚拟机安装操作系统。那么如何进行操作呢?下面我与你分享具体步骤和方法。
工具/材料Windows 10操作系统
启动Windows 10操作系统,如图所示。点击任务栏"开始"按钮,弹出开始菜单选择"VMware→VMware Workstation"项。
如图所示,唤出"VMware Workstation 10"程序窗口。点击"创建新的虚拟机"图标,通过虚拟机安装操作系统。
弹出"新建虚拟机向导"对话框,如图所示。选择"典型(推荐)"单选框,按照几个简单的步骤创建Workstation 10.0虚拟机。
如图所示,选择"安装程序光盘映像文件(iso)"单选框。点击右侧"浏览"按钮,选择光盘映像文件。
输入Windows产品密钥,如图所示。选择要安装的Windows版本,设置计算机名和登录密码。
如图所示,命名创建的虚拟机名称。点击"位置→浏览"按钮,选择虚拟机安装的路径。
指定虚拟机的硬盘容量,如图所示。选择"将虚拟磁盘拆分成多个文件"单选框,设置完成点击"下一步"按钮。
如图所示,显示"将使用下列设置创建虚拟机"信息。勾选"创建后开启此虚拟机"复选框,点击"完成"按钮。
完成通过虚拟机安装操作系统的操作,如图所示。本例到此结束,希望对大家能有所帮助。
家里电脑怎么做无盘系统
家里电脑做无盘系统具体步骤如下:
1,将一台电脑安装好无盘服务端,设置好相应的“虚拟盘”。
2,再将另一台电脑系统安装好驱动,软件,最后装上无盘客户端;
3,把电脑重新启动,在BIOS里设置从网络引导模式引导,然后重新启动电脑。
4,服务端启动无盘管理器,选定刚加入的电脑,将其设为超级用户。
5,客户端电脑装上硬盘,将工作站设为从硬盘启动,然后上传当前的系统映像。
6,上传完成后,关机,取下硬盘进行网络引导,如果可以进入系统,那么无盘系统做成功了。
拓展内容:
无盘网络就是一个网络中的所有工作站都不安装硬盘,所有工作站全部通过网络服务器来启动,这样的网络就是无盘网络,这些工作站被称为无盘工作站。
无盘网络配置的繁琐比之有盘网络配置更加麻烦、结构的不合理导致传统无盘网络系统不稳定、软件运行不正常甚至很多软件无法运行,这些使无盘技术几乎已经走到了尽头,正是在这个时候,无盘Windows98、Windows2000终端网络系统应运而生了。
随着近几年的信息技术发展和软件公司的不断创新完善,无盘系统已经发展成熟,无盘网络的优越性已经超过有盘网络。有盘网络向无盘网络发展已经开始,网络管理模式的变革即将大范围爆发,大势所趋,势不可挡!
声明:本站所有文章资源内容,如无特殊说明或标注,均为采集网络资源。如若本站内容侵犯了原著者的合法权益,可联系本站删除。