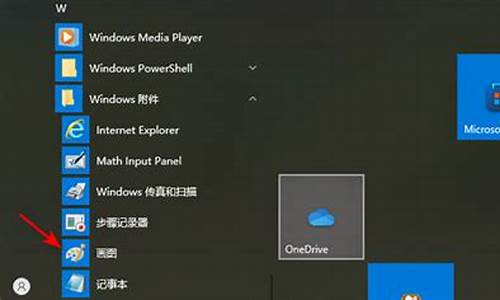win10系统关键项启动200秒秒-电脑系统关键项win10
1.win10系统如何优化
2.电脑系统win7和win10哪个好
win10系统如何优化
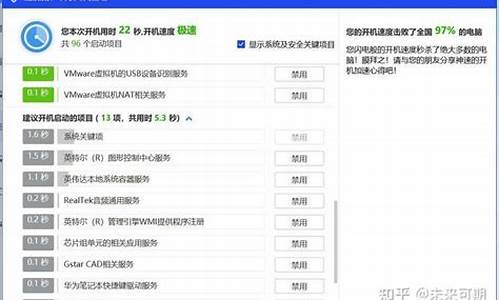
win10系统如何优化?
1. 关闭IPV6
具体做法:右击桌面“此电脑”→“管理”→“计算机管理”,左侧菜单点击“服务”,右侧窗格找到“IPHelper”,右击并选择“属性”,将“启动类型”修改为“禁用”后保存;
IPV6喊了很多年,可目前来看除了一些大型单位的内部网外,实际使用率真的可以忽略不计。最关键的是,这玩意儿不光要占用一部分系统,同时也是很多奇怪问题的元凶。所以说Win10装好之后,另一项要做的工作,就是关闭IPV6。
2. 设置自动登录
具体做法:点击任务栏左侧Cortana搜索框,输入“netplwiz”回车,然后选中当前正在使用的账号,取消“要使用本计算机,用户必须输入用户名和密码”前面的复选框。确定后系统会再次确认一遍密码,再重启计算机时,就可以越过登录界面直接进入桌面了;
Win10启动后会有一个登录密码的过程,这原本是Windows的一项内部安全机制。不过如果你的电脑只是放在家中,或者是一个非开放式办公环境,完全可以让登录自动化。
3. 自动优化驱动器
具体方法:打开“此电脑”,右击某一硬盘驱动器选择“属性”,点击“工具”→“优化”→“已的'优化”→“更改设置”,保持“按运行”复选框勾选;
目前电脑硬盘是分成传统硬盘(HDD)和固态硬盘(SSD)两大阵营的,但无论哪种硬盘,日常都需要定期执行一些维护操作。磁盘碎片整理是我们比较熟悉的一种硬盘维护法了,同时也是针对传统硬盘(HDD)最立竿见影的一种方式。但固态硬盘(SSD)所用的并不是碎片整理,而是大名鼎鼎的——手工TRIM。
简而言之,Win10会自动根据磁盘类别选择适合的磁盘优化方法,HDD选择碎片整理,SSD选择TRIM。这两种方式,都可以大幅降低系统日常运行时所产生的卡顿情况。尤其当我们将驱动器优化设为自动运行时,就更方便了。
4. 修改默认电源
具体方法:右击开始按钮,点击“电源选项”→“其他电源选项”,将首选修改为“高性能”,然后点击“高性能”右侧的“更改设置”→“更改高级电源设置”。将“无线适配器设置”修改为“最高性能”、“PCI Express”修改为”关闭”、“处理器电源管理→处理器最大频率”修改为“当前电脑CPU最高功率”;
Win10默认自带三组电源,分别是“平衡”、“高性能”、“节能”。不同间除了硬件执行功效略有不同之外,还会影响系统对于用户需求的响应速度。通俗点说,当电脑从闲置转换到高负载状态时,“高性能”往往会比“节能”响应得更快,因此如果你比较在乎性能,且电脑为台式时,完全可以将默认电源修改为“高性能”以换取更快的用户体验。
5. 开启快速启动
具体方法:点击“开始”菜单→“设置”→“系统(显示、通知、电源)”→“电源和睡眠”→“其他电源设置”,在弹出面板中点击“选择电源按钮的功能”→“更改当前不可用的设置”,勾选“启用快速启动”就可以了;
虽然现在的电脑配置很高,SSD的加入也让开机加速不少,但依旧没有达到广告中的“秒开”效果,这其中很大一部分原因是没有打开Win10的“快速启动”功能。这项功能其实是用了UEFI引导模式,通过简化开机前的一系列检查步骤,来大幅提高Win10的开机用时。此外开启“快速启动”后,Win10还会在每次关机时,自动将一部分内存数据(主要是系统内核)以镜像形式存储到硬盘上,以便在下次开机时直接调用,从而进一步提升Win10的开机性能。
电脑系统win7和win10哪个好
目前来说除了兼容性,WIN10各方面都是优化比较好的,以下方面的对比更直观:
一: 安装界面
安装界面本不是一个应该对比的地方,毕竟对于大多数人来说,能见到它的机率并不大。但从两款系统的实际对比看,微软的确在为这个“并不怎么能见着的界面”优化着。简单来说,Win7走的还是当年的窗口模式,指示简单扼要,但对于高分屏用户是个不小的煎熬。而Win10则将它改成了黑底圆圈,虽然功能上没有多少不同,但画面更易读,视觉感也更好。
二: 登录面板
Win7使用的是传统面板,除了登录名以外并不能显示太多信息。而Win10则参照了现行移动平台,增加了时间锁屏页面。除了可以提供时间、日期等常规信息外,还能向使用者显示日程、闹钟、新邮件通知、电池电量等系统参数,大大提高了锁屏界面的实用性。
三:高分屏支持
和五年前相比,如今的高分屏已经变得非常普及,尤其是一些平板电脑,屏幕小分辨率却很高,这对于原本就为低分屏设计的Win7来说是一个不小的考验。而Win10则在这方面表现良好,提供了更多的DPI选择。最为关键的是,Win10的图标原厂就支持高分,这使得它在高分屏上的显示效果远好于Win7。
四:开始菜单
Win7的开始菜单比较好用,事实上这也是为何现在很大一部分人抱住Win7而不愿升级的主要理由。相比之下,Win10的菜单经过一段时间改良,在使用体验上已经接近于Win7,同时Metro区的加入也让新开始菜单实用性大增。
Win10的开始菜单不光用于键盘鼠标,还能直接变身平板模式。新平板模式类似于Win8,同样是以磁贴作为主打。不过和Win8不一样的是,Win10的开始屏幕还附带了一个程序列表,可以支持鼠标滚轮以及手指拖拽,相比Win8或Win8.1的设计更加便于用户使用。
五:搜索栏/Cortana
Win7的搜索栏由来已久,尤其经过Vista改良后,变得更加实用。简单来说,常用软件、使用过的文档、日常设置,统统可以在这个搜索栏中“一搜即得”,很大程度上提升了用户的操作体验。
Win10将搜索栏升级为Cortana,一个最明显变化就是开始支持语音搜索。比方说你可以直接对着麦克风来一句“打开记事本”,几秒钟后记事本便出现在眼前了。
除了用来搜索功能外,Cortana另一个厉害之处就是它的“个人助理”。举个例子吧,你可以点击它查看当日天气,或者浏览一下自己的股票是涨是跌,也可以访问一下今天发生的大事小情。总之在Win10中,Cortana看起来更像是一个信息集散地,所有消息都会经它汇总也经它发布,大大降低了日常信息的查找难度。除此之外,Cortana还能同时搜索Web信息,一定程度上替代了搜索引擎功能。
六: 窗口
Win7窗口用的是经典布局,除了外观上有些优势外(主要是Aero的功劳),操作便利性并不是很高。而Win10则选用了Ribbon界面,所有功能以图标形式平铺,非常利于使用。和Win8不同的是,Win10的Ribbon面板默认会处于隐藏状态,用户可以选择自动隐藏还是一直显示,视觉感并不比Win7差多少。而且新窗口还专门为触屏进行了优化,比方说右上角的三大按钮便更利于手指点击。
Win10加入了“快速访问”和“固定文件夹”两项功能,总体说都是为了用户能够更快更方便地访问文件。其中“固定文件夹”沿袭自Win8.1,主要允许用户定义一些经常使用的文件夹(比方说工作夹、局域网共享夹等)。而“快速访问”更像是Win7菜单里的“最近使用的项目”,能够自动记录用户之前访问过的文件或文件夹,实现快速打开。
八:分屏功能
Win7加入了Aero Snap,最大亮点是可以快速地将窗口以1/2比例“固定”到屏幕两侧。而Win10则对这一功能进行了升级,新功能除了保持之前的1/2分屏外,还增加了左上、左下、右上、右下四个边角热区,以实现更为强大的1/4分屏。
除此之外,Win10还增加了另一项“分屏助手“功能,当一个窗口分屏完毕,系统会将剩余的未分屏窗口展示到空白区(缩略图),这时用户只要点击即可快速分好第二窗口。而且此时的边角热区也是生效的,你仍然可以用鼠标将其拖拽到四个边角来实现1/4分屏。
九: 、多显示器
为了满足用户对多桌面的需求,Win10增强了多显示器使用体验,同时还增加了一项(Task View)功能。其中多显示器可以提供与主显示器相一致的样式布局,独立的任务栏、独立的屏幕区域,功能上较Win7更完善。
则是专为单一显示器用户设计,它可以为你提供了更多的“桌面”,以便在当前桌面不够用时,可以把一些多余的窗口直接移动到其他“桌面”上使用。
十: 多任务切换
Alt+Tab是Win7中使用频率很高的一项功能,用以在各个已打开窗口间快速切换。Win10同样保留了这项功能,并且增大了窗口的缩略图尺寸,使得窗口的辨识变得更加容易。同时它还新增了一个Win+Tab的快捷键(Win7中该键用于激活Flip 3D),除了可以切换当前桌面任务外,还能快速进入其他“桌面”进行工作(即虚拟桌面Task View)。
十一: 托盘时钟
Win10升级了Win7时代的系统托盘时钟,新时钟用更加扁平化的设计风格。从目前来看,新时钟的变化更多还是体现在UI上,功能上的区别乏善可陈。但我觉得新版一个最重要的进步,是让时间更加醒目,事实上对于一款时钟来说,这个或许才是最重要的。
十二:任务管理器
相比简陋的Win7任务管理器,Win10的任务管理器明显要强大很多。一个最主要变化,是它将之前一部分性能监视器里的功能融入到任务管理器中,比方说磁盘占用率、网络占用率就是两个很好的特征。
此外Win10还在性能监测栏中加入了预警功能,如果一个进程的使用率超标,就会马上被系统侦测到,并在顶端予以加亮。此外自定义启动项、自定义服务项也是新版任务管理器独有的一项功能,而在之前我们则需要通过其他工具进行管理。
声明:本站所有文章资源内容,如无特殊说明或标注,均为采集网络资源。如若本站内容侵犯了原著者的合法权益,可联系本站删除。