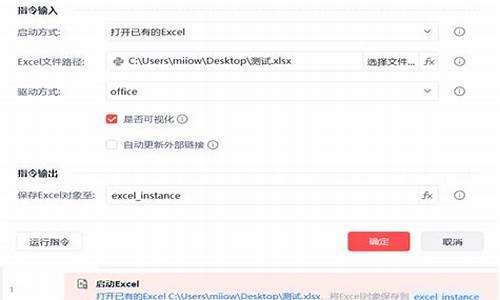电脑的系统分辨率怎么调-电脑系统分辨怎么调
1.电脑调分辨率的方法
2.怎样调整电脑分辨率
3.电脑分辨率怎么调?
4.电脑如何调分辨率
电脑调分辨率的方法

1、在 Windows 10 桌面的空白处点击鼠标右键,弹出菜单中选择“显示设置”,也可以在开始菜单中选择“设置”应用,然后选择“系统”,如图:
2、在“设置”选项左侧列表中选择“显示”,右侧点选“高级显示设置”,如图:
3、在“高级显示设置”里面的“分辨率”选项中点击右侧的下拉箭头,如图:
4、调整为推荐,点击“应用”即可,如图:
怎样调整电脑分辨率
1、在 Windows 10 桌面的空白处点击鼠标右键,弹出菜单中选择“显示设置”,也可以在开始菜单中选择“设置”应用,然后选择“系统”,如图:
2、在“设置”选项左侧列表中选择“显示”,右侧点选“高级显示设置”,如图:
3、在“高级显示设置”里面的“分辨率”选项中点击右侧的下拉箭头,如图:
4、调整为推荐,点击“应用”即可,如图:
电脑分辨率怎么调?
1、在 Windows 10 桌面的空白处点击鼠标右键,弹出菜单中选择“显示设置”,也可以在开始菜单中选择“设置”应用,然后选择“系统”,如图:
2、在“设置”选项左侧列表中选择“显示”,右侧点选“高级显示设置”,如图:
3、在“高级显示设置”里面的“分辨率”选项中点击右侧的下拉箭头,如图:
4、调整为推荐,点击“应用”即可,如图:
电脑如何调分辨率
1、在 Windows 10 桌面的空白处点击鼠标右键,弹出菜单中选择“显示设置”,也可以在开始菜单中选择“设置”应用,然后选择“系统”,如图:
2、在“设置”选项左侧列表中选择“显示”,右侧点选“高级显示设置”,如图:
3、在“高级显示设置”里面的“分辨率”选项中点击右侧的下拉箭头,如图:
4、调整为推荐,点击“应用”即可,如图:
声明:本站所有文章资源内容,如无特殊说明或标注,均为采集网络资源。如若本站内容侵犯了原著者的合法权益,可联系本站删除。