电脑磁盘太小了-电脑系统磁盘太小想增大
1.电脑d盘只有60g怎么扩大
2.C盘空间太小如何增大?
3.win10系统怎么增加C盘空间大小|win10扩大系统盘容量方法
电脑d盘只有60g怎么扩大
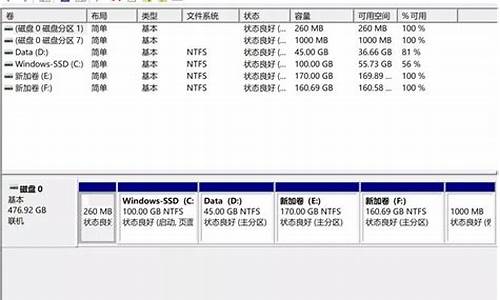
可以扩展D盘容量。步骤方法如下:
工具:Magicbook 14。
操作系统:Windows 10版本:1909。
软件:管理。
1、鼠标右键单击"此电脑"图标,在弹出的快捷菜单中选择“管理”。
2、在这里我以“I盘”合并到“D盘”为例,演示一下将“I盘”合并到“G盘”的操作过程,首先右键单击“I盘”选择压缩卷。
3、在输入压缩空间量中,输入你想切下来的磁盘的大小,如果你想压缩出10G,因为这里的单位是MB,所以你填写10*MB,点击压缩。
4、压缩完成会在D盘右边出现一个绿色的盘符,这里系统默认的规则是:比如你扩展D盘,可用空间必须在D盘右边且相邻。鼠标右键单击G盘,选择扩展卷。
5、进入使用扩展卷向导,鼠标点击“下一步”。
6、选择扩展的空间容量,这里一般选择最大值即可,设置完毕,点击下一步,进行下一步操作。
7、完成扩展向导,点击完成,即可扩展成功,扩展之后发现D盘增大了,扩展方法非常简单。
C盘空间太小如何增大?
因为系统在占用的时候分盘风险比较大,建议用重装系统时分盘,常见的分盘区操作方法如下:
1、首先打开电脑,进入桌面后,选择“此电脑”进入文件管理。
2、找到文件旁边的“计算机”,点击打开。
3、在新的工具栏中,找到“管理”点击打开。
4、打开管理页面后,在此页面找到左下方的“磁盘管理”。
5、点击后右侧出现磁盘分析栏,找到C盘。
6、单击鼠标右键,出现下拉栏,选择“压缩卷”点击。
7、弹出压缩对话框,在“输入压缩空间”后的输入框中输入想要压缩的空间,点击“压缩”。
8、鼠标右键点击前面操作得到的”未分配”空间,选“新建简单卷”,打开“欢迎使用新建简单卷向导”对话框。
9、最后在新弹出的格式化分区操作框中,点选“按下列设置格式化这个分区”,点击确定就完成了。
win10系统怎么增加C盘空间大小|win10扩大系统盘容量方法
多数用户都是通过在线升级的方式升到win10系统,升级win10系统会在C盘生成备份文件,并安装win10系统所需驱动和系统补丁,容易导致系统盘空间不足,那么win10系统怎么增大C盘空间呢?下面小编就教大家扩大系统盘容量的方法。
相关阅读:
使用DiskGenius调整硬盘分区大小方法
win10电脑系统快速重装教程
u盘重装win10电脑系统教程
注意事项:
1、磁盘合并需要两个相邻的分区,比如C盘和D盘,并且都是主分区;
2、如果D盘不是主分区,则需使用分区工具来扩容
方法一:使用win10自带磁盘工具
1、右键开始菜单,选择磁盘管理,查看D盘是否是主分区,是则进行下一步;
2、转移D盘所有文件,右键点击D盘,选择删除卷;
3、此时多出一个未分配的空间,右键点击C盘,选择扩展卷;
4、打开扩展卷向导,输入要合并的空间量,下一步;
5、点击完成即可,返回磁盘管理,C盘容量已经变大了。
方法二:使用分区助手
详细查看:增加C盘容量大小的方法
以上就是win10系统增加C盘空间的大小的两种方法,如果你升级到win10之后发现C盘剩余空间不足,那么就可以根据以上方法来进行扩容了。
声明:本站所有文章资源内容,如无特殊说明或标注,均为采集网络资源。如若本站内容侵犯了原著者的合法权益,可联系本站删除。












