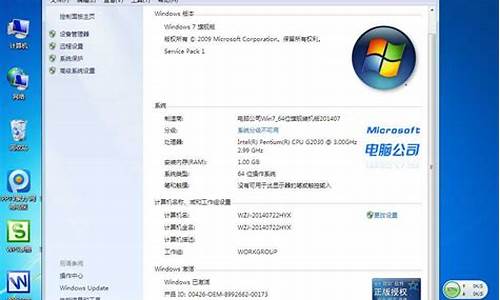判断电脑系统安装正确的是-怎么判断电脑装什么系统
1.台式电脑怎样安装系统?
2.电脑系统安装不进去是怎么回事?
3.电脑问题
4.电脑装什么系统好?xp/win7/win8/win8.1系统的优劣?
5.我用U盘 装系统(以前是电脑自带的WIN8) 用GHO装完之后 重新启动 怎么总是进入 系统正在修复界面啊
台式电脑怎样安装系统?

问题一:台式电脑按哪个键进入U盘系统安装,怎样安装? 台式电脑用U盘安装系统有两种方法(以联想台机为例):
第一种方法:
1、将做好系统的U盘插入自己电脑的USB口,开机时按F2键或者DEL键,进入BIOS系统;
注:机器型号不同,进入BIOS的按键可能有所不同,具体可参看左下角的屏幕提示。
2、选择Security选项卡,选择Secure Boot,按回车键――选择Disabled,按回车键;
3、选择UEFI/Legacy Boot,按回车键――选择Both,按回车键;
选择UEFI/Legacy Boot Priority,按回车键――选择Legacy First,按回车键;
4、选择Startup,选择Boot,按回车键;
5、选择USB HDD SanDisk Cruzer Edge,用+或者-,将该行移到序号1上;
6、按F10键保存退出。
第二种方法:
1、将做好系统的U盘插入自己电脑的USB口;
2、开机时按F12键,进入启动菜单,选择带USB字样的那一行,按回车键,然后就是按系统提示,完成安装。
问题二:台式电脑怎样重装系统? 开机按DEL键或F2进入BIOS设置,将计算机的启动模式调成从光盘启动。也就是从CD-ROM启动,
根据主板的不同,BIOS设置有所差异(1STBOOT CDROM)。
2.启动机器,插入XP的安装光盘,等待光盘引导出现,
当出现“Press any key to boot from CD...”时,按任意键进行引导:
3.这时候,XP的安装程序会自动运行:Windows Setup...
一直等待到出现以下界面:欢迎使用安装程序....什么的文字,按回车键(Enter),然后同意安装协议,按F8,接着是给XP在你硬盘上占用的空间划出空间,推荐5GB以上。按“C”建立一个分区,输入要给它划分的大小,回车确定.
然后回到上一步菜单,按回车,就把XP安装在你所选择的分区上。
接着格式化硬盘分区,推荐NTFS分区,当然,如果你对系统的安全系数要求不是十分的高,也为了以后的便利,你也可以选择FAT文件格式,这样,也可以。当然选择快速格式化。
XP安装程序开始格式化硬盘.然后,XP就会拷贝安装自己所需要的文件,这个时候,你可能要等几分钟.
直到出现以下界面:程序圆满安装完成。复制完成,等待重新启动,可以按一下回车,掠过15秒的等待时间。
重新启动之后,就会进入第二轮的安装,这时,我们不需要做什么,只需要等待就好了。Windows安装程序正在检测你的硬件配置,并加以安装。然后自定义计算机名,和系统管理员密码,如果只是你自己使用计算机,可以不设置密码。这样便于Windows自动登陆。网络设置,如果你在家使用ADSL上网,可以不填IP地址,也就是典型设置。
如果你是通过局域网上网,就要自定义设置IP和DNS,还要安装SPX/IPX协议等。点了这个下一步,你就可以轻松地看XP自己结束安装了。
4.最后,不要忘记再把计算机的启动模式调回原来的设置。
问题三:台式电脑自己怎么装系统,需要些什么? 用光定,现在的系统光盘五块钱一张,放光驱里,只需要点几下就OK了,认字就会装,就这么简单,还可以用U盘,也很简单
问题四:台式电脑如何重装系统? 台式电脑重装系统有很多方法,以下所列为常用方法,可择一操作。 1.开机或重启后按F11键或F8键,看有没有安装一键GHOST,有则选择启动菜单中的一键还原,进入一键还原界面后选择还原,等待GHOST自动运行还原系统后再重启(以前要进行过一键备份)。操作如下图所示:
2.如果没有一键还原,则使用系统U盘重装系统。插入U盘后开机连按DEL键(笔记本一般为F2或根据屏幕底行提示字符)进入CMOS,进入BOOT选项卡设置USB磁盘为第一启动项。重启进入U盘启动菜单,选择克隆安装,再按提示操作即可。 系统U盘制作及重装系统的操作步骤为: 1).制作启动U盘:到实体店买个4-8G的U盘(可以要求老板帮忙制作成系统U盘即可省略以下步骤),上网搜索下载老毛桃或大等等启动U盘制作工具,将U盘插入电脑运行此软件制作成启动U盘。 2).复制系统文件:上网到系统之家网站下载WINXP或WIN7等操作系统的GHO文件,复制到U盘或启动工具指定的U盘文件夹下。 3).设置U盘为第一启动磁盘:开机按DEL键(笔记本一般为F2或其它)进入BIOS设置界面,进入BOOT选项卡设置USB磁盘为第一启动项(注:部分电脑需要在此时插入U盘进行识别才能设置)。 4).U盘启动并重装系统:插入U盘启动电脑,进入U盘启动界面按提示利用下载来的GHO文件进行克隆安装。 3.如果有系统光盘(没有也可以去电脑商店购买),则将系统光盘插入光驱,开机后按DEL键(笔记本一般为F2或根据屏幕底行提示字符)进入CMOS,并在BOOT选项卡中设置光驱(CD-ROM或DVD-ROM)为第一启动项。重启进入光盘启动菜单,选择将系统安装到C区,再按提示操作即可。
问题五:组装好一台台式电脑后怎样安装系统? 1、(1)在其他电脑,去网站下载系统盘镜像,iso格式等光盘镜像格式。
(2)下载软碟通,选择 写入硬盘镜像 把.iso写入U盘,成功后就可以把U盘当作是光盘直接用。要求主板支持U盘启动。安装的时候在一次重启时后拔下U盘,让他自己装。
(3)支持安装版系统及ghost安装盘,各种系统盘只要是镜像格式都可以。在使用安装版XP的时候,要注意改BIOS的硬盘驱动器模式为虚拟IDE,否则会在安伐界面蓝屏。因为安装版XP没有自带sata硬盘AHCI控制器驱动。
2、(1)在其他电脑上,下载ghost系统光盘,老毛桃winPE
(2)老毛桃winPE制作PE启动U盘,把ghost系统盘解压到U盘。
(3)放在自己电脑上引导U盘启动PE,在PE系统内分区、设置系统盘为活动,手动ghost程序,把解压的ghost系统盘内有个 .gho文件很大上G的(不是那个小的)选上,恢复到已设置活动分区的系统盘内。拔U盘重启自己安装了。
(4)该方法不必非要是iso镜像,在使用安装版系统的时候容易出现问题,建议使用第一种方法。
问题六:台式机怎样用u盘装系统 用U盘装XP/WIN7/WIN8系统,分为以下4个步骤:
1.制作U盘启动盘。这里推荐老毛桃U盘启动盘制作工具,在网上一搜便是。
2.U盘启动盘做好了,我们还需要一个GHOST文件,可以从网上下载一个ghost版的XP/WIN7/WIN8系统,或你自己用GHOST备份的系统盘gho文件,复制到已经做好的U盘启动盘内即可。
3.设置电脑启动顺序为U盘,根据主板不同,进BIOS的按键也各不相同,常见的有Delete,F12,F2,Esc等进入 BIOS,找到“Boot”,把启动项改成“USB-HDD”,然后按“F10”―“Yes”退出并保存,再重启电脑既从U盘启动。
4.用U盘启动电脑后,运行老毛桃WinPE,接下来的操作和一般电脑上的操作一样,你可以备份重要文件、格式化C盘、对磁盘进行分区、用Ghost还原系统备份来安装操作系统。
问题七:台式机怎么用光驱装系统 台式机用光驱重装系统的方法如下:(以GHOST光盘为例)
先要到软件店或者电脑店买一张带PE的GHOST WIN7 SP1或者GHOST WINXP版光盘(一般5-8元一张)然后按下面的步骤来做:(这里以WIN7 为例,XP的过程也是一样)
第一步:开机按下F12键,进入快速启动菜单,选择DVDROM启动,也可以开机按下DEL,进入BIOS中,设好光驱为启动,(找到BOOT----boot settings---boot device priority--enter(确定)--1ST BOOT DEVICE--DVDROM--enter(确定)))F10保存。
第一个就是光驱启动:
第二步:把光盘放入光驱,启动电脑,进入到一个启动菜单界面,选择WINPE(WIN2003或者 WIN8PE)进入,然后打开“我的电脑”或者“计算机”,找到C盘,然后格式化C盘,(文件类型选择NTFS ,快速格式化)确定即可。
第三步:返回主菜单,只要点1或A就搞定了,它会自动安装系统和驱动。
第四步:重启后,很多应用软件会自动安装,(当然不想要,可以卸载或者不要勾选安装),然后想要什么软件上网下载什么安装。最后重启,安装成功。
第五步:用GHOST版光盘上的一键还原做好备份(也可以手动GHOST),就可以了。
问题八:台式电脑怎么重装系统 开机按DEL键或F2进入BIOS设置,将计算机的启动模式调成从光盘启动。也就是从CD-ROM启动,
根据主板的不同,BIOS设置有所差异(1STBOOT CDROM)。
2.启动机器,插入XP的安装光盘,等待光盘引导出现,
当出现“Press any key to boot from CD...”时,按任意键进行引导:
3.这时候,XP的安装程序会自动运行:Windows Setup...
一直等待到出现以下界面:欢迎使用安装程序....什么的文字,按回车键(Enter),然后同意安装协议,按F8,接着是给XP在你硬盘上占用的空间划出空间,推荐5GB以上。按“C”建立一个分区,输入要给它划分的大小,回车确定.
然后回到上一步菜单,按回车,就把XP安装在你所选择的分区上。
接着格式化硬盘分区,推荐NTFS分区,当然,如果你对系统的安全系数要求不是十分的高,也为了以后的便利,你也可以选择FAT文件格式,这样,也可以。当然选择快速格式化。
XP安装程序开始格式化硬盘.然后,XP就会拷贝安装自己所需要的文件,这个时候,你可能要等几分钟.
直到出现以下界面:程序圆满安装完成。复制完成,等待重新启动,可以按一下回车,掠过15秒的等待时间。
重新启动之后,就会进入第二轮的安装,这时,我们不需要做什么,只需要等待就好了。Windows安装程序正在检测你的硬件配置,并加以安装。然后自定义计算机名,和系统管理员密码,如果只是你自己使用计算机,可以不设置密码。这样便于Windows自动登陆。网络设置,如果你在家使用ADSL上网,可以不填IP地址,也就是典型设置。
如果你是通过局域网上网,就要自定义设置IP和DNS,还要安装SPX/IPX协议等。点了这个下一步,你就可以轻松地看XP自己结束安装了。
4.最后,不要忘记再把计算机的启动模式调回原来的设置。
问题九:电脑如何装系统 装系统都三个前期准备工作。
一是用什么方式安装,在这里,我们选择U盘方式,也是如今最流行的装机方式。
二是怎样进入U盘,当然先要把U盘做成启动U盘,在这里用大来装,装完大U盘后,怎样进入大启动U盘,下面会介绍。
三是装什么系统,这里以GhostWin7映像系统为例,映像系统可以到“系统之家”去下载,也可以自已百度搜寻。
有了以上三项准备后,就可以着手为电脑安装系统了。
工具/原料
联想电脑,U盘
GhostWin7映像系统,大5.0软件
方法/步骤
第一步:制作大U盘步骤:
1,先安装并运行大软件,在主界面中提示你插入要制作的U盘。
2,其它选项一般默认,如模式为HDD-FAT32,默认模式(隐藏启动),分配500MB容量。按左下角的“一键制作U盘”,弹出警示框,如果U盘中已经没有重要文件了,按“是”即可。
3,经过几分钟,就会完成制作,提示是否测试U盘成功与否,可以测试,也可以不测试,建议进去看一下,马上出来,在里面不要动任何功能选项。
大启动U盘就制作成功了,下面将进入U盘启动设置。
第二步:进入大启动U盘设置步骤:
一:用F12快捷启动项进入U盘:
4,先把大启动U盘插在电脑上,然后开机,进入Logon画面时,按F12键,便会弹出快捷菜单项,选择其中的U盘“USB-HDD: Kingston DataTraceler 3.0”这一项,然后按Enter确定,即可进入大启动U盘。
二:在传统模式BIOS中设置U盘启动:
5,插上启动U盘,打开电脑,按Del进入BIOS,有的联想电脑可能是F10或者为F2进入BOIS。
进入BIOS后,选择Security这一项,然后在其项下选择“Secure Boot”,将这一项设置为Disabled,意思是关闭此项。
6,然后再到Startup这一项,有的电脑可能为Boot。
在其下面将UEFI/Legacy Boot这一项设置为Both。
然后在UEFI/Legac Boot Priority这一项,设置为Legacy First(传统为先)。
7,然后再在Boot项下:
选择Boot项或者有的电脑为Boot Priority Order项。进入其子菜单中。
将U盘“USB-HDD SanDisk Cruzer Edge”移到最上面,用+或-去移动,U盘就成为了第一启动。
然后按F10进行保存并退出,重启电脑,即自动进入U盘,就可以装系统了。
第三步:安装GhostWin7系统步骤:
8,进入U盘后,选择U盘菜单中第二项,用PE方式来安装GhostWin7系统。
9,进入PE桌面后,
一,打开“大PE一键装机”,
二,在出现的窗口中,先选择“还原分区”,
三,然后加载U盘中的Win7映像文件,一般会默认加载,如果没有加载,可以手动按“更多”进行加载,
四,然后选择要安装系统的磁盘分区,一般也会默认为C盘,此时要谨慎操作,要是弄错了,那就惨了,最好以磁盘的大小来判断哪个为C盘,
五,最后按“开始”装机,
注意:先在U盘根目录中创建一个名为GHO文件夹,然后将GhostWin7映像文件解压后,将其中后缀名为gho(GHO)的文件复制到U盘的GHO文件夹中,这个gho文件在3G以上,是映像文件中最大的一个,
建议最好这样做,否则......>>
问题十:台式电脑按哪个键进入U盘系统安装,怎样安装? 台式电脑用U盘安装系统有两种方法(以联想台机为例):
第一种方法:
1、将做好系统的U盘插入自己电脑的USB口,开机时按F2键或者DEL键,进入BIOS系统;
注:机器型号不同,进入BIOS的按键可能有所不同,具体可参看左下角的屏幕提示。
2、选择Security选项卡,选择Secure Boot,按回车键――选择Disabled,按回车键;
3、选择UEFI/Legacy Boot,按回车键――选择Both,按回车键;
选择UEFI/Legacy Boot Priority,按回车键――选择Legacy First,按回车键;
4、选择Startup,选择Boot,按回车键;
5、选择USB HDD SanDisk Cruzer Edge,用+或者-,将该行移到序号1上;
6、按F10键保存退出。
第二种方法:
1、将做好系统的U盘插入自己电脑的USB口;
2、开机时按F12键,进入启动菜单,选择带USB字样的那一行,按回车键,然后就是按系统提示,完成安装。
电脑系统安装不进去是怎么回事?
可能是因为一下几点:
1、系统镜像文件损坏。如果你的镜像文件存在问题,那么在你复制镜像文件的过程中就会提示错误,进而装不了系统。
2、硬盘坏道。硬盘如果存在坏道,一般都是装不了系统的,即使勉强将镜像文件复制好了,再安装系统的过程也会出现问题,就算不出问题,这个系统也是用不了多久就会崩溃的,因为系统文件会丢失。
3、主板有问题。这种情况一般出现在一些比较老的主板,告诉大家一个方法,可以先在一台好的电脑上将镜像文件复制到硬盘上,但是不要安装,拿到原主机上安装就行了。
4、如果以上尝试了还是不行,建议重装系统,重装系统的方法:
5、电脑在一开始启动时(如图),按[DEL]键,进入BIOS。图下方的英文:Press DEL to enter SETUP,就是按[DEL],进入BIOS设置的意思。
6、在BIOS里,如图,选第二项,再进去把启动顺序改成CD-ROM为第一位。
7、然后把能启动的光盘放入光驱,一般有WIN7的启动盘或是WINXP的启动盘,按提示进行操作系统的安装。
电脑问题
(一).电脑故障的分类
电脑故障是指造成电脑系统正常工作能力失常的硬件物理损坏和软件系统的错误,因此总的可以分为硬件故障和软件故障.
1.硬件故障
硬件故障是指电脑硬件系统使用不当或硬件物理损坏所造成的故障.例如,电脑开机无法启动,无显示输出,声卡无法出声等.在这些硬件故障之中又有"真故障"和"故障"之分.
(1)"真故障"是指各种板卡,外设等出现电气故障或者机械故障等物理故障,这些故障可能导致所在板卡或外设的功能丧失,甚至出现电脑系统无法启动.造成这些故障的原因多数与外界环境,使用操作等有关.
(2)"故障"是指电脑系统中的各部件和外设完好,但由于在硬件安装与设置,外界因素影响(如电压不稳,超频处理等)下,造成电脑系统不能正常工作.
2.软件故障
软件故障主要是指软件引起的系统故障,其产生原因主要有以下几点:
(1)系统设备的驱动程序安装不正确,造成设备无法使用或功能不完全.
(2)系统中所使用的部分软件与硬件设备不能兼容.
(3)CMOS参数设置不当.
(4)系统遭到的破坏.
(5)系统中有关内存等设备管理的设置不当.
(6)操作系统存在的垃圾文件过多,造成系统瘫痪.
(二).识别故障的原则
电脑故障尽管五花八门,千奇百怪,但由于电脑是由一种逻辑部件构成的电子装置,因些,识别故障也是有章可循的.
1.对于情况要了解清楚
维修前要弄清机器的配置情况,所有操作系统和应用软件,了解机器的工作环境和条件;了解系统近期发生的变化,如移动,装,卸软件等;了解诱发故障的直接或间接原因与死机时的现象.
2.先后真,先外后内,先软件后硬
先后真:确定系统是否真有故障,操作过程是否正确,连线是否可靠.排除故障的可能后才去考虑真故障.
先外后内:先检查机箱外部,然后才考虑打开机箱.能不开机时,尽可能不要盲目拆卸部件.
先软后硬:先分析是否存在软故障,再去考虑硬故障.
3.注意安全
做好安全措施.电脑需要接电源运行,因此在拆机检修的时候千万要记得检查电源是否切断;此外,静电的预防与绝缘也很重要,所以做好安全防范措施,是为了保护自己,同时也是保障电脑部件的安全.
(三).电脑故障处理步骤
1.明确问题所在本质
在电脑出现故障的时候,我们必须了解所出现的问题是哪一方面的,到底是内存?是显卡?还是整机的兼容性?这就需要我们有一个清晰的头脑,一步一步的观察才能找到问题的所在,然后正确的处理.
2.收集资料
根据所明确的问题,接着应该来收集相应的资料,例如,主板的型号,BIOS的版本,显卡的型号,操作系统版本等.
3.提出解决的方法
根据电脑出现的故障现象结合自己平时掌握的有关硬件处理知识,提出一个合理的解决方法.
(四).故障检测时注意事项
1.拔去电源
在任何拆装零部件的过程中,请切记一定要将电源拔去,不要进行热插拔,以免不小心误触而烧坏电脑.
2.备妥工具
在开始维修前请先备妥工具(包括螺丝刀,尖嘴钳,清洁工具),不要等到维修中途才发现少了某种工具而无法继续维修步骤.
3.备妥替换部件
想要维修一台坏的电脑,最好能准备一台好的电脑,以便提供替换部件来测试,这样对于发现故障会比较容易.当然,这一点对于普通用户,比较困难,不过现在的电脑的普及率已经很高了,相信左邻右舍之间都不止一台电脑,互相借用一下应该不会太难.
4.小心静电
维修电脑时请小心触电,以免烧坏电脑元件,尤其是干燥的冬天,手经常带有静电,请勿直接用手触摸电脑部件.
5.备妥小空盒
维修电脑难免要拆电脑,就需要拆下一些小螺丝,请将这些螺丝放到一个小空盒中,最好用有一些小隔间且可以存放下不同大小的螺丝空盒,维修完毕再将螺丝拧回原位.
第二章 硬件设备维护
一、台式电脑硬件设备维护
台式电脑也就是我们常说的兼容机、品牌桌面电脑。这类产品的故障往往可以由用户找出,并进行自我解决一般的简单故障。
2.1.1存储设备
在电脑配件设备中,存储设备往往代指硬盘、光驱、软驱;而且这类设备属于消耗品,需要我们平时使用的时候注意保养维护,才可能拥有较长的使用寿命。下面我给大家分别介绍这几种常用存储设备。
1.硬盘
在讲硬盘维护之前,我先来讲一下硬盘及其相关系统的原理.
目前的硬盘驱动器主要是磁盘驱动器(Winchester Disk Driver),即温盘驱动器,也简称为温盘.它是一种集磁头、盘片和控制机构于一休的全密封硬盘驱动器。
(1)硬盘结构
硬盘系统由硬盘片、硬盘驱动器和适配器组成。通过硬盘适配器与主机相连。硬盘系统可以称为微机系统的子系统,它在微机系统中有相对独立的功能。硬盘驱动器及其适配器都带有自己的CPU,它们本身就是一台专用的微处理机系统。
硬盘驱动器的结构
硬盘驱动器和软盘驱动器工作原理相同,结构也很相似,都属于磁表面存储器。它们在旋转的盘片表面的磁性介质上利用磁头读写信息。它们都有驱动盘片旋转的主轴机构、磁头、驱动定位机构以及控制电路等。硬盘驱动器和软盘驱动器的主要区别是:硬盘驱动器盘片、基片是硬质铝合金,故又称硬磁盘。工作时磁头不与盘片表面接触,靠空气浮力使磁头浮在表面上,其浮动间隙不到0.3μ m,磁头只在停机或刚启动时才与盘面接触。系统不工作时,磁头停在磁盘表面的特定区域,而不接触数据区,减少了数据破坏的可能。
硬盘驱动器的类型
现在的硬盘按接口分,主要有两种类型:IDE接口硬盘和SCSI接口硬盘。通常SCSI硬盘比IDE硬盘的工作速度快,但在标准的环境中,单个硬盘的性能并不会因为使用SCSI接口而有太大的提高。SCSI的优势在于多个设备可以同时使用总线,即具有良好的多种功能。两种硬盘都要必须和相应的控制器一起使用,IDE类型的控制器是集成在主板上的,用户不必再费心买一块专门的接口卡;而SCSI接口的硬盘还要另加一个SCSI的盘控卡才能工作,且两者的价格都比较昂贵。
----IDE接口(Integrated Device Electronics)是当前新型磁盘驱动器普遍用的一种接口。该接口是一种系统级接口,可以支持两个硬盘。由于用的是美国国家标准协会(ATA)所制定的标准,所以又被称为IDE/ATA接口。一般来说,ISA和EISA总线均支持IDE接口,其数据传输速率为4.1MBit/s以上,传输方式有 PIO和DMA两种。
-----SCSI接口
SCSI(Small Computer System Interface)是小型计算机系统接口。是Novel公司生产的高速硬盘接口卡,又称硬盘协处理板。SCSI是一种系统级接口,可以同时接到各种不同设备(如硬盘驱动器、光盘驱动器、磁带驱动器、扫描仪和打印机)上,并通过高级命令与它们通信。它可以支持多个硬盘。SCSI由50根命令线和数据线组成。
硬盘的日常维护
硬盘的绝大多数故障是由于使用不当造成的,尤其是在使用和搬运过程中,容易造成硬盘的硬件出现故障,即硬故障。对于一般用户来讲,硬故障几乎是无法修复的,只能送厂家维修。所以用户在使用过程中尤其要注意以下几点:
(1)不要拆卸硬盘
当发现硬盘有故障时,任何时候任何场合都不要打开硬盘。这是因为,在达不到超净100级以上的条件下拆开硬盘,空气中的灰尘就会进入盘内,当磁头进行读/ 写操作时,必将划伤盘片或损伤磁头,从而导致盘片或磁头损坏。另外,盘内的某些机构一旦打开就无法还原,从而使硬盘驱动器全部报废。
(2)尽量避免振动和挤压
由于磁头和盘片用接触式启停,只有转速达到额定值时,磁头才能浮起在盘片表面上,振动和挤压容易造成磁头经常在数据区启停,会缩短磁头和盘片的使用寿命。当硬盘驱动器执行读/写操作时,不要移动或碰撞工作台,否则磁头容易损坏盘片,造成盘片上的信息读出错误。
(3)注意防磁
硬盘驱动器不要放在强磁场物体(如TV、喇叭等)附近。
(4)注意温湿度
硬盘驱动器的主轴电机、步进电机及其驱动电路在使用过程中都会产生热量,因此硬盘驱动器周围的环境温度不要过高(一般为10度至40度)湿度不能过大,在潮湿的梅雨季节,要经常给机器加电,以便蒸发掉机内的水气。
(5)放置方式
硬盘由于结构上的原因可以垂直或水平放置,但最好不要使底盘(即电路板)朝上。
(6)保护数据
硬盘上的信息要常做备份,常做检查。
现在切入维修正题
第一章 常见电脑硬件故障处理
1.1 主板故障
随着主板电路集成度的不断提高及主板价格的降低,主板的可维修性越来越低.但掌握全面的检测与维修技术,了解主板使用过程中应当注意的事项,对微机用户来说仍是十分重要的.因为正确地使用微机可以减少主板的故障发生率,熟练的检测技术可以帮助你迅速地判断主板故障发生在哪个部位,一定的维修知识能使您顺利地排除故障.本次主要介绍主板故障分类、引起主板故障的主要原因以及主板故障检查排除的常用方法。
1.1.1 主板故障分类
从不同角度考虑,主析故障可有不同的分类方法。
(1)根据对微机系统的影响,可将主板故障分为非致命性故障和致命性故障。其中,非致命性故障发生在系统上电自检期间,一般给出错误信息。致命性故障也发生在系统上电自检期间,一般导致系统死机。
(2)根据影响范围不同可分为局部故障和全局性故障。
局部性故障指系统某一个或几个功能运行不正常,如主板上打印控制芯片损坏,仅造成联机打印不正常,并不影响其他功能;全局性故障往往影响整个系统的正常运行,使其丧失全部功能,例如时钟发生损坏将使整个系统瘫痪。
(3)根据故障现像是否固定可分为稳定性故障和不稳定性故障。
稳定性故障是由于元器件功能失效、电路断路和短路引起,其故障现象稳定重复出现;而不稳定性故障往往是由于接触不良和元器件性能交差,使芯片逻辑功能处于时而正常、时而不正常的临界状态而引起的。如由于I/O插槽变形,造成显示卡与该插槽接触不良,使显示呈变化不定的错误状态。
(4)根据影响程度不同可分为独立性故障和相关性故障。
独立性故障指完成单一功能的芯片损坏;相关性故障指一个故障与另外一些故障相关联,故障现象为多方面功能不正常。其故障实质是控制诸功能的共同部分出现故障。例如软、硬盘子系统工作均不正常,而软、硬盘控制卡上其功能控制较为分离,故障往往发生在主板上的外设数据传输控制即DMA控制电路。
(5)根据故障产生源可分为电源故障、总线故障和元件故障。电源故障包括主板+12V、+5V、+3.3V电源和Power Good信号故障。总线故障包括总线本身故障和总线控制权产生的故障。元件故障则包括电阻、电容、集成片及其他元器件的故障。
1.1.2 引起主板故障的主要原因及常见故障维修方法
1、引起主板故障的主要原因
引起主板故障的原因有多种,下面只对几种主要原因进行简单分析。希望大家一目了然。
(1)人为故障
带电插拔板卡,以及在安装板卡及插头时用力不当造成对接口、芯片等的损害。
(2)环境不良
静电干扰常常造成主板上芯片(特别是CMOS芯片)被击穿。另外,主板遇到电源损坏或电网电压瞬间产生的尖峰脉冲时,往往会损坏系统板供电插头附近的芯片。如果主板上布满了灰尘,也会造成信号短路等。
(3)器件质量问题
由于芯片和其他器件质量不良导致的损坏。
2. 主板故障检查维修的常用方法
主板故障往往表现为系统启动失败和屏幕无显示等难以直观判断的故障现象。下面列举的维修方法各有优势和局限性,在电脑维修过程中往往结合使用。
(1)清洁法
使用清洁法去除灰尘等造成接触不良的隐患,应用毛刷轻轻刷去主板上的灰尘。另外,主板上的一些插卡和芯片用插脚形式,常会因为引脚氧化而接触不良。可用橡皮擦擦去表面氧化层,重新插接。
(2)观察法
反复查看待修的板子,看各插头、插座是否歪斜。电阻、电容引脚是否相碰,表面是否烧焦,芯片表面是否开裂,主板上的铜箔是否烧断。还要查看是否有异物掉进主板的元器件之间。遇到有疑问的地方,可以借肋万用表量一下。触摸一下芯片的表面,如果异常发烫,可换一块相同型号的芯片试试。
(3)电阻、电压测量法
为防止出现意外,在加电之前就测量一下主板上电源与地(GND)之间的电阻值。最能简捷的方法是测芯片的电源引脚与地之间的电阻。未插入电源插头时,该电阻一般应为300Ω,最低也不应低于100Ω。再测一下反向电阻值,略有差异,但不能相差过大。若正反向阻值很小或接近导通,就说明短路发生,应检查短路的原因。产生这类现象的原因有以下几种
●主板上有被击穿的芯片
●主板上有损坏的电阻电容
●主板上存有导电杂物
(4)拔插交换法
主机系统产生故障的原因很多,例如主板自身故障或I/O总线上的各种插卡故障均可导致系统运行不正常。用拔插维修法是确定故障在主板或I/O设备的和简捷方法。该方法就是关机后将插件板逐块拔出,每拔出一块板就开机观察机器运行状态,一旦拔出某块后主板运行正常,那么就说明故障原因就是该插件板故障或相应I/O总线插槽及负载电路故障。若拔出所有插件板后故障系统启动仍不正常,则故障很可能就在主板上。用交换法实质上就是将同型号插件板,总线方式一致、功能相同的插件板或同型号芯片相互交换,根据故障现象的变化情况判断故障所在。此法多用于易拔插的维修环境,例如内存自检出错,可交换相同的内存芯片或内存条来确定故障原因。
(5)静态测量分析法
让主板暂停在某一特定状态下,根据电路逻辑原理或芯片输出与输入之间的逻辑关系,用万用表或逻辑笔测量相关点电子来分析判断故障原因。
(6)动态测量分析法
编制专用论断程序或人为设置正常条件,在机器运行过程中用示波器测量观察有关组件的波形,并与正常的波形进行比较,判断故障部位。
(7)先简单后复杂并结合组成原理判断法
随着大规模集成电路的广泛应用,主板上的控制逻辑集成度越来越高,其逻辑正确性越来越难以通过测量来判断。可先判断逻辑关系简单的芯片及阻容元件,后将故障集中在逻辑关系难以判断的大规模集成电路芯片。
(8)软件诊断法
通过随机诊断程序、专用维修诊断卡及根据各种技术参数(如接口地址),编写专用诊断程序来硬件维修可达到事半功倍之效。程序测试法的原理用软件发送数据、命令,通过读线路状态及某个芯片(如寄存器)状态来识别故障部位这是网上复制别人的 。
电脑装什么系统好?xp/win7/win8/win8.1系统的优劣?
很多用户在安装电脑系统的时候不是道电脑装哪种系统更好用,xp/win7/win8/win8.1系统究竟哪个更适合你的电脑,其实要根据你的电脑的具体配置(主要是:CPU和内存)来判断,下面我给你逐一进行分析各个系统的优劣:
一、WindowsXP
windowsxp系统曾经是微软史上最好的、最受欢迎、最受好评的可以说空前绝后的系统,虽然,XP系统对电脑配置的要求很低,基本现在所有的电脑都支持安装该系统,可它太老旧了,到2014年4-5月份微软就正式停止为XP系统提供技术支持和漏洞补丁更新了,XP就基本被淘汰了(xp系统停止服务之后怎么办)。而且XP不支持4GB内存,不支持AHCI硬盘模式,不支持Direct10或者Direct11,还有诸多不支持就不在此一一罗列了,所以肯定不建议再选用了。(但对于配置很低、很老旧的电脑来说,安装XP还是个很实际的选择,因为毕竟XP系统占用内存极低,可保证这些低配置的旧电脑顺畅运行。如果电脑内存:小于1GB,建议选择XP系统!)
二、WindowsVista32位和WindowsVista64位系统
被誉为微软世上最烂的操作系统,对电脑的配置的要求:CPU单核心奔腾4以上,内存满足1GB或者以上即可。Vista唯一可以称为优点的方面是比Windows-XP安全性上有所提高,但付出的代价却是响应速度慢,兼容性极其差,而且如果不关闭UAC功能的话,你在执行很多程序的时候,会频繁弹出对话框,令人不胜其烦,但关闭UAC功能又降低了安全性,而这方面,Win7和Win8都做得更好,所以强烈建议不要选择安装WindowsVista-32位和WindowsVista-64位系统。
三、Windows732位和Windows764位系统
Win732位系统对电脑的配置的要求:CPU单核心奔腾4以上既可,但最是好双核以上的CPU(只要满足双核心即可)和至少2GB或者2GB以上的内存。虽然该系统支持AHCI硬盘模式,支持Direct10或者Direct11,但此系统最大只支持3.25GB内存,显然装这个系统,将不能发挥4GB或者超过4GB的内存的电脑的最佳功效。
{如果电脑CPU奔腾4以上,内存:在1GB-3GB之间,建议选择Windows732位}
Win764位系统对电脑的配置的要求:需要双核以上的CPU(只要满足双核心即可)和至少4GB或者4GB以上的内存。此系统为目前Windows系统里最好的系统,最主流的系统,游戏兼容性好,在“属性”栏中有兼容性选项,可以设置向下兼容多种低级系统,并且支持虚拟DOS程序的运行,可以虚拟运行DOS时代的游戏,这些都大大提高了此系统的兼容性;完美支持4GB及以上的内存,并且最大能支持128GB的内存;支持AHCI硬盘模式;支持Direct10,并最高支持到最新的Direct11;而且目前绝大部分主流软件、硬件厂商都支持该系统,并且主要面向该系统开发相应软件。Win7甚至被誉为下一个WinXP式的。
{超级推荐:如果你的电脑配置符合双核以上的CPU(只要满足双核心即可)和至少4GB或者4GB以上的内存的要求,强烈建议楼主选装Win764位旗舰版系统!}
四、Windows832位和Windows864位系统
Win8是微软偏于面向平板电脑及触摸屏设备设计的一款系统:Windows832位系统和Windows864位系统对电脑的配置的要求基本和Win732位与64位一样的,甚至还可以略低于Win7系统所要求的配置。但此系统初上市口碑就不高,甚至有人预测它将是下一个Vista。做为一个新系统,还不为大多数软件、硬件厂商所支持,整个系统还在完善阶段,还很不成熟,个人感觉很不好用。
{建议暂缓安装使用Win8系统,如果非得想装,不如直接装Win8.1系统!}
五、Windows8.132位和Windows8.164位
Windows8.1系统是微软公司在2012年10月推出Windows8之后,微软着手开发Windows8的更新包,是对Win8的改进版,其对电脑的配置的要求基本和Win8-32位与64位一样的。在代号为“Blue”的项目中,微软将实现操作系统升级标准化,以便向用户提供更常规的升级。Windows8.1具有承上启下的作用,为win10系统铺路。Windows8.1中,微软发布了与Windows8有区别的多个重要更新。推荐阅读:Win8.1区别于Win8的12个新变化。微软公司于北京时间2013年6月27日正式发布Windows8.1预览版,9月11日,Windows8.1RTM/VS已可在MSDN/TechNet订阅下载,与此同时,微软宣布MSDN和TechNet订阅用户已经可以下载Windows8.1RTM版,也有WindowsServer2012R2RTM版,同时,开发者也可以下载VisualStudio2013RC版。本人装过了Win8.164位,感觉性能尚可,比Win8好很多,但是缺点是:软件兼容性还较差。
{如果CPU为双核以及以上,内存为4GB以及以上,可以选择Windows8.1系统}
我用U盘 装系统(以前是电脑自带的WIN8) 用GHO装完之后 重新启动 怎么总是进入 系统正在修复界面啊
您好:
您好,感谢您使用三星笔记本电脑!
根据您的描述,可能是系统安装不正确,或者bios设置不正确导致,若您安装win7系统,建议您按以下方法尝试:
1.用第三方U盘制作软件制作U盘启动盘,并下载正版系统镜像,拷贝到U盘根目录
2.开机按F2键进入BIOS设置,选择BOOT选项—Secure Boot设置为“Disabled"选择OS Mode Selection设置为CSM OS,选择Advanced菜单下Fast Bios Mode设置为“Disabled”,按F10键保存退出
3.重启时按F10键选择U盘引导启动进入PE系统,使用硬盘分区软件将全部分区删除,重新分区更改为MBR格式,设置C盘为主活动分区,将系统镜像还原到C盘即可,系统安装后到三星下载SWUpdate软件更新WIN7驱动。
下载地址:://downloadcenter.samsung/content/DR/201211/20121120210418340/SWUpdate_2.1.5.30.ZIP
注意:Windows8系统降级后由于要删除全部分区,导致预装系统还原无法使用,若需要恢复该功能,请联系三星服务中心恢复隐藏分区及系统还原功能。
三星服务中心网址:://.samsung/cn/support/location/supportServiceLocation.do?page=SERVICE.LOCATION
请搜索当地三星服务中心
欢迎登陆三星数字服务平台提问:://support.samsung.cn/ask
欢迎您访问三星电子了解更多内容:://support.samsung.cn
声明:本站所有文章资源内容,如无特殊说明或标注,均为采集网络资源。如若本站内容侵犯了原著者的合法权益,可联系本站删除。