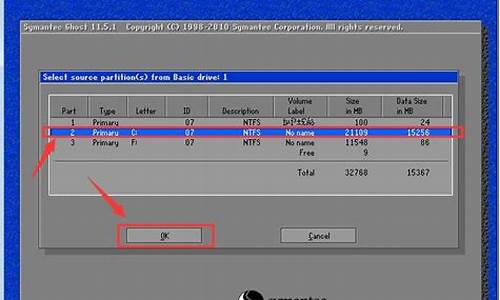机械硬盘如何响应电脑系统_如何让机械硬盘运行速度加快

笔记本进入bios设置U盘(外接移动硬盘)启动方法,不同的bios会有所不同。
Phoenix – AwardBIOS(2010年之后的电脑)
1、开机按Del键进入该BIOS设置界面,选择高级BIOS设置Advanced BIOS Features。
2、高级BIOS设置(Advanced BIOS Features)界面,首先选择硬盘启动优先级:Hard Disk Boot Priority。
3、硬盘启动优先级(Hard Disk Boot Priority)选择:使用小键盘上的加减号“+、-”来选择与移动设备,将U盘选择在最上面。然后,按ESC键退出。
4、再选择第一启动设备(First Boot Device):该版本的BIOS这里没有U盘的“USB-HDD”、“USB-ZIP”之类的选项,经尝试选择移动设备“Removable”不能启动,但选择“Hard Disk”可以启动电脑。
Award BIOS(2009年电脑主板)
1、开机按Del键进入该BIOS设置界面,选择高级BIOS设置:Advanced BIOS Features。
2、高级BIOS设置(Advanced BIOS Features)界面,首先选择硬盘启动优先级:Hard Disk Boot Priority 。
3、硬盘启动优先级(Hard Disk Boot Priority)选择:使用小键盘上的加减号“+、-”来选择与移动设备,将U盘选择在最上面。然后,按ESC键退出。
4、在第一启动设备(First Boot Device)这里,有U盘的USB-ZIP、USB-HDD之类的选项,我们既可以选择“Hard Disk”,也可以选择“USB-HDD”之类的选项,来启动电脑。
2002年电脑主板的一款BIOS。
1、选择Boot菜单界面设置U盘启动。
2、启动优先级设备选择(Boot Device Priority)在第一启动设备(1st Boot Device)里选择U盘。
3、硬盘驱动器“Hard Disk Drives”选择:选择U盘为第一启动设备“1st Drive”。如果先在“Hard Disk Drives”里面选择U盘为第一启动设备,那么这里就会显示有U盘,那就选择U盘为第一启动设备。
4、当首先在硬盘驱动器“Hard Disk Drives”中选择U盘为第一启动设备“1st Drive”以后,启动优先级设备选择(Boot Device Priority)里面才会显示U盘,然后优先选择U盘作为第一启动设备(1st Boot Device)。
注意:在2002年BIOS设置里,如果硬盘驱动器“Hard Disk Drives”里面还没选择U盘为第一启动设备,那么这里就不存在和显示U盘,但可以选择移动设备“Removable Dev.”作为第一启动设备。
电脑硬盘是储存数据的设备,而硬盘速度快慢直接影响到系统的运行速度,虽然越来越多的人使用固态硬盘,但是还是有部分朋友在使用机械硬盘。使用win10电脑发现用机械硬盘运行程序、打开游戏都很慢,这时候需要优化一下机械硬盘,网上关于硬盘优化的方法有很多种,但是能用的却不多,下面小编介绍的这几个Win10下优化机械硬盘的绝招大家可以学习一下。
Win10优化机械硬盘的方法:
1、首先我们打开此电脑,在C盘上单击鼠标右键,在弹出的菜单中选择属性。
2、然后在下方取消勾选“除了文件属性外,还允许此驱动器上文件的内容”,这个过程会比较长要耐下心等待。成功取消该选项后,打开文件夹的响应速度会提高不少(测试跑分变化不大)。
3、还是在盘符属性中,切换选项卡到“工具”选择“优化”,在弹出窗口里点击“更改设置”,取消勾选其中的“按计划运行”。
4、取消勾选其中的“按计划运行”。由于该功能对NTFS格式的作用并不明显,而且会在后台运行,占用一部分磁盘性能,所以取消的话对你对我还是他都是有好处的。
5、最后给大家献上调整虚拟内存调用方式来达到目的一串代码,按下win+R组合件打开运行,键入:system.ini点击确定打开,在[386Enh]项的最后一行添加内容ConservativeSwapfileUsage=1,这个设置的意思是,让系统在调用全部物理内存之后再使用虚拟内存进行数据交换。然后,在最下方添加一个“[vcache]”项(在Win7和Win8/8.1下默认存在)并填写两行命令:MinFileCache=4096,MaxFileCache=8096。通过设置最小4MB、最大8MB的内存空间用于缓存硬盘小文件读写,这样可以改善机械硬盘在读写小文件的性能,设置结果如下图所示:
本教程小编和大家详解Windows10电脑优化机械硬盘的具体方法,简单优化一下机械硬盘后,系统运行速度比之前快多了。
声明:本站所有文章资源内容,如无特殊说明或标注,均为采集网络资源。如若本站内容侵犯了原著者的合法权益,可联系本站删除。