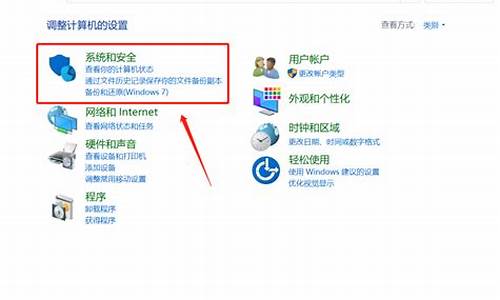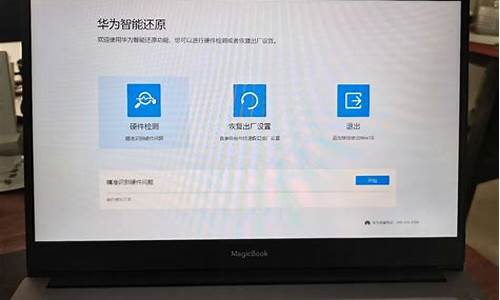黑鲨装机怎么安装系统,黑鲨怎么安装电脑系统
1.黑鲨系统,详细教您怎么使用黑鲨重装win10系统
2.黑鲨装机大师怎么用u盘重装系统

1、电脑小白系统重装工具然后打开。
2、接下来我们点击制作系统的制作U盘选项,我们点击开始制作就好了。
3、用U盘制作系统会将U盘的文件清空。我们要先将数据备份好。
4、启动盘制作完成之后重启电脑。
5、插上U盘开机,快速F12,在引导菜单中选择U盘,我们需要返回pe系统中继续安装。
6、安装完成之后再次重启电脑。
7、最后我们就能进入win10系统啦。
黑鲨系统,详细教您怎么使用黑鲨重装win10系统
黑鲨装机大师是一个强大的系统,当你的电脑开不了机,或者你想重新安装系统,就可以在PE系统下重装系统了。一般情况下不会中毒或死机,请放心使用。
不少用户因为电脑出现了问题,无法以一般的方法进行修复,就想要重装win7旗舰版进行解决。重装系统,自然要选择黑鲨装机大师。那么下面就让小编给大家带来黑鲨win7旗舰版U盘一键重装图文教程。
一、将U盘插入USB接口,然后在下载黑鲨装机大师,因为下载的版本是本地版,所以可以直接打开运行。在黑鲨装机大师软件界面,点击U盘启动选项,打开U盘模式。
二、点击右下角的PE版本,选择将要制作的U盘启动盘内的PE系统。黑鲨提供了初级版和高级版两种版本。一般的装机用户选择初级版即可,不过小编还是建议大家选择功能更加齐全的高级版。PE版本选择完成后,选中U盘,点击“一键制作启动U盘”。
三、制作启动U盘,自然要选择制作何种系统的U盘。黑鲨为我们提供了xp、win7、win8、win10多种版本的系统,32位和64位的都有。用户可以根据自己的需要和喜好进行选择,小编在此选择的是win7旗舰版64位系统。选择好要下载的系统后,黑鲨就会为我们进行下载,并制作成U盘启动盘。
四、U盘启动盘制作成功后,重启电脑。通过U盘启动快捷键,将U盘设置为BIOS第一启动项,然后根据自己的电脑型号和位数,选择进入到PE系统中。U盘启动快捷键可以通过黑鲨一键重装进行查看。
五、进入到PE系统后,会自动弹出黑鲨装机工具。若没有弹出,也可从桌面打开黑鲨装机工具。在黑鲨装机工具中,选择U盘内的系统,选择所要安装到的分区,点击安装系统,即可开始进行系统的安装。
六、系统安装完成后,记得拔掉U盘,然后重启电脑。初次进入重装的系统时黑鲨会进行环境部署,并安装相应的驱动。部署完成后即可进入到全新的win7旗舰版系统中。
以上就是小编给大家带来的黑鲨win7旗舰版U盘一键重装图文教程。黑鲨制作启动U盘成功率高,可多次进行重装系统,一键重装系统不再是难题。
黑鲨装机大师怎么用u盘重装系统
打开黑鲨装机大师,点击一键装机,这里选择系统重装
黑鲨会优先检测本地环境是否符合装机条件,检测完毕后点击下一步
进入了选择系统画面,在这里选择win10 64位纯净绿色最新版,然后点击安装此系统
在第三步备份资料里,我们不仅可以“备份文件”,还可以“备份系统”,大家可以根据自己实际需求进行选择,完成后点击下一步。
将会下载系统并对资料进行备份。
系统下载完成后,黑鲨将会校验系统文件MD5值,完成后会点击立即重启进行系统重装。
重启完成后点击选择“黑鲨系统装机大师DOS-GHOST系统安装模式”进入安装
安装进度条,读完后部署安装。
重装win10完成,进入win10桌面。
黑鲨装机大师用u盘重装系统的方法:
1、制作好U盘启动盘之后,重启电脑,出现开机界面时猛戳快捷键进入设置界面,使用键盘的“↑”和“↓”找到“usb”选项,回车进入U盘制作维护工具界面,选择第二项进入PE系统。
2、进入PE系统后,会弹出黑鲨装机工具并且检测U盘中的系统文件,选择需要安装的win10文件后点击“安装系统”。
3、自动安装win10系统,等待安装完成就行了,安装成功后,先拔掉U盘再重启电脑。
4、会经过多次重启部署安装,等相关驱动安装完成后,就可以进入新的win10系统了。
制作U盘启动盘的方法:
1、先将U盘插入电脑USB接口,打开黑鲨装机大师工具,选择“U盘启动”下的“U盘模式”。
2、选择U盘,然后点击一键制作U盘启动盘。
3、选择制作PE版本,有初级版和高级版。
4、找到win10系统镜像文件,下载并制作U盘启动盘。
5、自动下载系统文件,并写入U盘制作启动盘。
声明:本站所有文章资源内容,如无特殊说明或标注,均为采集网络资源。如若本站内容侵犯了原著者的合法权益,可联系本站删除。