电脑自带录音功能,电脑系统自带录音
1.用电脑自带的录音机录音的方法
2.电脑的录音功能在哪?
3.微软自带录音机该如何使用
4.win10怎样录制电脑声音
5.Win10正式版录音机在哪?怎么打开win10自带的录音机
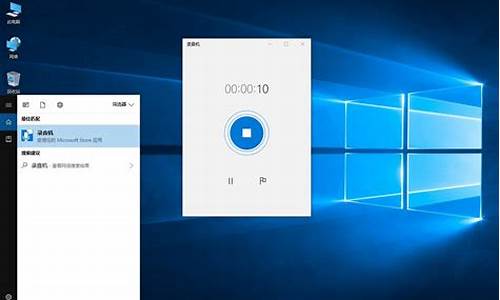
1.准备麦克风
麦克风的种类很多,我们常见的就是话筒和头戴式麦克风,一般我们在电脑上录音使用头戴式麦克风较为方便一些。当然,如果要录制出较好的效果,就必须使用专业的录音麦克风或者高档的头戴式麦克风。
2.设置录音参数(重要步骤)
特别注意,这项设置中,不同的声卡则设置有细微的差别,这里介绍的是S90声卡的设置。
双击位于任务栏的声音控制图标(喇叭形状的图标),弹出音量控制窗口(注意,如果是单击,则只弹出一个简单的音量调节栏),选择“选项\属性”菜单项,在弹出的窗口中的“调整音量区”选择“录音”,然后在“显示下列音量控制”中选择“线性输入”(Line In)——用于外部声音音频电流的输入;如果是使用麦克风录音,则必须勾选“MicroPhone”。可以选择多个音量控制项。按“确定”后,音量控制窗口就出现各种录音方式的音量控制栏。这时候,我们就可以选择我们要使用的某种录音方式(在该方式的录音控制栏下面勾选“选择”项),然后再调节栏中的音量,你可以根据自己的输入设备调节录音音量。另外,也可以调节左右声道的音量比例(均衡)。
3.开启Windows中的录音机
打开“开始”菜单,选择“程序\附件\\录音机”项,打开Windows中自带的录音机程序。如果没有这一项,可以通过控制面板中的“添加\删除程序”来安装录音程序。
4.设置WAV录音文件的格式
在录音程序“文件”菜单中的选择“属性”,进行录音文件的格式设置。先在“录音位置”栏中选择“录音格式”,再单击“开始转换”按钮。在弹出窗口中的“选择声音”栏中选择“CD质量”即可(注意CD质量的WAV格式文件将占用大量的空间)。如果有特殊需要,可以按自己的要求选择其他的格式。注意,为了避免将WAV格式压缩转换为MP3出现麻烦,尽量选择16位声音格式。
5.设置录音质量
在录音程序“编辑”菜单中选择“音频属性”,然后在“录音”栏中选择高级属性,然后在弹出的窗口中调节“样率转换质量”,一般情况下都可以选择“一般”,当然录制高质量的声音需要调节到“最佳”。
6.开始录音
点击录音机程序界面中的录音按钮,然后打开你的录音机、收音机、随身听,或者对着麦克风讲话,录音程序即开始录制。注意,Windows中的录音机只能录制60秒内的声音(录制完60秒后,可以将录制的声音保存,然后再接着录制),因此用它来录制歌曲等意义不大,只能来录制自己的一些短小的嘱咐话语,可以选择其他录音程序或者声卡自带录音程序来录音。这些录音软件的音源选择方法和我们这里讲的一样,有些则更为简单,如创通Sound Blaster Live value声卡附带的录音工具——Creative录音器。
7.保存
声音录制好后,录制的WAV格式的声音数据是保存在内存中的,这时选择菜单“保存”或者“另存为”将声音数据保存为WAV格式的声音文件。注意,如果选择“另存为”,则可以设置保存文件的声音质量和编码格式。录制的声音,我们也可以在录音机程序中回放,听一听效果,如果效果不是很满意,可以重新录制或者进行优化。
Windows中的录音机程序提供了一些简单的优化功能,如去掉某一段、将两段音乐合成、将声音加速或降速、给声音加上回音等等。
补充:如何录制一分钟以上的录音~~
录音机不是限定死只能录60秒么?我的歌要是有70秒长那可怎么录?别急,录音机的默认值虽然只有60秒的录音,但是我们是可以将之改变成我们需要的长度的。方法很简单,先空录,到了60秒的时候我们直接再按“录音”那个红色的圆按钮,于是又可以录到120秒了,到了120秒的时候,再继续按“录音”按钮,哈哈,就有180秒了,而且这是取之不尽用之不竭的,要录多少就录多少,直到把你的硬盘都塞满。好了,空录到你需要的时间长度的时候,按“停止”按钮,停止录音,千万不要关闭这个文件哦!把录音倒到头,可以正式录音了!按下“录音按钮”,就一切OK了,当然,这里有个拿话筒姿势的问题,要记得把话筒放在音箱和你之间,这样才会有比较好的录音效果。多试几次,挑选自己最满意的一次吧,然后保存文件。
用电脑自带的录音机录音的方法
1,先点击电脑左下角的“开始”按钮选项,或者按键盘左下方的win键。打开开始菜单。
2,打开后,点击如图的搜索框,在这里可以搜索应用程序、文档等内容。
3,在搜索框内输入“录音机”,查找windows系统中的录音机程序,并点击搜索结果,打开录音机。
4,一个小巧的录音机就展现在眼前,可以看到上面有一个“开始录制”的按钮,准备好后就可以开始录制录音设备捕捉到的音频了。
5,如果录制好了,便可以点击上面的停止录制按钮,停止录制。
6,然后会弹出来保存的窗口,选择要保存的位置,根据需要更改文件名,然后便可以点击“保存”来进行储存了。
电脑的录音功能在哪?
用电脑自带的'录音机录音的方法
右键点击电脑右下角的小喇叭按钮,选择打开音量控制。
如果右下角没有小喇叭按钮,右键点击电脑屏幕下方的任务栏,选择属性,进入属性选项框,点击自定义,选择小喇叭总是显示。
在音量控制台,选择,选项--属性,进入属性对话框。
在属性对话框中,选择录音---勾选麦克风。
设置完成后,依次打开开始---所有程序---附件-----录音机。进入录音机选项。
进入录音机选项后,点击圆点,开始录音。
录好之后,点击文件--保存。选择好保存位置即可。
如果音量太小,可以选择效果---加大音量,这样可以让录音的声音加大。
如果已经有录音需要合并,可以选择编辑--插入文件,插入完成后,重复录音即可。
? ?微软自带录音机该如何使用
问题一:电脑里的录音设置在哪里 电脑的录音功能打开方法:
1,点击开始,程序,附件,,录音机。即可打开。
2,系统自带的录音机每次只能录60秒,需要到时间后再点击一下红色的录音键,一直到所需要的时间。然后再点一下第一个后退键,重新开始录音,这时就可以连续录音了。
问题二:怎样找到电脑录音器 要使用录音功能先检查录音的硬件是否开启
鼠标移动至右下角的小场叭图标右键点击,在弹出菜单上选择录音设备。
在声音设置界面,右键弹出选项框,点击选择显示禁用设备。
选择立体声混音右键点击,在弹出选项框上点击启用。
点击开始菜单,选择所有程序。
在附件下点击录音机,使用win7自带的录音软件就可以进行录音了。
问题三:台式机电脑有没有录音功能? 若是有的话,请说明在哪里? 程序---附件--录音 ,需要有话筒
问题四:电脑xp系统的自带录音机在哪?怎么用?谢谢 xp系统自带录音机如何打开
应该配一个能用的麦克风就行1.将麦接头插入机箱后面红色的那个接口上(麦接口一般都是红色的) 2.打开控制面板-->声音和音频设备-->高级\高级音量控制(XP) 3.这时搐弹出来一个小音量控制的对话框 点击选项-->属性,点击录音-->确定 4.这时界面会改变,这时在麦克风下面的选择打上勾,有的电脑中显示Mic,再适当地调整音量! 5.这样就已经选择好了,就可以开始录音了!
XP系统自带的录音机在哪里?
开始--程序--附件----录音机c:\windows\system32\sndrec32.exe
问题五:电脑yy录音文件在哪 打开YY在这软件中找到设置键,点击设置键弹出窗中找到默认下载或者录音保存的路径,这样就能找到想要的
问题六:怎么找到电脑自带录音机的文件? 重新打开电脑录音机:开始-所有程序-附件-录音机
2.点击开始录制
3.点击停止录制即可弹出上次录音保存的文件位置
问题七:如何使用电脑中的录音功能 首先要保证电脑具有麦克风设备,否则是无法录音的哦
2
点击电脑左下角开始-所有程序-附件- -录音机
点击红色的录音键
可以看到默认的录音时长为60秒,这时是属于“空录”的过程,是为了积攒时间用的
可以看到录音时长已经到了,这个时候继续点红色的录音键
看,时长增加了60秒,变成了120秒
如果你想要录制的声音还要长,就重复上述过程,“空录”完60秒之后,继续点录音键,直至攒够所需的时长
设需要录两分多钟,也就是需要180秒,现在已经攒够了,这时将时间滑块移到最开始的地方,也就是0秒的位置
接下来就是正式录音的时候了,准备好你的麦克风,点击录音键
当录完之后,点击黑色的停止键
点击工具栏的文件-另存为
选择要存放的地址,输入文件名,点击保存
问题八:电脑上的录音机。录后没声音? 怎么回事 哪里有问题 你的麦是好的吗? 打开音量控制---选项---属性-----混音器里选INPUT字样的 ---把下面几个勾选---确定----现在音量控制变成的录音控制了, 再看录音控制是不是设为静音了,若是要取消静音,并把音量拉到最上面---再看麦克风是不是被选择或被勾了静音,勾了就取消,然后再点录音控制窗口的选项---属性---混音器里选OUTPUT字样的---下面要勾麦克风或PINK IN 字样的---确定----现在又回到音量控制窗口了---点选项---点选高级控制----这时麦克风或PINK IN 下面多个高级按钮了----点击---勾选麦克风加强,确定。再打开录音机试试好了没。
问题九:电脑上有录音功能吗?在哪里?怎么用?说具体一点! 当然有啦!
在开始――附件――――录音机
点开就是 然后戴上耳麦 确定绩克好使
然后点开始就可以录啦!
win10怎样录制电脑声音
系统自带的录音机使用很简单的,无非就是开始录音,暂停录音,停止录音三个按键,一看就知道如何使用了。
系统自带的录音机就把麦克风输入的声音录制好了。如果你是要无损录制电脑上播放的声音,或者要设置对电脑播放声音和麦克风声音都进行录制的话,则需要用第三方录音软件。
以下是录制电脑播放的声音的过程。
1,在电脑上安装并运行楼月语音聊天录音软件,点击文件,设置菜单。
2,录音模式设置为“手动录制”,在下方再选中“录制从电脑播放的声音”,其它参数对我们没有意义,使用默认的设置即可,设置后点击确定按钮返回到主界面。
3,在电脑上播放任何想要录制的声音,比如腾讯中的小品,或者打开网页播放flash,音乐等。
4,当电脑上的声音播放到需要开始录制处时,点击录音软件上的开始按钮,开始进行无损录制。
5,当电脑系统上的声音播放到需要结束录音处时,点击界面上的停止按钮,停止进行录音。
6,最后点击界面上的查看按钮,就可以看到刚才在自己的Win7电脑系统上录制下来的声音,播放后可以发现和原音质是没有区别的。
Win10正式版录音机在哪?怎么打开win10自带的录音机
win10可通过以下步骤录制电脑声音:
1、右击电脑右下角的喇叭图标,选择“录音设备”,在“声音”窗口下,在空白处右击选择“显示禁用的设备”;
2、选择“立体声混音”,右击选择“启用”,再次选择“立体声混音”,右击选择“设置为默认设备”,禁用“麦克风”;
3、搜索“语音录音机”,点击WIN10自带的“语音录音机”应用,播放电脑上的音乐;
4、点击“语音录音机”里的麦克风图标进行录制,录制完成后点击停止图标,完成内录后,暂停电脑上正在播放的音乐。在“语音录音机”里,选择“录音”,点击播放图标,即可听到电脑上的音乐已成功录制进去了。
打开win10自带的录音机的方法如下:
1、可以点击开始菜单,然后点击所有应用,这里找到语音录音机打开。
2、打开语音录音机以后,点击中间按钮就可以录音。
3、用麦克风说话的声音现在就可以开始录制了,可以根据自己需要暂停录音或者停止录音。当然还可以添加录音标记。
声明:本站所有文章资源内容,如无特殊说明或标注,均为采集网络资源。如若本站内容侵犯了原著者的合法权益,可联系本站删除。












