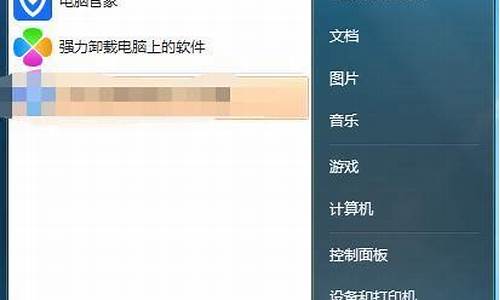2台电脑系统共享打印机,2台电脑系统共享
1.两台电脑如何共享文件
2.两台电脑间如何数据共享?
3.两台电脑如何建立局域网共享
4.如何设置两台电脑共享?
5.两台电脑如何设置共享
6.两台电脑如何共享文件夹

我们在多机使用时候,连机使用共享文件是最常用到的,如何设置共享文件呢?下面我们就来一一介绍。首先我们要看看共享文件时需要的基本条件。
windows网上邻居互访的基本条件:
1) 双方计算机打开,且设置了网络共享,安装 NWLINK IPX/SPX/NetBIOS Compatible Transport Protocol 协议;
2) 双方的计算机添加了 "Microsoft 网络文件和打印共享" 服务,在“管理”里启用Guest用户;
3) 双方都正确设置了网内IP地址,且必须在一个网段中,运行“系统属性”-“网络标识”-“网络ID”,设置在同一个没有域的工作组中,计算机名唯一;
4) 双方的计算机中都关闭了防火墙,或者防火墙策略中没有阻止网上邻居访问的策略。
5) 共享文件夹
用路由等硬件设置小型局域网文件共享:
家里有两台或两台以上的电脑,很多人都想把它们联到一起组建一个小型局域网,这样就可以一起用ADSL和共享文件了。但是在我们认为设置妥当后文件的共享总是三天两头出问题,下面就从我们设置开始说起。
在"设置家庭或小型办公网络"过程中,我们"选择最能恰当描述这台计算机的说明"根据实际情况选择的是其它,再选"这台计算机直接或通过网络集线器连接到Internet。我的网络上的其他计算机也通过这个方式连接到Internet。"没错,继续,系统却提示"不推荐这个网络配置"。其实文件共享出现的问题也就在此了。没关系,虽然不推荐,不过这毕竟是"最能恰当描述这台计算机的说明",还是继续到最后,完成退出。
打开网络连接, 我们会看到"本地连接"(这就是我们局域网中的,下文将之改名为"HOME")
右键HOME连接,打开"HOME属性"窗口,点"安装"按钮,添加协议,选择添加名为NWLink IPX/SPX/NetBIOS Compatible Transport Protocol的协议,添加。完成后确定,退出。
还是网络连接窗口,高级|高级设置,选中我们的连接(HOME),将下面"HOME的绑定"中"Microsoft网络的文件和打印机共享"分支下"Internet协议(TCP/IP)"前面的勾去掉。我们所做的也就完成了。
通过上面的设置,文件共享应该不会再出问题的。不过要补充的是,HOME连接的防火墙不能开启,还有如果用别的防火墙(如天网)也设置得当才行。
文件共享设置:
在固定IP的机子上设置共享文件,想要进入共享的文件时候,首先在网卡的IP地址栏里查看需要访问的机子的IP地址,然后在本机里直接在地址栏里输入:“\\目标主机地址”就可以了。前提是已经设置好共享文件。
如果在自动分配地址的机子上(在试用无线路由器的时候,很多人都直接默认选择的自动分配IP地址的选项)一般都是ROUTE用DHCP分配的地址,首先要查询要访问的机子的IP地址,查询方法如下:
win9x 系统,在运行中(快捷键win+r)输入 command,在打开的窗口中输入ipconfig
win2k 系统,在运行中(快捷键win+r)输入 cmd,在打开的窗口中输入ipconfig
然后在本机里直接在地址栏里输入:“\\目标主机地址”就可以了。前提是已经设置好共享文件。
文件共享问题解决方法:
Windows 98/2000/XP/2003访问XP的用户验证问题
首先关于启用Guest为什么不能访问的问题:
1、默认情况下,XP 禁用Guest帐户
2、默认情况下,XP的本地安全策略禁止Guest用户从网络访问
3、默认情况下,XP的 本地安全策略 -> 安全选项 里,"账户:使用空密码用户只能进行控制台登录"是启用的,也就是说,空密码的任何账户都不能从网络访问只能本地登录,Guest默认空密码......
所以,如果需要使用Guest用户访问XP的话,要进行上面的三个设置:启用Guest、修改安全策略允许Guest从网络访问、禁用3里面的安全策略或者给Guest加个密码。
有时还会遇到另外一种情况:访问XP的时候,登录对话框中的用户名是灰的,始终是Guest用户,不能输入别的用户帐号。
原因是这个安全策略在作怪(管理工具 -> 本地安全策略 -> 安全选项 -> "网络访问:本地帐户的共享和安全模式")。
默认情况下,XP的访问方式是"仅来宾"的方式,那么你访问它,当然就固定为Guest不能输入其他用户帐号了。
所以,访问XP最简单的方法就是:不用启用Guest,仅修改上面的安全策略为"经典"就行了。别的系统访问XP就可以自己输入帐户信息。
无权限访问的解决方法:
1. 设置本地的administrator账户的密码
2. 设置网络访问模式为经典模式.
3. 设置允许从网络访问计算机的用户账户(加入Guest组)
4. 设置禁止从网络访问计算机的用户账户(删除Guest组)
设置方法:
开始-->
运行gpedit.msc-->
计算机配置-->
windows设置-->
安全设置(SecuritySettings)-->
本地策略(LocalPolicies)-->
1. 用户权利指派(UserRightsAssignment)--> 从网络访问此计算机(Accessthiscomputerfromthenetwork)--> 添加Guest组。
2. 用户权利指派(UserRightsAssignment)--> 拒绝从网络访问这台计算机(Denyaccesstothiscomputerfromthenetwork)--> 删除Guest组。
3. 安全选项(SecurityOptions)--> 网络访问:本地账户的共享和安全模式(Networkaccess:Sharingandsecuritymodelforlocalaccounts)--> 更改为经典模式。
如果你完全依了上面的方法都不行,请运行REGEDIT,到:
HKEY_LOCAL_MACHINE\\SYSTEM\\CurrentControlSet\\Control\\Lsa上将此子健中的值restrictanonymous设为0就行了。
把:restrictanonymoussam的值也改成0吧。
以下是说明:
1、RestrictAnonymous中登记了控制任何用户获取本机信息的级别的设置,如果RestrictAnonymous被设置为0(默认值)的话,任何用户都可以通过网络获取本机的信息,包含用户名,详细的帐号策略和共享名。这些信息可以被攻击者在攻击计算机的时候所利用。通过这些信息,攻击者就有可能了解到当前计算机的系统管理员帐号,网络共享的路径以及不健壮的密码。
修改此安全级别的方法如下:运行Regedit.exe编辑注册表,定位到子健HKEY_LOCAL_MACHINE\\SYSTEM\\CurrentControlSet\\Control\\Lsa上将此子健中的值restrictanonymous由不安全的0值修改为安全级别高一些值1或2。
注意:此安全级别如果提高的话有可能造成本计算机在局域网内无法被访问到。
2、当禁用了TIP/IP高级选项中的Wins中的NetBios设置,局域网无法被访问到。
3、如果中了震荡波将不能访问到局域网。
4、如果没有将IP设置成固定IP,局域网功能将受限。
两台电脑如何共享文件
两台电脑共享文件的方法如下:
电脑:联想电脑天逸510S。
系统:Windows7。
软件:本地设置。
1、右键点击需要共享的文件夹或文件,选择“属性”。
2、点击“共享”,打开“网络和共享中心”。
3、启用如图共享的三个设置。
4、关闭密码保护,点击“保存修改”。
5、选择“共享”,选择需要共享的用户。
6、点击“共享”即可。
两台电脑间如何数据共享?
怎么设置两台电脑共享文件
您好,步骤1:以下操作在win7-A电脑上操作
1
鼠标左键点击右下角的小电脑图标,在出现的菜单中点击“打开网络和共享中心”,或者鼠标右键点击桌面上的“网络”图标,在出现的菜单中选择“属性”。
2
在打开的“网络和共享中心”窗口左边,点击“更改高级共享设置”。
3
在“网络发现”、“文件和打印机共享”、“密码保护的共享”中的值修改成与图中所示。
4
随后,在电脑中建立一个文件夹。这里建立的是“A文件夹”。
5
建好文件夹后,鼠标右键点击,在出现的菜单中选择“属性”。
6
点击“共享”选项。
7
切换到“共享”选项后,继续点击“共享”。
8
弹出“文件共享”窗口,然后点击下箭头,选择“Everyone”用户名,再点击“添加”。
添加“Everyone”后,点击下方的“共享”。
来到提示“您的文件夹已共享”窗口,点击“完成”。
点击“关闭”。这样,文件夹共享设置就完成了。
最后,在共享文件夹“A文件夹”中放入需要共享的文件。比如这里放入一个文件名为“A文本文档”的文件。
步骤2:以下操作在win7-B电脑上操作
鼠标左键双击桌面上的“网络”图标。
随后会在打开的网络窗口中出现计算机名为“WIN7-A”的电脑,也就是上面共享文件夹的电脑。双击“WIN7-A”电脑图标。
来到“WIN7-A”电脑的共享目录,再次双击共享文件夹“a文件夹”。
看到了“Win7-A”电脑共享的文件“A文本文档”,把其复制粘贴到本机电脑上就可以对其操作了。
这样,便完成了win7两台电脑共享文件的操作。
总结
1、确定电脑上的计算机名和工作组信息。
2、在其中一台win7电脑上打开“网络和共享中心”。
3、打开“网络和共享中心”后,点击“更改高级共享设置”。
3、修改保存“网络发现”、“文件和打印机共享”、“密码保护的共享”中的值。
4、在电脑上建立一个文件夹。
5、打开文件夹的属性,点击“共享”选项。
6、在“共享”设置中添加“Everyone”用户名。
7、完成共享文件夹操作后,进入共享文件夹就可以放入需要共享的文件。
8、在另一台电脑上双击打开“网络”桌面图标。
9、在打开的“网络”窗口中找到共享文件的计算机名称。
10、双击打开计算机名。
11、再次双击打开共享文件夹,就可以找到共享文件了。
两台电脑怎么互相传文件
当两台电脑之间要传输文件的时候,如果没有网络,该如何快速的传输呢,下面就给大家演示一下。
1、首先点击左下角的Win图标,然后点击设置按钮,如下图所示。
2、接着选择第一个系统设置的图标,如下图所示。
3、接下来点击左侧的就近共享选项,开启右侧的开关,如下图所示。
4、接着右键单击要传输的文件,选择共享,如下图所示。
5、然后选择设备进行传输即可,如下图所示。
6、最后等待右下角的文件传输完成即可,如下图所示。
怎样让两台电脑共享文件
现在无论是在家里还是公司,局域网共享都担当了一个很重要的位置,共享文件成为了信息互动,信息共享的功能,利用局域网的内部链接的优势,达到局域网中所有共享的效果,在这种共享环境下能够给我们的工作效率带来很大的提高。那么两台电脑如何共享文件呢?我们这里介绍win10如何设置共享文件为例给大家介绍电脑之间文件共享的方法。
解决方法与步骤:
步骤一:配置IP地址
虽然说自动获取IP地址的机器也能够设置共享,但是自动获取的IP地址是动态变化的,在局域网中的共享最好使用静态IP,这样会比较稳定,而且家庭局域网设置静态IP能够更好的管理每一台设备。所以,要设置局域网中电脑之间文件共享,首先要配置电脑的IP地址。
1、因为我们今天讨论的是两台电脑如何共享文件,所以就设置了两台电脑。电脑A和电脑B。
2、鼠标在桌面右键点击,选择显示设置
3、左上方的搜索框中输入“共享”,找到共享和网络中心
4、进入共享和网络中心之后在左侧找到更改适配器选项,点击进去,右键点击以太网,点击属性。
5、找到Internet协议版本4之后选中,再点击右下方的属性。将自动获得IP地址前的勾选去掉,将使用下面的IP地址勾选上。然后填上ip地址、子网掩码以及默认网关和DNS地址。DNS怎么填可以进入路由器设置界面去看,每户的网络设置都不一样,这里就不示范了。
6、之前设置了电脑A,在电脑B中除了IP地址的最后一位不能相同,例如电脑A设置的IP为192.168.1.2,那么电脑B只能设置为192.168.1.3~244。其他的子网掩码、默认网关以及DNS设置都要和电脑A一样。
步骤二:创建家庭组
配置好了IP地址还不足以让电脑A和电脑B两台电脑之间进行文件共享。还要创建家庭组,什么是家庭组,通俗的来说IP地址就是定好了位置,要这两个位置之间互通还需要这条路,家庭组就是这条通路。
1、在创建家庭组之前还有一个小步骤,在上一步更改适配器设置下面有一个高级共享设置,点击进去,将所有禁用的共享设置的勾选去掉,然后启用所有共享。
2、找到家庭组的方法和找共享和网络中心一样,就是在显示设置面板的搜索框中搜索家庭组,找到并点击进去。
3、进入家庭组设置面板后,如果提示没有家庭组,那么就创建一个。点击创建,然后在下一步选择要共享的文件类型。
4、下一步,家庭组创建成功,创建的时候家庭组或随机生成一个共享密码,将密码记下来,因为以后的共享连接可能会用到。
5、以上是电脑A创建家庭组的步骤,在电脑B要做的是同样在高级共享设置中将所有禁用的共享设置打开。因为如果不打开的话,电脑B能够单方面访问电脑A的共享文件,但是电脑A却不能访问电脑B。
步骤三:将文件设为共享
这个较之前的两部简单,只要鼠标右键点击要共享的文件,在右键菜单中选择共享就行了。之前设置的电脑IP地址可以在电脑文件管理器的地址栏中直接访问,输入电脑A的地址192.168.1.2回车就能直接看到电脑A分享的文件了。其实,不用输入地址也行,在管理器的左侧边栏中就能找到同一局域网中的所有电脑,双击局域网的电脑进入就能看到分享的文件。
编后语:
两台电脑之间文件共享的方法步骤图解
1首先把两台电脑设置成相同的工作组名我的电脑属性-计算机名-更改
2两台电脑都添加IPX/SPX协议具体做法网上邻居属性-本地连接属性-选中INTERNET协议TCP/IP点安装,选择安装里面的协议就可以了
最后如果A电脑要看B电脑的内容把B电脑的文件共享,然后在A电脑的网上邻居里就可以看到B电脑共享的文件了
防火墙设置不当,需要打开B的防火墙的“允许局域网用户共享我的”的选项
1.首先确定两台机子的“Server服务”时开启的,这个可以在我的电脑-管理-服务与应用程序里面的服务就可以看到,如果没开启的话就将其开启;
2.套用下一位回答者的内容,先确定两台机子在同一个工作组里,跟着各自设置两台机子的IP地址,可设置为192.168.1.1~192.168.1.255之间其中一个,记住,两台机子不能设置成同一个IP,网关的话就默认的255.255.255.0就可以了,你点击网关时它会自动生成,不用你自己输入;
3.这步就要看你自己了,在那台要设置共享的电脑里面建一个文件夹来作为共享使用,跟着右击文件夹,有个共享和安全,打开选择共享选项-选择共享此文件夹就行了,有时可能因为系统或设置的问题,右键没有此选项,这时可打开我的电脑-工具-文件夹选项-查看将里面的简单文件夹共享勾掉就行了,这时右键就有刚刚的选项了。
两台电脑如何建立局域网共享
打开网络和共享中心,关闭防火墙,选择想共享的文件进行设置,然后在设置访问权限即可。
数据共享步骤:
1、点击桌面右下角网络图标。
2、点击打开网络和共享中心。
3、点击左侧更改高级共享设置。
4、选择启用网络发现,启用文件共享,如果想要方便就关闭密码保护共享。保存修改。
5、回到网络和共享中心,点击Windows防火墙,关闭防火墙。
6、右键想要共享的文件夹->属性->共享,点击共享。
7、单击箭头选择Guest(或者Everyone)用户,单击添加。
8、单击用户右侧的箭头可以设置访问权限,默认为只读。设置完成,点击共享。
9、此时共享端就设置完成了。在另外一台电脑上,启用网络发现和文件共享即可。
如何设置两台电脑共享?
两台电脑建立局域网共享的方法:
品牌型号:华硕
系统版本:UX30K723A
软件版本:win7
1,右键点击需要共享的文件夹或文件,选择“属性”。
2,点击“共享”,打开“网络和共享中心”。
3,启用如图共享的三个设置。
4,关闭密码保护,点击“保存修改”。
5,选择“共享”,选择需要共享的用户。
6,点击“共享”即可。
两台电脑如何设置共享
问题一:家中两台电脑如何设置共享文件夹? 1 首先把两台电脑设置成相同的工作组名 我的电脑属性-计算机名-更改
2 两台电脑都添加IPX/SPX协议 具体做法 网上邻居属性-本地连接属性-选中INTERNET协议 TCP/IP 点安装,选择安装里面的协议 就可以了
最后如果A电脑要看B电脑的内容 把B电脑的文件共享,然后在A电脑的网上邻居里就可以看到B电脑共享的文件了
防火墙设置不当,需要打开B的防火墙的“允许局域网用户共享我的”的选项。
感谢的话别说了,给分就好,哈哈~
问题二:局域网中两台电脑怎么设置共享文件夹? 。。。。。直接把需要共享的文件夹设置共享,然后在网上邻居里面找到对方的电脑,直接双击就可以了!另一种方法就是设置好文件夹共享以后,在开始菜单里面输入对方的IP地址(双斜杠,例:192.168.1.6),回车就可以看见对方共享的文件夹了。
问题三:两台电脑如何开启完全共享权限 先看看你们是否在同一个工作组,具体操作如下:我的电脑右键属性,计算机名下面有个更改选项,这时你可以修改你当前的工作组了.在组局域网时一般都用同一础工作组,这样就能保证在网上邻居里能相互看到了.而且你们的地址必须在同一个领域,就是说ip4地址前三个点里的数必须相同而且得符合局域网要求,一般设192.168.1.X都设置好了还有最后一个问题就是防火墙.这个在联局域网时尽量把相关局域网的限制关了,要么就直接关了它(不过有风险. ...)好了现在你可以从网上邻居去探索别人的共享了....
问题四:win7 系统下,两台电脑要共享文件怎么设置? 如果只是为了拷文件,不常用的,两台直接网线连起来,设共享文件夹,网卡设好同一段的ip,通过\\ip或网上邻居(网络)打开另一台机就可以了
如果永久的,通过一个路由器连成局域网,ip设同一段,不然每次都得弄。。。。设共享文偿夹,\\ip或网上邻居。。。
问题五:如何设置两台电脑共享硬盘? 第一章:共享的前提工作:
1.更改不同的计算机名,设置相同的工作组!
2.我的电脑右键-管理-计算机管理-本地用户和组-用户:更改管理员用户名
3.手动设置IP,将ip设置在同一个网段,子网掩码和DNS解析相同
4.如何设置DNS解析:首先你可以使用自动获取,然后在开始-运行里面输入cmd后回车,在命令里面输入ipconfig/all后回车
5.运行里输入services.msc回车打开服务
第二章:共享的准备工作(注意设置完成后最好重启一下生效):
1.开始-设置-控制面板-防火墙-例外-勾选“文件和打印机共享”!当然你也可以关闭防火墙。
2.运行里面输入secpol.msc回车进入本地安全设置-本地策略-安全选项
将“网络访问:不允许SAM账户的匿名枚举”停用 注意此点只对来宾起效,将在第六章说到。
将“账户:使用空白密码的本地账户只允许进行控制台登录”停用
3.双击我的电脑打开管理器-工具-文件夹选项-查看-将“使用简单的文件夹共享”前面的勾去除!
4.设置共享文件夹或共享盘符(我这里设置D盘为共享盘符,当然你可以自己设置磁盘里面的任意文件夹为共享文件)
打开管理器-右键D盘-共享和安全-左键点选打开
注意:经过上两个图的共享设置,偶们进入对方的机子只有“只读”权限,只能看不能动的哦!
这可是XP默认的这安全性呵呵!当然你可以设置完全控制。这样你就可以为所欲为了哈哈。
第三章:用管理员登录的局域网共享方式
经过上面两章的设置,我们已经可以访问计算机today了
1.在主机中双击网上邻居-点击查看工作组计算机
2.双击today或是右键打开
3.还有一个更快捷的访问方法就是在主机的地址栏里面直接输入\\today后回车,出现的界面和上面相同。
4.在登录框输入用户名play和密码(这里密码为空,所以不用输入),确定后就进入today的共享盘符了
小提示:以后我们再次登录today的时候就不用再输入用户名和密码了呵呵
第四章:以来宾登录的局域网共享方式
经过第一和第二两章的设置,我们还要进一步设置才能做到来宾共享
问题六:两台电脑怎么设置共享传输数据? 建一个工作组,1。先开启共享服务, 我的电脑右键--管理--服务和应用程序--服务--右侧找server的服务,开启并设置自动
2。我的电脑右键--管理--用户(在下边的“组”里点右键就可以添加工作组)--开启guest权限(在属性里,把第一和第三选项的“勾”打掉)
3。设置该机的共享文件夹或者驱动根目录
4。在另外一台机器上输入 \\192.168.1.2(比如共享机器的IP地址为192.168.1.2)
也就是开共享机器的网络目录,
OK了
如果不是同一工作组,或者需要输入访问密码,就输入你安装系统时候的超级密码,一般默认为Administrator 密码为空
问题七:W7系统怎么设置两台电脑共享 80分 1,在控制面板中,打开网络和共享中心。点击更改高级共享设置。,
2,点击家庭或工作组,把第一个选项选择启动。其他的酌情选择。
3,在我的电脑上点击右键选择属性,
4,选择高级系统设置。
5,点击计算机名标签,在重命名计算机处点更改
。6把工作组名字都改成一样的。把二台电脑的工作名字都改成一样的。7,双击我的电脑,在左侧找到 网络 ,刷新一下就可以显示共享的电脑了。就是winxp系统里的网上邻居。
问题八:如何实现两台电脑文件共享,最简单的方法是怎么样? 在你需要共享的文件上点击右键-属性-共享,勾选在网络上共享这个文件。查出你本机的ip
地址及对方电脑的ip地址,如果你的机器上有防火墙的话将对方ip设定为白名单,然后就可以在对方机子上点击开始运行,然后输入\\你的ip地址,然后点回车,如果没有意外的话在对方机子上就可以看到你机子上的共享文件了。
问题九:2台电脑如何设置共享 首先把两台电脑设置成相同的工作组名 我的电脑属性-计算机名-更改
2 两台电脑都添加IPX/SPX协议 具体做法 网上邻居属性-本地连接属性-选中INTERNET协议 TCP/IP 点安装,选择安装里面的协议 就可以了
最后如果A电脑要看B电脑的内容 把B电脑的文件共享,然后在A电脑的网上邻居里就可以看到B电脑共享的文件了
防火墙设置不当,抚要打开B的防火墙的“允许局域网用户共享我的”的选项。
问题十:同一路由器下,win7下两台电脑怎样设置共享访问,最好详细的流程 你好,其实很简单:
第一步,在我电脑点右键进属性,设置计算机名称和工作组,计算机名称两台要区别,但工作组要完全相同。然后重启。
第二步,右下角点网络,选择“打开网络和共享中心”,然后选菜单左下角的“家庭组”,用其中一台选择建立家庭组,建立完成后创建一个组密码,记住。然后另一台同样进入家庭组,系统告知你有家庭组,是否加入,你选择加入,然后再输入密码即可。这样就两台机就实现了互联,可以共享了。
如果实现不了,说明其中一台电哗系统有问题。建议重试。
打字辛苦,请纳~~~!
两台电脑如何共享文件夹
一、启用guest来宾帐户;在网上邻居属性-本地连接属性-TCP/IP中设置IP地址。(IP:192.168.0.10(两台机必须不同,后面两个相同);子网掩码:255.255.255.0;网关:192.168.0.1)
二、控制面板→管理工具→本地安全策略→本地策略→用户权利指派里(或在“我的电脑”中按右键选择“管理”),“从网络访问此计算机”中加入guest帐户,而“拒绝从网络访问这台计算机”中删除guest帐户;
三、打开我的电脑→工具→文件夹选项→查看→去掉“使用简单文件共享(推荐)”前的勾;
四、设置共享文件夹:右键点击任一文件,(最好新建一文件夹为专用共享文件夹)在菜单中选中“共享与安全”,再点击“共享此文件夹”,顺便在“权限”中把权限设置为“完全”。
五、控制面板→管理工具→本地安全策略→本地策略→安全选项(或在“我的电脑”中按右键选择“管理”直接在“本地用户与组”中的“用户”里设置),把“网络访问:本地帐户的共享和安全模式”设为“仅来宾-本地用户以来宾的身份验证”(可选,此项设置可去除访问时要求输入密码的对话框,也可视情况设为“经典-本地用户以自己的身份验证”);
六、右击“我的电脑”→“属性”→“计算机名”,该选项卡中有没有出现你的局域网工作组名称,如“work”等。然后单击“网络 ID”按钮,开始“网络标识向导”:单击“下一步”,选择“本机是商业网络的一部分,用它连接到其他工作着的计算机”;单击“下一步”,选择“公司使用没有域的网络”;单击“下一步”按钮,然后输入你的局域网的工作组名,如“work”,再次单击“下一步”按钮,最后单击“完成”按钮完成设置。
一般经过以上步骤,基本可以解决。如果不行,再往下看:
七、检查本地连接是否被禁用,右击“本地连接”→“启用”;
八、关闭网络防火墙;
九、检查是否启用了域,是否加入了该域并检查域设置;
十、检查是否关闭了server服务;
十一、检查本地连接IP、子网掩码、网关及DNS设置是否有误;
十二、“本地连接”→属性→常规,检查是否安装了“Microsoft网络文件和打印机共享”、“Microsoft网络客户端”以及TCP/IP协议;
十三、某些局域网游戏和软件须安装NetBEUI协议。而且网上有文章说,在小型局域网中,微软在WinXP中只支持的TCP/IP协议和NWLink IPX/SPX/NetBIOS兼容协议表现不尽如人意,在小型局域网(拥有200台左右电脑的网络)中NetBEUI是占用内存最少、速度最快的一种协议。
安装方法:
①放入Windows XP安装光盘,到“valueaddMsft et etbeui”目录下将Netnbf.inf复制C:\Windows\INF中;
②将Nbf.sys复制到C:\Windows\System32\Drivers中;
③开始→控制面板→网上邻居”→“网络连接”→“本地连接”(就是你目前使用中的局域网连接)上按右键→“属性”→“常规”→“安装”→“通讯协议”→→“添加”,此时就可以看到“NetBEUI Protocol”这一项(此项原来是没有的),选取NetBEUI之后,按确定就OK了。
十四、作为网络浏览服务器的电脑由于、配置低运行慢以及死机等原因导致网络上的计算机列表得不到更新,使得某些机器有时候在网上邻居中找不到。
解决办法:最简单的办法是重启各种网络设备和电脑,或者关闭个别有上述问题的电脑上的网络浏览服务器功能,方法如下:
win2000/XP下禁用Computer Browser服务
十五、给系统打上补丁。WinXP访问网上邻居的速度较慢,这是WinXP的一个Bug,当我们打开网上邻居时,操作系统首先会从任务中进行查找,因此就大大影响了访问的速度,除非您已经安装了SP1补丁才不会存在这个问题。
可以手工解决这一问题。从注册表中找到“\HKEY_LOCAL_MACHINE\
SOFTWARE\Microsoft\Windows\CurrentVersion\Explorer\RemoteComputer\NameSpace”,这里有一个名为“{D6277990-4C6A-11CF-8D87-00AA0060F5BF}”的子键,该子键指向“任务(Scheduled Tasks)”,将它直接删除即可。
十六、先卸载网卡驱动,重启再重装;
十七、硬件问题,检查网卡、网线、集线器、路由器等,在检查之前,最好先重启一下网络设备(集线器、交换机、路由器)看能否解决;
直接对两台电脑进行文件的共享即可,具体操作步骤如下:
1、打开电脑,找到并打开“网络与共享中心”,并在新窗口中点击“更改高级共享位置”。
2、点击“启用网络发现”和“启用文件和打印机共享”,点击保存修改。
3、之后点击Windows防火墙。
4、再点关闭防火墙。
5、回到电脑桌面,选择想要传输的文件,点击鼠标右键,在弹出的栏目中选择共享,点击特定用户。
6、在文件共享页面中,点击添加。
7、选择想要添加的另一台电脑的名称,以及权限即可。
注意事项:
1、在使用电脑的时候,要定时的对电脑文件进行备份,以防文件丢失。
2、在使用电脑的过程中,要定时的对电脑进行清理。
3、在使用电脑的过程中,一定要规范的操作电脑。
4、在不知道问题所在的情况下,一定要第一时间联系专业的人员进行处理。
5、在使用电脑进行传文件的时候,一定要注意两电脑之间的安全。
6、在使用电脑的时候,不要随意的浏览或者点击一些带有的软件。
声明:本站所有文章资源内容,如无特殊说明或标注,均为采集网络资源。如若本站内容侵犯了原著者的合法权益,可联系本站删除。