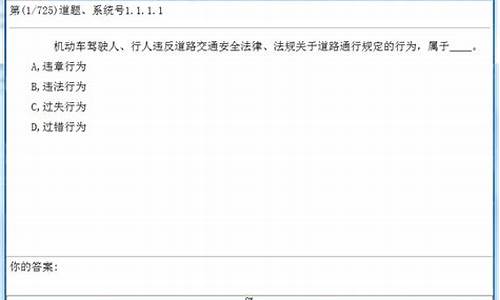电脑系统优化100个_电脑系统优化在哪里
1.Win10安装后必做的十条优化,解决磁盘100%占用为什么
2.WIN7系统如何时优化速度?极至追求反应速度及开机时间。。
3.win10磁盘100%占用怎么办 解决方法
4.Win10系统卡顿严重硬盘使用率100%如何解决
5.win10系统磁盘占用100%电脑会卡怎么办
6.优化电脑问题
7.华硕笔记本win10怎么优化设置 华硕fx50电脑win10系统如何优化

不要钱的升级——性能优化
Win 7虽不像Vista那么费资源,但也不是个省油的灯,大量的后台服务和丰富的系统特效让Win7的内存占用量很高,在一些内存不大的电脑上会影响性能表现。因此对Win 7进行适当的性能优化不仅必要,效果也十分明显。
提高效率 关闭无用的系统服务
禁用无用的系统服务不仅能降低系统的内存占用,还能加快系统的响应速度。基础优化设置可以通过魔方完成。
打开魔方,选择“系统优化→服务优化”,点击“服务优化向导”,即可参考魔方的说明并结合自己的需要选择禁用的服务,然后点击“保存设置完成优化”,重启电脑就完成了基本的系统服务优化设置。
不过魔方列出的服务并不全面,更多可以关闭的系统服务还是要我们亲自动手来完成,请根据你的实际情况参照表1设置。
加快速度 禁用不需要的启动项
启动项目过多会占用大量系统内存,而且会拖慢系统的启动速度。禁用其中不常用的程序则会带来明显的改善。
打开魔方的“系统设置→系统启动加载项”,根据提示把不常用的项目勾选去掉即可。但对于一些驱动程序的启动项目建议最好保留。
董师傅提示:如果你对这些程序并不了解,也可以选择使用360的启动项管理,可以根据相关的提示说明进行操作。对于电脑初学者来说更为直观。
节省内存 系统视觉特效自定义
Win7靓丽的界面占用了大量的内存,如果你的内存并不那么“富裕”,那么关掉部分特效显然是更好的选择。
鼠标右键点“计算机”图标,选择“属性→高级系统设置”,在“性能”框中点击“设置”,然后在里面根据自己的实际情况关闭部分特效,如关闭“淡入淡出或滑动菜单到视图”等(如图1所示)。
经过以上三步的优化设置,Win7的内存占用量已经可以明显减少,在低内存配置的电脑上对性能的改善效果十分明显。
不过Win 7的部分功能与系统内存却无关,例如“任务栏缩略图”这个功能的延迟现象,就是因为系统设定的问题,因此需要通过修改注册表来解决。
加快显示 任务栏缩略图显示速度优化
在“运行”中输入“regedit”打开注册表编辑器,定位到“HKEY_CURRENT_USER\Control Panel\Mouse”,在右边找到“MouseHoverTime”并双击打开,在“数值数据”里填入“100”,确定后关闭注册表编辑器再重新启动电脑。这样延迟就基本消失了,当鼠标移动到任务栏某项目上时就能立即看到缩略图。
除了部分功能的延迟现象以外,由于某些应用程序失去响应而造成关机或重启时系统无法正常关闭也是Win7一个比较令人头疼的问题。
结束任务 减少关闭服务时的等待时间
同样,打开注册表编辑器,并定位到“HKEY_LOCAL_MACHINE\SYSTEM\CurrentControlSet\Control”,在右边找到“WaitToKillServiceTimeOut”,将数值修改为“1000”,确定后关闭注册表编辑器然后重新启动电脑。设置完成后,Win 7在关机时就不会花很多时间去等待关闭那些没有响应的服务了。
取消要求用户确认强制关机的提示
除了上面所说的情况,当关机时Win7确认某程序已失去响应无法关闭,还会询问用户是否强制关机(如图2所示),这时我们一般都希望Win 7能立即关机。而设置方法就是通过组策略来完成。
在“运行”中输入“gpedit.msc”打开组策略管理器,打开“计算机配置→管理模板→系统→关机选项”,双击“关闭会阻止或取消关机的应用程序的自动终止功能”,选择“已启用”,确定后关闭组策略管理器。这样Win 7在关机或重启时就爽快多了。
以上给大家介绍的都是比较实用的性能优化方法,而且这些方法在操作无误的前提下都是安全的,大家可以根据自己的实际需要选用。不过需要指出的是,对于注册表的修改操作,我们不建议普通用户或新手修改,如果需要,可以考虑请他人帮忙设置。
该省的也要省——磁盘空间优化
喜欢下载的朋友都有个共识:“硬盘再大也不够用”。随着宽带的普及,网上资源都“丰富”到了自己的硬盘当中,硬盘再大也会被塞满。如果你的电脑硬盘空间有限,那么通过优化让系统少占一些空间,可以有效缓解硬盘空间紧张的问题。
不搞铺张浪费 禁用系统休眠功能
同XP及Vista系统类似,在Win7中休眠文件也要占用很大的空间。而一般情况下休眠功能又很少用到,所以如果你的硬盘空间并不“富裕”,那么你就可以考虑禁用休眠功能。方法很简单,打开“运行”窗口并输入“cmd”命令后回车,打开命令提示符窗口,然后输入“powercfg -h off”回车即可完成。
节约基本开支 删除无用的系统文件
Win7的系统文件夹中有一些对大部分用户都无用的文件,我们可以根据自身情况删除它们。打开魔方的“系统清理→系统盘瘦身”,点“系统盘分析”,根据魔方的建议删除对自己无用的文件,最多可节省出1GB以上的空间(如图3所示)。
清理垃圾文件 勤俭节约好处多
系统运行一段时间后,就会产生很多无用的缓存文件等,而这些文件除了占用系统空间,基本没有别的“作用”。因此对于系统运行中产生的垃圾文件,我们可以定时清除。
打开魔方中的“垃圾文件扫描”,选择系统盘点“扫描”,然后按照提示即可完成删除(如图4所示)。
董师傅提示:除了魔方,还有其他很多软件都有清理系统垃圾文件的功能。例如Windows7优化大师,也是除了可以清理垃圾文件,还可以清理注册表。不过注册表操作的风险系数较高,建议如果没有频繁的安装、卸载软件,不要采取清理注册表操作。
压缩“winsxs”文件夹
也许你不知道,Win7 中的Windows目录下的“winsxs”文件夹占用了约5.6GB的空间,但这个文件夹对系统又很重要不能删除。那怎么办呢?我们可以通过压缩的方法减少它所占用的空间。
在魔方中点“系统设置→右键菜单→添加右键菜单”,选中“管理员取得所有权”,点击应用后重新启动计算机。在“winsxs”的文件夹上点右键选择“管理员取得所有权”,这时会弹出命令提示符窗口,并出现大量操作字符,耐心等待其完成。
接下来,在“winsxs”的文件夹上点右键选择“属性→高级”,并选中“压缩驱动器以便节省磁盘空间”,然后选择“将更改应用于该文件夹、子文件夹和文件”,确定后系统会弹出“将属性应用于……”的窗口,同样,耐心的等待操作完成。期间如果弹出有文件正在使用的提示,选择“全部忽略”即可。
压缩结束后再看winsxs文件夹的大小,比未压缩时的磁盘空间占用少了1GB多,可谓效果显著(如下图所示)。
经过上面这些优化,Win7自身占用的磁盘空间基本可以减少3GB以上,对于那些硬盘空间不太富裕的用户绝对是好消息。而且这些优化方法都比较安全,不会影响到系统的正常运行。
结语:
在本文中,我们主要给大家介绍了一些系统性能和磁盘空间方面的优化方法,通过这些优化设置,可以让你的Win7跑的更快、资源占用更少!无论是配置较低还是配置较高的电脑,都可以带来很显著的效果。
不过系统的优化设置并不只是系统运行的速度优化,还包括系统的安全优化。是的,你注意到这个问题了么?下期,我们将着重给大家介绍Win 7的安全优化以及一些个性化的设置(依然主要借助魔方实现),敬请关注!
Win10安装后必做的十条优化,解决磁盘100%占用为什么
优化电脑系统篇
我的名字叫Computer,或许你对这个名字感到很陌生,但是一提我的中文名字相信大家就非常熟悉——计算机或电脑。虽然现在许多家庭都有我的影子,但是随着时间的流逝和岁月的蹉跎,发现我最近有点力不从心,身手也没有以前那么矫捷 ,而且还患上了各种疾病。于是现在有许多人想用各种办法让我“老迈”的身体重新灵活起来,有的人很懂医术就让我恢复的很好,重现当年雄风;但是精明的医生毕竟是少数,大多数都是庸医,搞得越来越糟,身体还不如以前那么好,真是让我着急? 。为了不遭到主人的淘汰,我只好来给自己治病……
启动如飞——设置启动选项
首先要做的优化是缩短我的启动速度,给主人留下一个好的第一印象。
在“开始”菜单里面选择“运行”,这时候会弹出来一个对话框,你在这里输入字母MsConfig,然后就可以进入系统配置实用程序。在“常规”当中可以看到启动选项,这里面你选择“选择性启动”,接着进入“启动”这个选项,这时候你可以看到我在启动的时候所加载的东东。虽然多加载东西会提高很多的性能,也能增加很多的功能,但是却会大大增加启动时间。尤其对一些配置并不是很好的机器有着很大的影响,启动速度无法让人忍受。如果你有选择地给我加载东东的话,那么在启动的时候就会节省很多时间。如果你给我配置的是Windows 98或者更低的操作系统,里面还有一个名字为Autoexec.bat的文字,她也是负责启动的。
我的秘密——“我的电脑”优化攻略
给主人留个好印象之后,接下来的具体优化从我的什么地方开始呢?就从“我的电脑”开始吧,因为有许多设置都是跟她有关系的,如果能正确地进行设置,那么优化的效果是非常明显的。在这里为了照顾更多朋友的需要,我选择了目前最流行的Windows Me和Windows XP这两款操作系统分别加以介绍。
一、Windows Me系统
用鼠标单击“我的电脑”图标按右键,这时候会弹出一个菜单,你选择“属性”就可以进行设置。
1、设备管理器。安装最新的驱动可以使机器的性能提高很多,但是我的建议是最好给我安装一个比较稳定的驱动比较好;如果主板是VIA芯片,在“硬盘控制器”中选择最后面的一个VIA BusMaster PCI IDE Controller,这时候会出现“双IDE通道设置”,这里你选择“起用两个IDE通道”,这样在以后访问硬盘文件的时候会快上15%左右的速度。你的光驱如果不是很“古董”的话,在“光驱”这个选项中将“DMA”这个选项打开,这样访问光盘的速度也会比以前快上很多。
2、性能。由于文件存取速度对计算机的运行速度来说很重要,因此虚拟内存的设定也会对机器的速度产生影响。这里可将“虚拟内存”的最大值设为磁盘可用空间的80%左右,最小值设为100MB左右。如果我的“身体”是健康的,那么你可以在“高级图形设置”里面将“硬件加速”调到全部,这样可以充分发挥显卡的威力。
3、文件系统→硬盘。该属性可以将硬盘的用途调成“网络服务器”,并且预读式优化调成全部,这样可以增加硬盘的使用效率。启动时禁止扫描软盘,这样也可以增加启动速度,而且可以避免每次启动的时候对磁头的损害,选取软盘页并取消对“每次启动计算机时都搜索新的软驱”即可。“CD-ROM”这里你可以将高速缓存调到最大,而光盘访问方式调到“四倍或更高速”,这样可以提高光驱的速度。其高速缓存的原理是将内存的一部分当作光驱的缓存,从而增加光驱的性能,与虚拟内存比较相似。
4、系统还原。系统还原是微软从 Windows Me这个操作系统开始新增加的一项重要功能。该功能默认情况下是启用的,一旦计算机中的文件被破坏,Windows 可使用该功能进行还原。Windows Me 把还原信息保存在 _Restore文件夹中。计算机的每个硬盘驱动器上都会创建一个_Restore文件夹,重新启动计算机将更新这些文件夹。在这里就认为这个东东对我的实际帮助不是很大,而且还把我的身材搞得那么臃肿。所以决心要把系统还原去掉,在“疑难解答”当中将最下面的“禁止系统还原”选上即可。
二、Windows XP系统
Windows XP和Windows Me对“我的电脑”进行优化调整的区别不是很大,在这里我就将不同之处跟大家加以介绍。
在系统属性里面选择“高级”选项,在“性能”设置里面可以对XP的一些视觉特效进行调整,这里你可以根据我的配置来调整为是最佳性能还是最佳外观。如果硬件配置很低的话,还是选择最佳性能比较好,这样可以让我更加流畅地运行;如果硬件配置是顶尖的那种配置,那你千万不要客气,打开所有XP的特效,会给你一个从未有过的视觉享受。后面的“高级选项”当中在处理器和内存计划都选择为将程序作为优化优先对象,这样在运行程序的时候就可以将内存和CPU优先放到程序上面,也对程序的运行速度增加许多。
如果你没有什么特殊需要的话,请不要将我身上的“自动更新”这个功能启动。因为微软更新的一些东东并不是我需要的,而且在下载那些无用东东的时候还浪费很多的时间和硬盘空间。在“远程”这一项里面最好也不要将“远程桌面”和“远程协助”选择上,如果你选择上就相当于给我留了一个后门,那些黑客入侵我就方便很多,为了不想让陌生人更多的了解我的话,请禁止这两个选项^o^。 核心——用注册表进行全面优化
注册表相当于我的神经系统,可以说我的一切都是用注册表来进行修改的。如果你熟练地掌握注册表,那么进行优化就非常容易,即使现在的那些所谓的优化软件大多数都是通过修改注册表来完成优化的。由于注册内容非常丰富,在本文中我就举几个对我速度比较有影响的方面进行介绍。
一、一次点击即可关机
适用:Windows 98
方法:1、打开HKEY_CLASSES_ ROOT\Directory\shell主键,新建名为“Close”的主键,双击“Close”子键窗口右面的“默认”,并在“键 值”栏内输入“关闭计算机”(用来显示在鼠标右击“开始”菜单中),可在&&后面定义快捷键。
2、在“Close”下建立一级子键“Command”,双击该子键窗口右面的“默认”,并在“键值”栏内输入“RUNDLL32.EXE USER.EXE,EXITWINDOWS”。
3、输入完后,右击“开始”菜单选“关闭计算机”就可关闭计算机了。
二、去掉出错时发出的声音
适用:Windows 98/Me/NT/2000/XP
方法: 打开HKEY_LOCAL_USER\Control Panel\Sound子键,在右侧窗口中新建一个名为“Beep”字符串值,双击该值在弹出的对话框中输入“No”,如果用户需要恢复声音,只有将数值改成“Yes”即可。
三、加速菜单显示
适用:Windows 98/Me/NT/2000/XP
方法:打开HKEY_CURRENT_ USER\ControlPanel\Desktop子项,双击右边窗口中的“MenuShowDelay”,在对数据框中输入0~100000(单位为毫秒)之间数值,一般将数值设成20到400之间,数字越小,菜单显示的速度就越快,建议用户不要设置过低的值,我在设置此值为“40”时就感到有些头晕了。
四、删除“开始→收藏夹”选项
适用:Windows 98/Me/NT/2000/XP
方法:打开HKEY_CURRENT _USER\Software\Microsoft\Windows\CurrentVersion\Policies\Explorer子键,在右侧窗口中建立双字节值,命名为“NoFavoritesMent”,数值为1。
五、改变光标的闪烁速度
适用:Windows 98/Me/NT/2000/XP
方法: 打开HKEY_CURRENT _USER\Control Panel\desktop子键,在右侧窗口中找到“CursoBlinkRate”,双击“CurrsorBlinkRate”,输入的数字即为光标闪烁的速度,系统默认的数字一般是200~400。如果用户输入的是“-1”的话,光标就不会再闪烁了。
六、磁盘整理前自动关闭屏保
适用:Windows 98
方法:打开HKEY_CURRENT _USER\Software\Microsoft\Windows\CurrentVersion\Applets,新建子键Defrag,在其下再新建一个子键Settings,然后在右边窗口中新建一个字符串值,命名为“DisableScreenSaver”,将其值设置为“YES”即可。
七、加快关机速度
适用:Windows 98
方法: 打开HKEY_LOCAL_ MAC-HINE\SYSTEM\CurrentControlSet\Control\Shutdown子项,在右边窗口中新建一个“字符串值”,命名为“FastReboot”,同时将“数值数据”设为1,修改之后可以感受到关机速度有了明显加快。
八、关机时自动删除交换文件
适用:Windows 2000
方法: 打开HKEY_LOCAL_ MACHINE\SYSTEM\ControlSet001\Control\Session Manager\Memory Management子键,双击右边窗口中的“ClearPageFileAtShutDown”,将十六进制“数值数据”设为1,现在在关闭系统时就会自动删除Pagefile.sys文件了。
给我一双慧眼——显示优化设置
显示这部分设置是非常重要的,因为这部分直接关系到眼睛的好与坏。如果能对显示部分进行正确的优化的话,那么对眼睛将是很好的保护……
1、屏幕保护:屏幕保护的时间选择15分钟为宜,当然也可以根据自己的具体情况来定;
2、电源使用方案:其中“关闭监视器”建议选择30分钟为宜,而“关闭硬盘”这里选择“从不”,因为对硬盘进行关闭的话,再重新启动对磁头有很大的伤害;
3、在“休眠”这个选项当中可以取消机器的休眠,这样可以节省100MB的硬盘空间,另外还可以释放一部分内存。“外观”选项里面你可以选择为“Windows经典”样式,这样虽然没有XP华丽的样式,但是可以大大加快菜单运行速度。
4、刷新率。一般情况下你把刷新率设置在75Hz以上显示器就没有闪烁感,你就会感觉很舒服。而刷新率和显示器的带宽有关系,带宽越大其刷新率就越高。另外,我建议你不要使用额外的刷新率,因为这相当于是对显示器进行超频,而且和对CPU的超频相比伤害更大!只要你的显示器刷新率达到85Hz就足够了,而不必刻意追求更高的刷新率,反而会大大减少了显示器的寿命。
Internet的秘诀——全面优化网络
对网络进行优化的话,即主要是对IE进行优化。进入IE的“Internet选项”窗口,在“常规”选项里面你可以将首页设置为空白页,这样可以加快打开IE的速度。而且可以在这里删除Internet的临时文件,节省一部分硬盘空间,但所换来的代价是浏览网页的速度会慢一些,而且可以根据自己硬盘空余空间设置合适的Internet临时文件夹的大小,一般可设为10MB~30MB左右即可。养成清除历史记录是一个很好的习惯,因为这样别人就不知道你访问过什么网站,最大限度地保护好自己的隐私。在这里最好是将历史记录的日期设置为0天,这样就会自动删除历史记录。
在安全设置里面将安全级别设置高一些,而且将一些危险的控件都关闭掉,这样就可以大大的减少受攻击的几率。而且你可以在“高级”设置当中将一些多媒体特效给去掉。
如果你使用的是Windows 98或者以前的操作系统,可以通过下面的方法加快一些网速:
1、 打开控制面板,进入“系统”中的“设备管理”页面,选择“通讯端口COM2”的属性,进入端口设置的对话框,将“波特率B”调到最高,即921600,将“流控制”设置为硬件,随后选择“高级”,将“接收缓冲区”改为最大;
2、打开控制面板,选择“调制解调器”中的属性,将最大连接速度设成最大,即115200。进入“拨号网络”,单击鼠标右键选择一个已经建立的连接进入“属性”,选择“服务器类型”,在页面中只保留“启用软件压缩”和“TCP/IP”两个选项;
3、查找Windows目录下的system.ini文件,用记事本打开,在在[386Enh]段下加入“Com?Buffer=1024”,存盘退出(其中的“?”是你的Modem所安装的端口,比如你的Modem装在了Com1上,那么这句就应该为Com1Buffer=1024)。
硬盘的问题——基本的解决之道
1、 磁盘整理。在整理磁盘碎片的时候,记得要关闭其他所有的应用程序,包括屏幕保护程序,最好将虚拟内存的大小设置为固定值。不要对磁盘进行读写操作,一旦整理程序发现磁盘的文件有改变,它将重新开始整理。而且整理磁盘碎片的频率要控制合适,过于频繁的整理也会缩短磁盘的寿命。一般经常读写的磁盘分区最多一周整理一次。
2、磁盘清理。整理完硬盘碎片之后,你还可以通过“磁盘清理”程序来对硬盘当中的一些多余的文件进行清理,这样可以节省一部分硬盘空间。
3、 磁盘扫描。虽然它的速度实在不怎么样,但只要你有足够的耐心,经过这个程序对磁盘完整而详细的扫描后,相信系统中的绝大多数错误已经被修复。
4、备份。你可以通过微软自带的备份工具对文档和计算机上面的信息进行备份,这样就算以后我生什么病了都可以用来恢复,不过需要的是牺牲一部分硬盘空间罢了。
WIN7系统如何时优化速度?极至追求反应速度及开机时间。。
很多朋友在升级win10正式版后反应自己的电脑很卡,这是什么原因呢,这主要是你的c盘占用率太高导致运行不顺畅哦,那么win10磁盘占用过多怎么办,下面小编就给大家带来win10最详细的优化设置完美解决磁盘100%占用
1、用360优化win10后开不了机的问题原因是禁用了三个服务:在360应用软件服务里dmwappushsvc、diagnsticsTrackingservice、coreMessaging这三个要开启服务。
2、关闭家庭组,因为这功能会导致硬盘和CPU处于高负荷状态
关闭方法:控制面板–管理工具–服务– HomeGroup Listener和HomeGroup Provider禁用。控制面板怎么打开,在开始菜单图标上点击右键就看到了。
3、WindowsDefender 全盘扫描下系统,否则打开文件夹会卡顿。控制面板 Windows Defender “设置>实施保护”去掉勾和管理员,启用WindowsDefender去掉勾。服务WindowsDefenderService禁用。控制面板–Windows Defender –设置–实施保护-去掉勾和管理员–启用 Windows Defender –去掉勾。控制面板–管理工具–服务- Windows Defender Service禁用。
4、关闭Windows Search,会在后台偷偷查户口。
服务WindowsSearch禁用。控制面板–管理工具–服务- Windows Search禁用,但windows firewall (windows防火墙服务)千万不能停用。可在控制面板里面的防火墙的“高级设置”里面的“属性”把“域配置文件”、“专用配置文件”、“公用配置文件”的状态改成关闭,这样就可以在不禁用防火墙服务的情况下关闭防火墙。
5、WindowsDefender 全盘扫描下系统,否则打开文件夹会卡顿。
控制面板 Windows Defender “设置>实施保护”去掉勾和管理员,启用WindowsDefender去掉勾。服务WindowsDefenderService禁用。控制面板–Windows Defender –设置–实施保护-去掉勾和管理员–启用 Windows Defender –去掉勾。控制面板–管理工具–服务- Windows Defender Service禁用。
6、关闭磁盘碎片整理计划
磁盘碎片整理可以提高磁盘性能,但不需要整理计划,可以关闭整理计划。选中磁盘C-属性–工具–对驱动器进行优化和碎片整理–优化–更改设置–取消选择按计划运行。
7、设置好Superfetch服务。
服务Superfetch启动类型改成延迟启动或禁用,可以避免Win10对硬盘的频繁访问。控制面板–管理工具–服务– Superfetch -启动类型–自动(延迟启动)
8、清理产生的Windows.old文件夹(针对直接升级的系统)。
方法1:快捷键Win+X命令提示符,输入rd X:windows.old /s(X代表盘符)
方法2(推荐):C盘右键>属性>磁盘清理,选中以前的Windows安装复选框,确定清理。C盘–右键–属性-磁盘清理-选中以前的Windows 安装复选框–确定清理。
9、设置Win10自动登陆,省去输入密码步骤
Win+R输入netplwiz取消使用计算机必须输入用户名和密码的选项,然后双击需要自动登录的账户,输入你的密码。或者在管理里面将自己建的用户删除,使用系统带的administrator用户,默认是直接进系统的。
10、关闭ipv6
部分网卡驱动开启ipv6会导致开机系统未响应,假死。网络共享中心>网络连接>以太网>属性>取消ipv6。(去掉钩钩)
11、开启HybridBoot(随个人喜好开启,开启会占C盘的部分容量)
Win10启动飞快:控制面板>电源选项>选择电源按钮的功能,更改当前不可用的设置>关机设置>勾上启用快速启动。请先开启休眠:Win+R输入powercfg–h on,关闭休眠:powercfg –h off(关闭后C盘会空出几G的空间)
12、关闭性能特效(配置不好的机器可以关闭)
系统属性>高级>性能>设置>关闭淡出淡入效果。打开文件夹,小软件很快的
13、关闭讨厌的第三方软件服务项
Win+ R输入“msconfig”→确定,打开系统配置→勾选隐藏所有的Microsoft服务去掉不需要运行的服务
14、创建快速关机/快速重启快捷方式win10不需要了
Win10关机:桌面右键新建-快捷方式,输入 shutdown.exe -s -t 00
Win10重启:桌面右键新建-快捷方式,输入shutdown.exe-r -t 00
15、win10加速开机速度
Win+ R – 输入msconfig – 引导 – 勾上无GUI引导,确定。
16、Win10加速关机速度
Win+R键。输入 gpedit.msc。
计算机管理中选择,模块管理 – 系统 -关机选项,关闭会阻止或取消关机的应用程序的自动终止功能。
17、关闭计划任务里的隐藏的自启动程序
控制面板→所有控制面板项→管理工具→任务计划程序→任务计划程序库→右侧任务列表→禁用不需要的任务。
18、关闭windows安全中心服务
Win+R键 输入services.msc回车——找到SecurityCenter ,设置禁用。
注意事项:请不要删除系统文件,优化后速度明显加快。
这就是 win10最详细的优化设置了,这样就可以帮你解决磁盘占用过多的问题了哦,希望对大家有用,更多win10相关内容可以持续关注西西软件园哦。
win10磁盘100%占用怎么办 解决方法
优化电脑速度的方法:
一、BIOS的优化设置
在BIOS设置的首页我们进入“Advanced BIOS Features”选项,将光标移到“Frist Boot Device”选项,按“PageUP”和“PageDOWN”进行选择,默认值为“Floppy”,这表示启动时系统会先从软驱里读取启动信息,这样做会加长机器的启动时间,减短软驱的寿命。所以我们要选“HDD-0”直接从硬盘启动,这样启动就快上好几秒。另外,对于BIOS设置中的“Above 1MbMemoryTest”建议选“Disabled”,对于“QuickPowerOnSelftest”建议选择Enabled。
在“Advanced Chipset Features”项中的设置对机子的加速影响非常大,请大家多加留意。将“Bank 0/1 DRAM Timing”从“8ns/10ns”改为“Fast”或“Turbo”。“Turbo”比“Fast”快,但不太稳定,建议选“Fast”。如果内存质量好可以选“Turbo”试试,不稳定可以改回“Fast”。
对于内存品质好的内存条建议在“SDRAM CAS Latency”选项中设置为“2”,这样可以加快速度哦。
较新的主板都支持AGP4X,如果你的显卡也支持AGP4X,那么就在“AGP-4XMode”处将这项激活,即选为“Enabled”,这才会更好的发挥显卡的能力,加快系统启动速度。
二、启动DMA方式,提高硬盘速度
采用UDMA/33、66、100技术的硬盘最高传输速率是33MB/s、66MB/s、100MB/s,从理论上来说是IDE硬盘(这里是指PIO MODE4 模式,其传输率是16.6MB/s)传输速率的3~6倍,但是在Windows里面缺省设置中,DMA却是被禁用的,所以我们必须将它打开。
具体方法是:打开“控制面板→系统→设备管理器”窗口,展开“磁盘驱动器”分支,双击UDMA硬盘的图标,进入“属性→设置→选项”,在“DMA”项前面“√”,然后按确定,关闭所有对话框,重启电脑即可。
三、去掉Windows的开机标志。
首先你要打开“开始”→“设置”→“文件夹选项”,从“查看”标签里的“高级设置”列表框中勾选“显示所有文件”。然后打开C盘,找到MSdos.sys这个文件,并取消它的“只读”属性,打开它,在“Option”段落下,加上一行语句:LOGO=0,这样Windows的开机图案就不会被加载运行,开机时间也可以缩短3秒钟。
四、优化“启动”组。
电脑初学者都爱试用各种软件,用不多久又将其删除,但常常会因为某些莫名其妙的原因,这些软件还会驻留在“启动”项目中(尤其是在使用一些D版软件时),Windows启动时就会为此白白浪费许多时间。要解决这个问题,其实很简单,你可以打开“开始”→“运行”,在出现的对话框的“打开”栏中选中输入“msconfig”,然后点击“确定”,就会调出“系统配置实用程序”,点击其中的“启动”标签,将不用载入启动组的程序前面的“√”去掉就可以了。如此一来,至少可以将启动时间缩短10秒。
五、整理、优化注册表。
Windows在开机启动后,系统要读取注册表里的相关资料并暂存于RAM(内存)中,Windows开机的大部分时间,都花费了在这上面。因此,整理、优化注册表显得十分必要。有关注册表的优化,可以使用Windows优化大师等软件。以Windows优化大师,点击“注册信息清理”→“扫描”(如图1),软件就会自动替你清扫注册表中的垃圾,在扫描结束后,会弹出个菜单让你选择是否备份注册表,建议选择备份,备份后再点击“清除”即可。
六、经常维护系统 。
如果在系统中安装了太多的游戏、太多的应用软件、太多的旧资料,会让你的电脑运行速度越来越慢,而开机时间也越来越长。因此,最好每隔一段时间,对电脑做一次全面的维护。点击“开始”→“程序”→“附件”→“系统工具”→“维护向导”,然后点击“确定”按钮即可对电脑进行一次全面的维护,这样会使你的电脑保持在最佳状态。对于硬盘最好能每隔2个星期就做一次“磁盘碎片整理”,那样会明显加快程序启动速度的,点击“系统工具”→“磁盘碎片整理程序”即可。注意在整理磁盘碎片时系统所在的盘一定要整理,这样才能真正加快Windows的启动顺序。
七、扩大虚拟内存容量 。
如果你的硬盘够大,那就请你打开”控制面板“中的“系统”,在“性能”选项中打开“虚拟内存”,选择第二项:用户自己设定虚拟内存设置,指向一个较少用的硬盘,并把最大值和最小值都设定为一个固定值,大小为物理内存的2倍左右。这样,虚拟存储器在使用硬盘时,就不用迁就其忽大忽小的差别,而将固定的空间作为虚拟内存,加快存取速度。虚拟内存的设置最好在“磁盘碎片整理”之后进行,这样虚拟内存就分不在一个连续的、无碎片文件的空间上,可以更好的发挥作用。
八、去掉“墙纸”、“屏幕保护”等花哨的设置。
这些设置占用系统资源不说,还严重影响Windows的启动顺序。去掉它们的方法是:在桌面空白处点击鼠标右键,在弹出的菜单中选择“属性”,在弹出的对话框中分别选择“背景”和“屏幕保护程序”标签,将“墙纸”和“屏幕保护程序”设置为“无”即可。
九、删除Autoexec.bat和Config.sys。
系统安装盘根目录下的Autoexec.bat和Config.sys这两个文件,Windows已经不需要它们了,可以将它们安全删除,这样可以加快Windows的启动速度。
十、精简*.ini文件,尤其是System.ini和Win.ini的内容。
在system.ini的[boot]和[386Enh]小节中加载了许多驱动程序和字体文件,是清除重点。尤其要注意的是,[boot]字段的shell=Explorer.exe是木马喜欢的隐蔽加载之所,木马们通常会将该句变为这样:shell=Explorer.exe file.exe,注意这里的file.exe就是木马服务端程序!有了木马随后加载运行不仅对系统安全造成了威胁,电脑启动也慢了许多;对Win.ini中的“Run”及“Load”后面加载的、不是每次开机必须运行的程序,可以暂时清除,等以后要用时再点击运行。这样开机时Windows调用的相关文件就会减少许多,启动速度自然就会快多了。
十一、关闭磁盘扫描。
用文本编辑器打开msdos.sys,会看到以下内容: [Options] bootmulti=1 bootgui=1 autoscan=1
如果不想非正常关机后运行磁盘扫描程序,可以把atuoscan=1改为autoscan=0,这样在非正常关机后计算机的启动速度也会快上一些(因为scandisk没有运行嘛)。
十二、让引导信息停留时间最短。
用文本编辑器打开msdos.sys,设置[Options]中的BootDelay为0即可。
十三、减少不必要的字体文件。
字体文件占用系统资源多,引导时很慢,并且占用硬盘空间也不少。因此尽量减少不必要的字体文件。但如果删错了字体文件,搞不好会使Windows不正常。因此可以采用下面这个“偷梁换柱”的方法(可以实现字体文件的安装,而不占用大量的磁盘空间):首先打开字库文件夹(如F:zk),选中全部TrueType字体文件,用鼠标的右键将它们拖动到C:WindowsFonts文件夹中,在弹出的菜单中选择“在当前位置创建快捷方式”,这样就可以在系统的字体文件夹下建立字库文件的快捷方式了。当需要使用这些字库文件时,只要插入字库光盘,不用时取出就可以了。
十四、删去多余的Dll文件。
在Window操作系统的System子目录里有许多的Dll文件,这些文件可能被许多文件共享,但有的却没有没有一个文件要使用它,也就是说这些文件没用了,为了不占用硬盘空间和提高启动运行速度,完全可以将其删除。
十五、“旁门左道”的办法。 如采用系统悬挂,即将当前系统状态在关机后保存,下次开机后,系统会直接进入上次关机前的桌面,用这种方法,开机时间最快可以达到4-5秒钟,但不是所有的主板BIOS都支持的,设置起来也稍显麻烦。
打开注册表,展开到HKEY_LOCAL_MACHINESOFTWAREMicrosoftWindowsCurrentVersionSharedDlls子键,在右边的有许多Dll文件,如果数据为0,则可以判定该Dll文件没有程序共享,可以删掉它。
如果按以上的方法做了电脑启动速度仍不够快,除了升级硬件(CPU、内存、硬盘等)外,另一个好办法是重装系统,这样可以明显加快电脑启动速度!
Win10系统卡顿严重硬盘使用率100%如何解决
方法一:首先打开任务管理器,单击磁盘占用率一栏进行排序,查看占用磁盘最高的应用。若占用率最高的始终是同一个三方程序,可尝试卸载。 注:开机时由于频繁读写磁盘,磁盘占用率会很高,等到开机完全后,磁盘占用率会逐渐降低。
方法二:同时按Win键+R键,输入regedit,点确定。
在注册表中找到HKEY_LOACAL_MACHINE,并展开它。
接着找到SOFTWARE-Microslft-Dfrg, BootOptinizeFunction,并找到OptimizeComplete,双击它。
在弹出的对话框中将OptimizeComplete的值改为"no"
然后关闭注册表即可,重启后再查看磁盘占用率
方法三:是否在进行系统版本升级后,出现了卡顿或者磁盘占用率升高的情况,若是,且关闭家庭组,修改注册表等方法均无效,可退回到上一版本。若是安装某些Windows更新档之后出现卡顿情况,则可尝试删除最近安装的Windows更新。
方法四:若系统并未进行过升级,可在设置中检查系统更新,并更新系统尝试。
方法五:机台条件允许的情况下,建议更换或加装固态硬盘。
win10系统磁盘占用100%电脑会卡怎么办
很多用户在将电脑系统升级到windows10正式版后,都遇到了电脑经常性卡顿,使用起来不流畅而且硬盘的使用率经常飙升到100%的情况,该怎么办呢?在本文中小编来给大家分享下win10系统卡顿严重的优化手法!
步骤如下:
1、在Cortana搜索框中输入索引选项,打开窗口,点击底部中间的高级的按钮打开高级选项的窗口,索引设置里点击重建按钮即可;
2、按下win+R打开运行输入:services.msc点击确定打开服务,将“HomeGroupListener”和“HomeGroupProvider”,将两者的启动类型都设置为“禁用”;
3、在开始菜单单击右键,选择网络连接;
4、以太网上单击右键,选择属性,在列表中找到Internet协议版本6(TCP/IPv6),取消其复选框的勾,点击确定;
5、关闭WindowsDefender。
通过上述几个步骤的简单操作,我们就能够瞬间给win10系统提速!有需要的朋友们,赶紧动手尝试一下吧!
优化电脑问题
方法一:首先打开任务管理器,单击磁盘占用率一栏进行排序,查看占用磁盘最高的应用。若占用率最高的始终是同一个三方程序,可尝试卸载。 注:开机时由于频繁读写磁盘,磁盘占用率会很高,等到开机完全后,磁盘占用率会逐渐降低。
方法二:同时按Win键+R键,输入regedit,点确定。
在注册表中找到HKEY_LOACAL_MACHINE,并展开它。
接着找到SOFTWARE-Microslft-Dfrg, BootOptinizeFunction,并找到OptimizeComplete,双击它。
在弹出的对话框中将OptimizeComplete的值改为"no"
然后关闭注册表即可,重启后再查看磁盘占用率
方法三:是否在进行系统版本升级后,出现了卡顿或者磁盘占用率升高的情况,若是,且关闭家庭组,修改注册表等方法均无效,可退回到上一版本。若是安装某些Windows更新档之后出现卡顿情况,则可尝试删除最近安装的Windows更新。
方法四:若系统并未进行过升级,可在设置中检查系统更新,并更新系统尝试。
方法五:机台条件允许的情况下,建议更换或加装固态硬盘。
华硕笔记本win10怎么优化设置 华硕fx50电脑win10系统如何优化
可以按以下方法进行优化处理(WinXP),加快系统运行速度:
1、用杀毒软件查杀病毒,确保系统没有病毒。
2、运行磁盘碎片整理程序整理磁盘,消除磁盘碎片。
3、清除启动项:开始→运行→msconfig→启动,将不必要的启动项关闭。
4、加快开机及关机速度:启动注册表编辑器,找到HKEY_CURRENT_USER\\Control Panel\\Desktop\\,将字符串值[HungAppTimeout]的数值数据更改为[200],将字符串值[WaitToKillAppTimeout]的数值数据更改为[1000]。另外在HKEY_LOCAL_ACHINE\\System\\CurrentControlSet\\Control,将字符串值[HungAppTimeout]的数值数据更改为[200],将字符串值[WaitToKillServiceTimeout]的数值数据更改[1000]。
5、自动关闭停止响应程序:启动注册表编辑器,找到HKEY_CURRENT_USER\\Control Panel\\Desktop,将字符串值[AutoEndTasks]的数值数据改为[1],重新启动即可;关机时自动关闭停止响应程序:找到HKEY_USERS\\.DEFAULT\\Control Panel\\Desktop(或HKEY_CURRENT_USER\\Control Panel\\Desktop),在右面窗口将[AutoEndTasks]的数值数据改为[1],注销或重新启动。
6、清除内存中不使用的DLL文件:启动注册表编辑器,找到HKEY_LOCAL_MACHINE\\SOFTWARE\\Microsoft\\Windows\\CurrentVersion\\ Explorer,新建一个DWORD值[AlwaysUnloadDLL]并将其值设为[1]。注:如将其值设为[0]则代表停用此功能。
7、加快宽带接入速度:
(1) 家用版:启动注册表编辑器,找到HKEY_LOCAL_MACHINE\\SOFTWARE\\Policies\\Microsoft\\Windows,新建一个名为[Psched]的项,在[Psched]右面窗口新建Dword值[NonBestEffortLimit]并将其值设为[0]。
(2) 商业版:[开始]→[运行]→键入[gpedit.msc],打开本地计算机策略,在左边窗口中选取[计算机配置]→[管理模板]→[网络]→[QoS数据包调度程序],在右边的窗口中双击“限制可保留的带宽”,选择“已启用”并将“带宽限制(%)”设为0应用→确定,重启动即可。
8、快速浏览局域网络的共享:启动注册表编辑器,找到HKEY_LOCAL_MACHINE\\Software\\Microsoft\\Windows\\Current Version\\Explorer\\RemoteComputer\\NameSpace,在此项下,有个{D6277990-4C6A-11CF-8D87-00AA0060F5BF}项,把它删掉,重新启动计算机,Windows XP就不再检查预定任务了,速度明显提高。
9、利用CPU的L2 Cache加快整体效能:启动注册表编辑器,找到HKEY_LOCAL_MACHINE\\SYSTEM\\CurrentControlSet\\Control\\SessionManager\\ MemoryManagement,在右边窗口,将Dword值[SecondLevelDataCache]的数值数据更改为与CPU L2 Cache相同的十进制数值:例如:P4 1.6G A的L2 Cache为512Kb,数值数据更改为十进制数值[512]。
10、在启动计算机时运行Defrag程序
启动注册表编辑器,找到HKEY_LOCAL_MACHINE\\SOFTWARE\\Microsoft\\Dfrg\\BootOptimizeFunction ,将字符串值[Enable]设定为:[Y]等于开启,[N]等于关闭。
11、内存性能优化
Windows XP中有几个选项可以优化内存性能,它们全都在注册表下面位置:HKEY_LOCAL_MACHINE\\SYSTEM\\CurrentControlSet\\Control\\SessionManager\\Memory Management。
⑴ 禁用内存页面调度(Paging Executive)
正常情况下,XP会把内存中的片断写入硬盘,可以阻止它这样做,让数据保留在内存中,从而提升系统性能。拥有256M以上内存的用户才好使用这个设置。这个设置的名字叫[Disable Paging Executive],把它的值从[0]改为[1]就可以禁止内存页面调度了。
⑵ 提升系统缓存:把[Large System Cache]键值从[0]改为[1],Windows XP就会把除了4M之外的系统内存全部分配到文件系统缓存中,这意味着XP的内核能够在内存中运行,大大提高系统速度。剩下的4M内存是用来做磁盘缓存的,在一定条件下需要的时候,XP还会分配更多一些。一般来说,这项优化会使系统性能得到相当的提升,但也有可能会使某些应用程序性能降低。有256M以上的内存,才好激活Large System Cache。
12、为IRQ中断请求排优先次序:计算机的主要部件都设置了IRQ中断号。通过修改IRQ请求的优先次序可达到优化目的。主要的优化对象是系统/CMOS实时钟,它通过主板来提升性能。先确定要哪个组件获得更高的性能,找到这个硬件IRQ中断号。打开系统属性,选中“硬件”选项卡,点击“设备管理器”按钮,右键点击要查IRQ号的组件,选择“属性”,点击“资源”选项卡。可以看到设备使用的IRQ中断号。记下中断号,运行注册表编辑器,展开HKEY_LOCAL_MACHINE\\System\\CurrentControlSet\\Control\\PriorityControl,建立名为[IRQ#Priority](“#”是具体的IRQ中断号)的DWORD值,并把它的值设为[1]。如系统CMOS实时钟的IRQ中断号是8,要建立的值名就是[IRQ8Priority]。重新启动之后,就会发现刚优化过的组件性能有所提高。强烈建议用这个方法优化系统CMOS实时钟。也可把多个IRQ中断号优先级提高,不过效果没那么好,有可能造成系统不稳。要把这个优化设置撤消,把刚才建立的注册表键值删掉即可。
13、关掉调试器Dr. Watson:打开册表,找到HKEY_LOCAL_MACHINE\\SOFTWARE\\Microsoft\\Windows NT\\CurrentVersion\\AeDebug,将字符串值[Auto]的数值数据改为[0],按F5刷新使设置生效,就取消它的运行了。
14、关闭系统属性中的特效,这是的提速良方。开始→控制面板→系统→高级→性能→设置→在视觉效果中,设置为调整为最佳性能→确定即可。这样桌面就会和win2000很相似的,如喜欢XP的蓝色窗口,可以在“在窗口和按钮上使用视觉样式”打上勾。
15、用Windows commadner+Winrar来管理文件,Win XP的ZIP支持对连鸡肋也不如,因为不管需不需要,开机系统就打开个zip支持,本来就少的系统资源又少了一分,开始→运行,敲入“regsvr32 /u zipfldr.dll”,然后回车确认即可,成功的标志是出现个提示窗口:zipfldr.dll中的Dll UnrgisterServer成功。
16、打开DMA:到设备管理器里选择IDE ATA/ATAPI controllers ,到Primary/Secondary IDE Channel里面的高级设定 ,将所有的转送模式都设定为使用DMA(如果可用的话) ,系统就会自动打开DMA支援(在BIOS里也应该要先设为支援DMA)。
win10优化解决100%
01关闭家庭组
控制面板–管理工具–服务– HomeGroup Listener和HomeGroup Provider禁用。
02关闭磁盘碎片整理、自动维护计划任务
选中磁盘C-属性–工具–对驱动器进行优化和碎片整理–优化–更改设置–取消选择按计划运行。
03关闭Windows Defender(视情况而定)
控制面板–Windows Defender –设置–实施保护-去掉勾和管理员–启用 Windows Defender –去掉勾。
控制面板–管理工具–服务- Windows Defender Service禁用。
04关闭Windows Search
控制面板–管理工具–服务- Windows Search禁用。
05设置好 Superfetch 服务
控制面板–管理工具–服务– Superfetch -启动类型–自动(延迟启动)。
06清理Windows.old文件夹
C盘–右键–属性-磁盘清理-选中以前的Windows 安装复选框–确定清理。
07设置自动登陆
Win+R–输入netplwiz-取消使用计算机必须输入用户名和密码的选项–然后双击需要自动登录的账户–输入你的密码。
08关闭ipv6
网络共享中心–网络连接–以太网–属性–取消 ipv6 。
09关闭特效
系统属性–高级-性能-设置–视觉效果-关闭淡出淡入效果。
10关闭虚拟内存
系统属性–高级-性能-设置,选择“高级”,点击虚拟内存中的“更改”,将“自动管理驱动器的分页文件大小”对勾去掉,点击下面的“无分页文件”,点击“设置”并“确定”即可。
声明:本站所有文章资源内容,如无特殊说明或标注,均为采集网络资源。如若本站内容侵犯了原著者的合法权益,可联系本站删除。