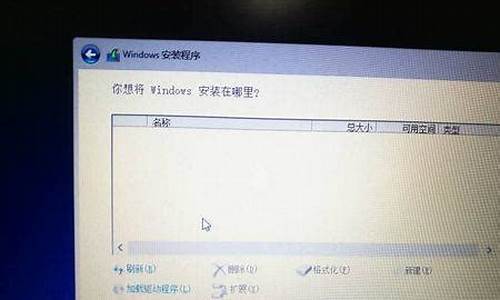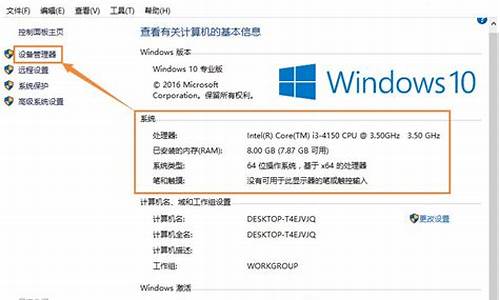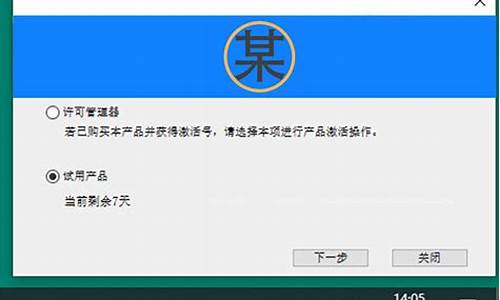无盘电脑系统重装_无盘电脑系统怎样装
1.电脑无盘系统怎么做?
2.无盘的主机怎么装?是不是和带有硬盘的一样。 装好无盘之后怎么装系统 。跪求。!
3.怎么无盘重装手提电脑的系统越简单越好…和步骤
4.网吧无盘系统怎么做

步骤:首先设置光驱启动优先。
1)重启电脑,按Del键进入BIOS 笔记本,按F2进入BIOS
2)使用方向键选中Advanced BIOS Features
3)回车进入BIOS设置页面
4)通过方向键选中First Boot Device或(1st Boot Device)
5)使用上下方向键选中CDROM
6)按ESC返回BIOS设置界面。
7)使用方向键选中Save &Exit Setup
8)按 ‘Y’键后回车,重启电脑
1) 重启电脑,把高亮条用方向键移到CDROM,这时,把XP光盘插入光驱
2)当屏幕出现Press any key to boot from CD时,立即按任意键。
3)屏幕出现欢迎安装程序界面,选择“现在安装”。回车
4)显示‘许可协议’按F8表示同意,开始加载信息,等加载完毕。
此时,就可以对硬盘进行分区了。如果想重新分区,可以按提示删除所有分区,然后重新逐个创建新的分区。分区以MB为单位.1G=1024MB,C盘安装系统,C盘划分10-15G就可以了。其它分区可以根据磁盘的大小来划分。分区完毕开始安装系统。
5)选择全新安装
6)选择系统安装目录(一般都选C,原来的系统),然后用NTFS(快)格式化或FAT32(快)格式化这个分区,格式化完成后回车,开始进行安装。
7)开始复制文件,复制文件过程稍长,你可以休息一会。复制完毕成后自动重启电脑,
8)启动后,加载设备程序自动安装。
9)接下来的步骤按提示操作即可。等完成后重启,系统已经安装完成了
完成安装后,打开我的电脑,鼠标右键单击其他盘符,选择“格式化”弹出新窗口,点击“开始”按钮即可。把其他盘格式化完毕后。
接着该安装驱动程序了。
鼠标右键单击我的电脑--属性--硬件--设备管理器,里面有多少个**问号的选项,就需要安装几个驱动。
方法;首先把驱动光盘放入光驱
1)右键‘我的电脑’并选择‘属性’
2)选择‘硬件’---单击‘设备管理器’
3)鼠标右键单击带**问号的项
4)选择“更新安装驱动程序”
5)选择“是,仅这一次”,并单击“下一步”选择“自动搜索安装”后点击“下一步”
6)开始自动搜索安装相应驱动程序,完成后关闭,再安装其它有**问号的设备。把所有的带**问号的设备安装完后系统就安装成功了。
如果没有驱动光盘,可以使用备份驱动安装:
1)鼠标右键单击‘我的电脑’并选择‘属性’
2)选择‘硬件’---单击‘设备管理器’
3)双击带**问号的(显卡)
4)重新安装驱动程序
5)选择‘是,仅这一次,’然后单击‘下一步’
6)选择‘从列表或指定的位置安装(高级)’并点击下一步
7)选择‘在搜索中包括这个位置’,单击‘浏览’/
8)按路径找到备份的相应驱动,点击确定,单击‘下一步’/
9)开始安装,完成,关闭
电脑无盘系统怎么做?
无盘Windows XP的安装软件为Venturcom出品的BXP,目前的最高版为BXP3.0,它是Boot-NIC的升级版本,其工作原理及安装方法与Boot-NIC有很多相似的地方,本文将简述无盘Windows XP的安装过程,对于与Boot-NIC不同之处,本文将作详细说明。
1.1 BXP 3.0简介
BXP支持可远程引导的基于网络的虚拟磁盘,使工作站无盘启动到Windows 2000或Windows XP,它不需要特殊硬件设备,也不需要专用BIOS系统,就可以使用无盘工作站拥有类似于IP/iSCSI的适配器,并要连接服务器的虚拟磁盘映象,生成一个虚拟的本地硬盘,从而使无盘工作站完全象有盘站一样工作。
BXP是利用服务器的硬盘空间,通过网络存储虚拟映射的纯软件的无盘解决方案,与传统的无盘网络大不相同。所有的处理都在工作站系统上完成,服务器只提供启动和存取服务,也就是说在无盘工作站运行软件时,所消耗的资源(主要指CPU和内存资源)都是工作站自身提供的,这点与Windows 2000 终端是完全不同的,也正是由于这个因素,使得无盘Windows XP对工作站的要求较高,因为本身Windows XP对系统硬件的要求就比较高。
BXP的工作原理与Boot-NIC基本类似,它们都是基于网络存储,为了实现从网络上远程引导,BXP工作站端大多使用了 PXE(预置执行环境)的引导技术。PXE技术不仅可以用于前面介绍的无盘Windows 98系统,还可以用于较新的一些无盘软件,目前已成为是一种定义网络客户如何自动地下载启动映象和结构参数的开放工业规格。BXP 使用 PXE 下载一个带引导程序映象文件,然后装载Windows 2000 或Windows XP操作系统。较新的网卡基本上都支持PXE。
BXP服务器由一些服务和管理模块所组成,主要的服务包括:输入/输出 (IO) 服务和登录服务,这些服务和模块我们将在后续章节中作详细的介绍。
一个工作站系统被分配一个位于BXP服务器相关目录下的虚拟磁盘文件,IO 服务负责处理从BXP客户机传送过来的的IO请求,并负责存取这些虚拟磁盘映象文件,对于较大型的无盘网络,可以适当增设一些IO服务器,以分担数据流量,提高运行速度。登录服务用于验证工作站帐号,且提供此帐号的工作站分配的虚拟磁盘的系统数据。
1.2 较Boot-NIC的改进之处
BXP为Boot-NIC的升级版本,在系统功能、性能及稳定性方面都有所提高。
Ø Ø BXP无盘工作站支持Windows XP操作系统和Windows 2000操作系统,而Boot-NIC只能支持Windows 2000 操作系统。
Ø Ø BXP的虚拟磁盘最大限制为8GB,Boot-NIC最大只能支持2GB。
Ø Ø 在工作站/虚拟磁盘的使用模式增加了服务器缓冲方式。 Ø Ø BXP对服务器的要求
操作系统: Windows XP 、 Windows 2000 Professional、 Windows 2000 Server、或 Windows 2000 Advanced server.。
Service Packs: 安装最新的升级补丁,对于Windows 2000,应用安装Service packs 2 或以上的版本。可以到微软的网站去下载更新补丁
磁盘空间: BXP 服务器应有有充足的硬盘空间,以保证虚拟磁盘映象文件的存放。
服务器有固定的IP地址。
安装IE4或以上版本的浏览器。
安装DHCP或BOOTP服务器,可以为工作站提供IP地址。
Ø Ø BXP 客户
工作站的硬件配置应用超过Windows XP的最低要求,最好能高于推荐的配置。
每个工作站的网卡,必须安装PXE或BOOTP芯片。
共享一个虚拟磁盘文件的多台工作站的硬件配置应用完全相同。
1.4 工作站/虚拟磁盘的使用模式
根据虚拟磁盘文件是否能被多个工作站共享可分为专用模式和共享模式,根据缓冲方式又可分为:无缓冲方式、内存缓冲方式和服务器缓冲方式。由上述两种方式可以组合成五种工作站/虚拟磁盘的使用模式,以下将分别介绍。 1.无缓冲专用映象模式
这种工作模式为系统的默认模式。在这种模式下,每个BXP工作站分配一个专用的虚拟磁盘,如图1所示。客户可以任意修改系统的数据,并可以得到保存。
优点:
每个工作站独立地使用自己的磁盘映象,且可以保存文件。
工作站可以使用不同的硬件 (若要使用一样的虚拟磁盘映象,则硬件配置要求是相同的)。
缺点:
增加网络负荷。
每个工作站要使用独立的磁盘映象,所以占用服务器硬盘空间很大。
2.带内存缓冲的专用映象模式
在这一模式下,每一个工作站分配一个专用虚拟磁盘,结构示意如图2所示。若用户向虚拟磁盘写内容或修改虚拟磁盘的内容,那么写入的内容将自动保存到工作站内存中,而客户所看到结果是写入了磁盘中,当工作站重新启动的时候,虚拟磁盘的所有变化被全部消失,就象在有盘工作站上安装了还原卡的效果一样。
优点:
虚拟磁盘可以通过重新启动来恢复最初的状态,抗病毒和防黑客能力强,对公共机房来说可以使用软件的维护量大大降低。另外,由于缓冲区在工作站本机内存中,所以运行速度较快。
缺点:
无法保存客户数据。
工作站的部分内存将会被当作工作站磁盘隐藏使用,因此在这种使用模式下,系统的工作站的内存要求较高,在运行一些较大型软件时,系统常会因缓冲内存不够,而无法正常运行。
3.带服务器缓冲的专用映象模式
这种模式从操作无盘站的客户角度来看,完全等同于“带内存缓冲的专用映象模式”,它们之间的区别在于缓冲区的位置不是工作站的内存而是服务服务器的一个文件,这个文件用于暂存工作站的所作的数据修改,当BXP工作站重新启动时,暂存在服务器的这个临时文件将被删除。
优点:
虚拟磁盘可以通过重新启动恢复初始状态,对公共机房来说可以使用软件的维护量降低,由于缓冲区设置中服务器上,所以对无盘工作站的内存容量的要求较低,且在运行大型软件时不会出现内存不够的现象。
缺点:
客户无法保存数据。
由于缓冲区与工作站间有较大的数据流量,使用网络的负荷加大。
4.带内存缓冲的共享映象模式
在这一使用模式中,多个的无盘工作站同时使用相同的虚拟磁盘映象。为使共享磁盘映象不被破坏,映象文件的使用必须采用缓冲方式,在这种使用模式下缓冲区设置在工作站本机的内存中,缓冲的大小可以在服务器上指定,工作站在修改虚拟磁盘时,被透明地传入BXP IO 服务器的缓冲区中作暂时的储藏。当BXP工作站重新启动时,暂存的文件在服务器上将被自动清除。
优点:
软件的维护量小,虚拟映象文件被多个工作站共享使用,大大地节省了服务器硬盘空间。
缺点:
客户无法将数据保存到虚拟磁盘中。
缓冲区要占用部分工作站本机内存。
5.带服务器缓冲的共享映象模式
在这一使用模式中,多个的无盘工作站同时使用相同的虚拟磁盘映象。为使共享磁盘映象不被破坏,映象文件的使用必须采用缓冲方式,在这种使用模式下缓冲区设置在服务器的特定目录中,工作站在修改虚拟磁盘时,被透明地传入BXP IO 服务器的缓冲区中作暂时的储藏。当BXP工作站重新启动时,暂存的文件在服务器上将被自动清除
优点:
软件的维护量小,虚拟映象文件被多个工作站共享使用,大大地节省了服务器硬盘空间。缓冲区要不占用工作站本机内存。
缺点:
客户无法将数据保存到虚拟磁盘中。
网络负荷较重。 安装BXP之前必确定以下两点:
Ø Ø 确定服务器的网络协议已安装配置,本实例中,添加了TCP/IP、NetBOIS和IPX等协议,设置服务器的IP地址为198.168.0.1。
Ø Ø 若在安装Windows 2000 Server时没有安装DHCP服务,则应在“控制面板”→“添加/删除程序”中添加DHCP服务组件,并设置其作用域,本实例设置作用域的范围为198.168.0.20~198.168.0.100。若准备使用BXP提供的DHCP服务器,则在Windows 2000 Server中不用添加DHCP服务。若使Windows XP等不带DHCP服务的操作系统,则只能使用BXP自带的DHCP组件。 BXP 3.0 破解版使用说明
a. 把服务器的名字改为“DONGAN”,需重启;这一步可以放在第7步前;
b. 安装Windows 2000 Server/Server 2003 自带的DHCP服务程序,
运行“PxeReg60.exe”或“DHCP60 for xp.exe”,为DHCP服务
添加设置60选项;添加作用域并启用;如果你的系统是Windows
2000/XP 专业版,那这一步省略,但在安装BXP 3.0时必须选择
BXP系统自带的DHCP代理程序;
c. 将“BXP_CR.EXE”和“BXP_RS.EXE”两个文件拷贝到桌面上;
d. 安装BXP 3.0,到了输入注册信息的时候,按取消;
e. 在“服务”里,将与BXP系统有关的服务的启动类型改为“手动”,
然后重启计算机;
f. 运行桌面上的“BXP_CR.EXE”,覆盖system32\Mylicense.dll文件;
执行这一步时,要保证BXP的相关服务都没有启动,而且系统启动后
没有运行过其他程序,尤其不能打开“我的电脑”之类的目录,否
则就会覆盖不了system32\Mylicense.dll文件;
g. 打开“我的电脑”,用右键单击“My Licenses”,选择
“Import License”导入DongAn.vlf文件,注册成功;
执行这一步时,必须保证计算机名为“DONGAN”;
h. 你喜欢的话,可以将服务器的名字改回你想要的名称,重启计算机;
i. 运行桌面上的“BXP_RS.EXE”,可恢复原许可,执行这一步时,要保证BXP的相关服务都没有启动,而且系统启动后没有运行过其他程序,尤其不能打开“我的电脑”之类的目录,否则就会覆盖不了system32\Mylicense.dll文件;可以不执行这一步;
1.双击BXP的自解压安装文件,开始安装。出现一个“Welcome”的欢迎安装界面。
2.若需要查阅BXP的英文安装文档,则可以单击“View”按钮;若不需查阅则单击“Install”按钮开始安装。
3.在阅读产品授权协议书并表示同意之后,便可以继续安装,后面的几个步骤可以按默认值设置,当出现“Setup Type”时选择第一项,即“Full Server”, 配置BXP服务器组件包括以下几个内容:
Ø Ø 配置BXP相关的服务
Ø Ø 配置DHCP服务(在使用BXP3.0自带DHCP情况下)
Ø Ø 建立并管理BXP客户登录
4.1 配置BXP相关的服务
在配置一个BXP服务器之前,必须确定以下服务组件已正确安装在服务器:
Ø Ø 3Com BOOTP 服务 或3Com PXE 服务
Ø Ø BXP TFTP 服务
Ø Ø BXP IO 服务
Ø Ø BXP LOGIN服务
4.1.1.引导方式的选择
BXP工作站的引导方式有两种,一种为PXE方式,另一种为BOOTP方式;PXE是通过DHCP服务动态地为工作站分配IP地址
在PXE的网络结构DHCP服务器和BXP服务器可以作到一台计算机上。
在BOOTP 引导方式下,工作站的IP地址是固定的,每个工作站必须在服务器上手动地指定。
无盘系统采用何种启动方式,取决于不同的应用环境,在小型的较单一的网络中建立使用PXE方式,对于较大型的网络,尤其是多种网络混合组网时,应用采用BOOTP方式。以下的设置以PXE为例进行说明。
4.1.2.配置PXE服务
在服务器上,打开“控制面板”,双击“3 COM PXE”图标。如果出现警告信息,说明 PXE服务还没有启动,单击“是”按钮,若已安装Windows 2000 自带的DHCP,系统将提示已安装DHCP,将禁用BXP内置的DHCP,单击“确定”,此时出现“3COM PXE”对话框。在“Options”标签中的Data files框中,输入BOOTPTAB文件及其正确的路径,也可以单“Browse”找到此文件,由于事先已安装了Windows 2000自带的DHCP,所以“Proxy DHCP”为不可用状态,单击“Network Adapters”标签,在服务器IP地址列表中,选中要绑定的IP地址,本例为198.168.0.1,单击“OK”按钮,完成PXE服务器设置。
3.配置 Venturcom TFTP 服务
打开服务器的“控制面板”,双击“Venturcom TFTP Service”图标,出现“TFTP Settings”对话框,单击“TFTP Option”标签,在“Transmit (GET) directory”框中为启动引导文件 Vldrmi13.bin所在路径,若在在安装期间是以默认的路径安装的BXP,则此文件的路径为 C:\ Program Files\Venturcom\BXP\ Tftpboot),设置好后单击“TFTP Network”标签,将TFTP服务绑定到相关的IP地址上,本例为198.168.0.1,单击“确定”按钮,结束BXP的TFTP的设置。
4.配置 BXP IO 服务
在服务器上,建立一个用来存放所有的虚拟磁盘映象文件的文件夹,例如:D:\VLD,请确定此文件夹所在的磁盘有足够的硬盘空间。单击“开始”菜单→选择“程序”→ Venturcom BXP→ “BXP IO Service Preferences”,出现“BXP IO Service Preferences”对话框,单击“Virtual disks directory”框后面的“Browse”按钮,在弹出的“Select Directory”对话框中选择我们在前面建立的用以存放虚拟磁盘映象文件的文件夹D:\VLD,在“IP Settings”的列表中,选中“198.168.0.1”,其它选项可以按默认值设置,完成后如图15所示。最后,单击“OK”按钮,完成配置 BXP IO 服务的配置。
5.配置BXP LOGIN服务
在服务器上,单击“开始”菜单→选择“程序”→ Venturcom BXP→ BXP Login Service Preferences,出现“Login Service Preferences” 对话框,检查数据库路径是否正确定(默认情况下在C:\ Program 文件\Venturcom\BXP\ VLD.MDB),单击“Browse”按钮可以选择一个不同的数据库。在“IP Settings”列表中绑定“198.168.0.1”,其它的选项可以按默认值进行设置,完成后如图16所示。
单击“OK”按钮,完成登录服务的配置。
如使用BXP3.0自带DHCP,则需使用“开始”—>;程序-->bxp的Bxp Configuration Wizard进行设置,配置完毕后在控制面板中的服务里启动DHCPdNT 服务
默认租约是120天,最大也是120天,举例如下:
subnet 10.0.0.0 子网
netmask 255.0.0.0 0 子网掩码
option routers 10.0.0.2 网关
range 10.0.0.20 IP分配范围
range 10.0.0.120
4.2 启动BXP相关的服务
打开服务器“控制面板”,双击“管理工具”图标,打开管理工具窗口,双击“服务”图标,出现“服务”对话框,按以下顺序启动各项服务并将它们设置为自动运行。
Ø Ø 3Com BOOTP 或 3Com PXE
Ø Ø BXP TFTP Service
Ø Ø BXP Adaptive Boot Server (此服务无需配置)
Ø Ø BXP IO Service
Ø Ø BXP Login Service
Ø Ø BXP Write Cache I/O Server (此服务无需配置)
4.3 配置DHCP服务
如果使用Windows 2000 系统的自带的DHCP,那么配置DHCP服务的方法与PXE无盘Windows 98完全相同,详细情况请参见本丛书基础篇的第7章相关内容。若服务器采用Windows 2000 Workstion 或Windows XP等不带DHCP的操作系统,则可以设置BXP的DHCP,以完成PXE的启动过程。 5.1 管理程序概述
BXP 管理程序有管理IO服务器、工作站帐号、虚拟磁盘和配置启动文件路径等功能。使用管理程序对数据的修改都被储存在BXP数据库中(VLD.MDB)。
单击“开始”菜单→程序→ Venturcom BXP→BXP Administrator就可以打开BXP管理程序,当BXP的各项服务器都启动时,
由于还没有建立工作站帐号、虚拟磁盘,及没有添加IO服务器,所以在列表中只有一个登录服务器的图标,在后继章节设置完成后,就会出现在列表中。
5.2 管理程序的使用
1. 1. 配置自引导文件
单击“开始”菜单→程序→ Venturcom BXP→BXP Administrator就可以打开BXP管理程序。单击“Tools”菜单,选择“Configure Bootstrap”命令,在“Path”框中,输入引导文件及其路径,也可以单击“Browse”按钮,在“打开”窗口中找到此文件,默认情况下引导文件为:C:\ Program Files\Venturcom\BXP\ TFTPBoot\VLDBMI13.BIN。其它选项均按默认值设置。
单击“OK”按钮完成设置。
2. 2. 注册IO服务器
在安装BXP服务器时,IO服务组件已自动安装,本机的IO服务器,必须在数据库中注册登记后才能正常的使用。
注意:
本实例的中只使用一台服务器,包括IO服务在内的所有组件都安装在同一台服务器,当使用多台IO服务器时,也将外部的IO服务器加入数据库。
具体注册方法如下:
单击“开始”菜单→程序→ Venturcom BXP→BXP Administrator打开BXP管理程序。从“File”菜单中,单击“New”→“Server”,出现“New IO Server”对话框。在“Name”框中,输入IO服务器的机器名,然后单击“Resolve”按钮,此时与此服务器绑定IP 地址便会在“IP Address”框中显示出来,若服务器有多个IP地址,则需手动输入服务器的IP地址。
注意:
不要改变端口(port)中的数值。因为BXP内置程序将使用这个端口。
在“Descriptio”框中,输入入此IO服务器的描述信息,例如:I/O服务器,完成
最后点击“OK”按钮。IO 服务器和登录服务器图标就会在BXP管理界面中出现。如果BXP服务处于已启动状态,则出现由于绿色的荧屏,如果服务处于停止状态,则图标以黑色的荧屏出现。
3. 3. 建立虚拟磁盘
创造一个虚拟磁盘前,应确定BXP IO服务已启动,具体建立过程如下:
单击“开始”菜单→程序→ Venturcom BXP→BXP Administrator打开BXP管理程序。将管理程序的面板模式改变为“Server”→“Disks”。操作为:单击“View”菜单,选择“Server”→“Disks”。
选中IO服务器图标,本例为yxzfs1,从“File”菜单中,选择“New”命令,然后单击击“disk”,出现“Add Virtual Disk”对话框,选中“New Disk”选项,在“Virtual disk size in……”框中输入虚拟磁盘的大小,如果在IO服务器上的虚拟磁盘目录为NTFS,最大的磁盘大小是8024MB,其它的方式则最大的虚拟磁盘大小如果 4095MB(以上数据均为正式版,测试版最大容量为2006MB)。
注意:
虚拟磁盘的大小在生成之后是不能改变的。因此要确定分配空间足以满足客户需要。
在“Disk name”框中输入虚拟磁盘的名字,它可以支持长文件名字,在“Description”框中,输入虚拟磁盘的描述,描述最多允许50个字符,若输入汉字描述则最多为25个汉字,设置信息输入后,
单击“OK”按钮,完成设置,系统开始建立虚拟磁盘,系统可能要花费几分钟时间产生虚拟磁盘文件,并出现如图23所示界面,提示生成虚拟磁盘的进程。
4. 4. 格式化虚拟磁盘
单击“开始”菜单→程序→ Venturcom BXP→BXP Administrator打开BXP管理程序.. 单击“View”菜单,选择“Server”→“Disks”,选择需格式化的虚拟磁盘,本例为win XP。从“Tools”菜单下,选择“Map Virtual Disk”命令,此时可以看到虚拟磁盘的颜色加亮,这个操作的目的是将指定的虚拟磁盘文件在服务器端产生一个虚拟盘符,操作人员可以对这个虚拟的盘格式化,添加、删除及修改其中文件。
警告:
正在使用中的的虚拟磁盘,不要映射一个虚拟的磁盘。这样作,很可能引起虚拟磁盘映象的损坏。
当作完以下映射操作后,打开“我的电脑”就可以看到虚拟磁盘的盘符了,本例为H盘,
按常方法对虚拟磁盘进行格式化,完成后需将映射取消工作站才能使用,返回BXP 管理程序界面,选中刚才作映射的虚拟磁盘,然后从“Tools”菜单下,再次单击“Map Virtual Disk”,使前面的选中钩去除,从而取消虚拟盘的映射。
5. 5. 建立工作站帐号
建立工作站帐号的方法有以下两种
Ø Ø 在工作站端自动添加(注意此方式只有在配置BXP登录服务期间,已将“Add new clients to data”选项选中时才有效,使用BXP管理程序手动的添加
自动生成工作站帐户的操作
启动无盘工作站,修改BIOS设置及网卡相关设置,使用网络远程引导优先。重新启动工作站。工作站将会从服务器到获得IP地址,接着从服务器引导系统,最后系统提示输入工作站帐号名及相关描述,
输入一个工作站的帐号例如:X01,然后按回车,再输入相关的描述信息,例如“First ws”,按回车确定。系统提示“No virtual disk assgned”(没有分配虚拟磁盘)。此时如你已经建立了虚拟磁盘,会让你选择从硬盘启动还是从虚拟磁盘启动,我们选择从硬盘启动。
此时服务器, 打开BXP管理程序,若如果管理程序已经是打开的,可以按F5进行刷新,在管理程序窗口,将管理界面设置为“Server→Client→Disk”方式,如图26所示,就可以在Clients分支中看到刚才添加进来的工作站帐号X01,
由于工作站X01还没有分配到虚拟磁盘,所以它目前处于Clinets分支,若它分配了虚拟磁盘后将出现在提供给它虚拟磁盘的IO服务器图标下。
为上传工作站系统,并在有盘工作站中产生虚拟磁盘的映射,在此要将第一个工作站(带母盘的工作站)设置为硬盘优先,可以在图27所示界面中,右击X01工作站图标,在弹出的快捷菜单中,选择“Properties”命令,出现“Client Properties”对话框,单击“Disks”标签,在“Boot order”下拉列表中,选择“Hard Disk First”即硬盘优先,
单击“确定”按钮,完成设置。
无盘的主机怎么装?是不是和带有硬盘的一样。 装好无盘之后怎么装系统 。跪求。!
可以按照以下方法
1、准备一个使用深度 Deepin XP V5.9
2、解压到新建文件夹--点击SETUP--出现安装界面
3、点击 安装WindowsXP SP2 完美精简版
4、跳出窗口,选择Y,也就是继续安装,之后Enter--选择要安装的盘符,输入要安装的盘符,Enter--然后自动安装!
5、新系统安装后,需要安装驱动,这是只要连接网络,使用驱动精灵自动下载和系统匹配的驱动!
注意事项
如果要安装到C盘没有格式化选项,只能和原来的系统共存,可以在新系统安装好后,删除前一个系统的所有文件夹!新系统的文件夹后面都加了一个0,不会误认!
怎么无盘重装手提电脑的系统越简单越好…和步骤
只讲解一下网吧无盘安装,我这里以“锐起”无盘的安装步骤来讲解
网吧无盘制作步骤如下:
1.无盘服务器的安装
在服务器上装好2003系统后装上无盘服务端,在服务端里面设置好相应的“包”(虚拟盘);
2.无盘客户端安装
在PC机上装好系统(一般用网吧精简版的系统,也有人用极速版的系统)根据网吧电脑的配制装好网吧系统,系统装好后装上无盘客户端;(这就是为什么有的网吧卡有的网吧飞速的原因了,其实系统选择很重要的)
3.无盘客户端系统上传
装好无盘服务端后把你电脑重启从网络模式进入,找到你刚刚在服务器上建立的系统包(虚拟包)并格式化(注意此时格式化时要开超级用户),格好后打是网卡PNP并上传系统到服务器上,在这里无盘网吧就完成了一半了
4.游戏的制作
游戏制作的方法有很多,有的无盘是自带的游戏更新(比喻锐直怕CGO),我这里就讲一个免费游戏更新的(讯闪)软件制作方法,
在游戏服务器上装上游戏服务端,在客户机上装好客户端,在无盘服务器上装上更新同步软件(开包更新方法)把服务器上建立的游戏包格式化,把游戏包挂出来,把游戏放进去就可以了~!
网吧无盘系统怎么做
使用WINPE 安装上迅雷下载GHOST XP 一般670M左右下载的文件解压后 放在别的盘里,不要放在C盘,最好起名系统安装文件
1 。安装WINPE 打开WINPE安装 文件夹,双击安装.bat 选择1硬盘安装 然后输入D 无冒号 回车 等待安装完成 任意键退出
2. 重启,开机后 在显示启动操作系统时按上下箭头选WINPE (如果不知道如何选择,就开机狂按向上箭头,一直到出现启动哪个操作系统为止) 启动WINPE
3。进入WINPE系统 ,先把C盘里需要备份的文件,拷到别的盘,然后格式化C盘。(格式化后,千万不能断电)
4。打开那个系统安装文件,打开 镜像浏览器V11 ,左上角 打开 WINXPSP3.GHO
全选右边所有文件 右键 提取到C盘
在格式化C盘后,到提取完之前,不要乱操作,不要弄的死机,以及断电,后果很严重,没有系统启动文件,只能从光盘启动。
5。提取完后,重启就可以了 ,然后自动安装系统。
一、安装WINXP SP2工作站版(所有分区均转换为NTFS格式,XP系统装到C盘)
按默认方式安装,安装时将计算机名设为“WKS001”单击“下一步”直到“完成”
二、客户端的网络配置。
1、 为工作站安装网卡驱动。(若是8139网卡系统会自动安装驱动)
2、 卸载“QOS数据包计划程序”。
3、 添加“IPX/SPX/NETBIOS”协议。
4、 指定工作站IP为“192.168.1.111”,子网掩码为“255.255.255.0”,网关为“192.168.1.1”。
三、锐起客户端程序的安装。
1、 双击“CLIENT.EXE”启动客户端安装程序。按默认单击“下一步”直到“完成”。
2、 然后输入“服务器IP地址”:“192.168.1.1”单击“确定”
3、 关机。
四、设置客户机为网络启动。
1、 去掉硬盘。
2、 将计算机设为网络引导(网卡要装PXE引导片,开机时按SHIFT+F10设置完成后按F4保存)。
3、 输入工作站IP:192.168.1.111,工作站名称为:“WKS001”
4、 关机。
五、服务器端的进一步设置。
启动锐起无盘管理器,选定刚加入的工作站“WKS001”,单击“超级用户”按钮,将其设为超级用户。
六、客户端设置上传。
1、装上硬盘,将工作站设为从硬盘启动。(最好不要安光驱)
2、计算机找到新硬件,重启。
3、找到SCSI控制器,安装完成后,重启。
4、单击“开始”—“控制面版”—“管理工具”—“计算机管理”—单击“磁盘管理”出现设置动态磁盘向导,单击“取消”。
声明:本站所有文章资源内容,如无特殊说明或标注,均为采集网络资源。如若本站内容侵犯了原著者的合法权益,可联系本站删除。