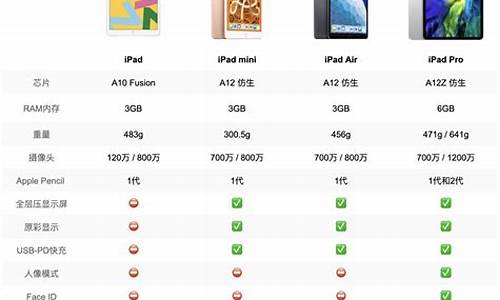电脑系统怎么设置成中文,电脑系统怎么设ip
1.如何配置电脑的ip
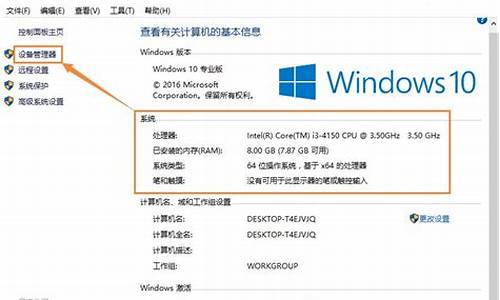
手动设置IP地址的步骤:
1、在桌面上鼠标右键单击网络图标。
2、选择并打开属性。
3、在弹出的网络和共享中心左侧,单击更改适配器设置。
4、在弹出的页面中,选择本地连接或者无线网络连接(有线网络选本地连接,无线网络选无线网络连接)。
5、在网络连接的页面中找到TCP/IP V4选项,并双击打开。
6、点选使用下面的IP地址,并填上IP、掩码和网关。
7、点击确定。退出后IP地址就设置好了。
如何配置电脑的ip
以win 10系统为例,要在网络和共享中心修改本机的IP地址,具体如下:
1、打开电脑的控制面板。
2、在控制面板中找到网络和共享中心。
3、打开后找到以太网。
4、点击进入后在弹出窗体中找到属性。
5、点击进入找到Internet 协议版本4(TCP/IPv4)。
6、点击进入后找到第二个使用下面的IP地址后,手动输入地址。
7、输入完成后点击确定。
注意事项:
1、IPv4头部长度(4位)表示协议头部具有32位字长的数量。协议头最小值为5,最大值为15。
2、IPv4总长度(16位)其最大值为65535字节。以太网协议对能够封装在一个帧中的数据有最小值和最大值的限制(46~1500个字节)。
电脑ip配置怎么设置?
1、鼠标点击电脑桌面右下角小电脑图标,在弹出的对话框中,点击打开网络和共享中心。
2、弹出网络和共享中心的界面,点击更改适配器设置。
3、找到本地连接,右键点击并选择属性。
4、弹出窗口后,点击Internet协议版本4(TCP/IPv4),点击属性。
5、选择使用下面的.IP地址(S);设置IP地址为192.168.1.10,子网掩码为255.255.255.0,点击确定即可。
ip的配置和选型?
方法/步骤
1/7
IP地址分为静态IP与动态IP。静态IP,就是手动配置一个固定的IP,长期不变。动态IP,是临时使用的IP,有一个租约期,租约期一到,就要重新续约。
2/7
打开控制面板,点击其中的“网络共享中心”,再点击左侧的“更改适配器设置”,进入“网络连接”视图。
3/7
选择正在使用的网络类型,此例中使用的是无线网,故选择“WLAN”。右击鼠标,在下拉菜单中,有个属性选项。点击属性,进一步进入“WLAN”属性。
4/7
选择“Internet协议版本4”,点击下方的属性,进入“Internet协议版本4属性”视图。
5/7
选择“使用下面的IP地址”,这就是配置静态IP的模式。输入IP地址和子网掩码和网关,再输入下面的DNS地址即可。
6/7
如果选择“自动获得IP地址”选项,则电脑会通过DHCP协议自动分配IP。通过ipconfig命令可查看。
7/7
另外,对于动态IP,涉及到租约的问题。一般情况下租约到了会自动续租,如果没有自动续租成功,就会断网。此时可通过命令ipconfig/renew续租。
网络IP地址怎么填?
如果您正在进行网络设置,需要填写IP地址,通常有两种方式:静态IP和动态IP。
如果您的网络是通过DHCP(动态主机配置协议)获取IP地址的,则可以选择使用动态IP。这种情况下,您不需要手动输入IP地址,而是可以在网络设置中选择自动获得IP地址。DHCP会自动为您的设备分配一个可用的IP地址。
如果您想要使用静态IP,则需要手动填写IP地址。首先,在设备上找到本机的IP地址,根据设备类型和操作系统版本不同,获取IP地址的方式也不同。例如,在Windows操作系统中,可以在“控制面板”->>“网络和Internet”->>“查看网络状态和任务”中找到当前计算机的IPv4地址。然后,在网络设置中输入该IP地址、子网掩码以及默认网关。
请注意,静态IP地址一旦被设定后将不会发生变化,但是如果其他设备分配到了你所设置的静态IP,就可能导致网络出现故障。因此,请确保只有一个设备在使用该静态IP地址,并且在设定之前确定该地址未被其他设备占用。
windows11如何配置ip地址?
打开“控制面板”——“网络连接”
1,找到当前的本地连接,右击它,选“属性”
2,在“常规”选项卡中双击“Internet协议(TCP/IP)”
3,选择“使用下面的IP地址”,在“IP地址”中填写“192.168.0.1”,在“子网掩码”中填写“255.255.255.0”,
其他不用填写,然后点“确定”即可解决该问题
按步骤设置即可
笔记本网桥配置方法?
第一步:给网桥中的两个不同网段接口分配不同的IP地址。我们要互联的两个网段一个是10.0.0.0,在网桥中我们可任选一块网卡,给它分配固定的IP地址10.0.0.1,作为10.0.0.0的网络接口。具体方法为:打开“控制面板”,选“网络”,选中“本地连接”(第一块网卡)的“属性”,打开“TCP/IP”,选中“指定IP地址”,填入10.0.0.1,子网掩码为255.0.0.0,网关为10.0.0.1即可。同理,我们可以给“本地连接2”(第二块网卡)指定IP地址为192.168.0.1,子网掩码为255.255.255.0,网关为192.168.0.1。
第二步:启动WindowsXP网桥。在“本地连接”(第一块网卡)上单击鼠标右键,找到“新建网桥(CreateBridge)”,点击之后,WindowsXP即会出现一个“网桥(NetworkBridge)的图标。但由于此时只有一个网络接口存在于网桥中,因此网桥还暂时不能工作(网桥图标上有红叉)。我们在“本地连接2”(第二块网卡)上同样执行一次“新建网桥(CreateBridge)”的操作之后,可以看到网桥的图标已发生了改变。在网桥图标上单击鼠标右键,选择“属性”,可以检查刚刚加入的这个网络接口的各项属性,如网卡名称,各自绑定的IP地址等。
第三步:网桥启动之后,将10.0.0.0网段内的主机网关一律设为10.0.0.1,将192.168.0.0网段内的主机网关一律设为192.168.0.1。我们在10.0.0.0的网段内任选一台电脑,如10.0.0.2,在命令行内键入“ping192.168.0.2”,如能收到“Replyfrom192.168.0.2?”的回应,即可说明网桥工作正常,两网段已经连通并可互传文件。
声明:本站所有文章资源内容,如无特殊说明或标注,均为采集网络资源。如若本站内容侵犯了原著者的合法权益,可联系本站删除。