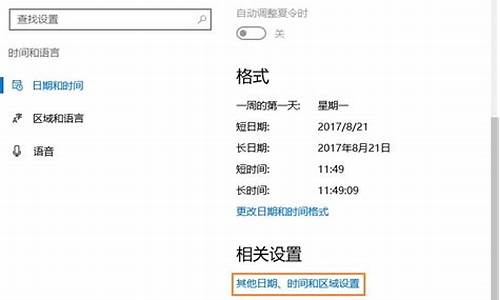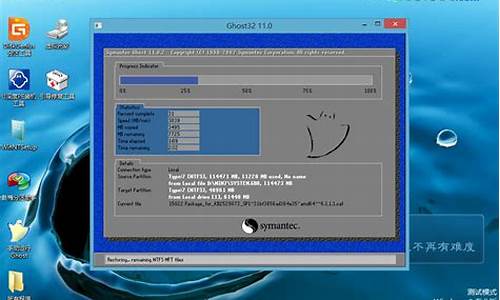电脑虚拟装系统,虚拟旧电脑系统
1.电脑怎么在bios开启虚拟化?
2.使用虚拟软盘启动电脑后,如何重装系统?

问题一:安装虚拟机有什么用呢? 虚拟机的好处作用:1. 演示环境,可以安装各种演示环境,便于做各种例子; 2. 保证主机的快速运行,减少不必要的垃圾安装程序,偶尔使用的程序,或者测试用的程序在虚拟机上运行; 3. 避免每次重新安装,银行等常用工具,不经常使用,而且要求保密比较好的,单独在一个环境下面运行; 4. 想测试一下不熟悉的应用,在虚拟机中随便安装和彻底删除; 5. 体验不同版本的操作系统,如Linux、Mac等。 终端虚拟化由于其带来的维护费用的大幅降低而受到追捧――如能降低占用空间,降低购买软硬件设备的成本,节省能源和更低的维护成本。它比实际存在的终端设备更加具备性价比优势。但这些并非是教育行业和厂商对虚拟化技术情有独钟的惟一原因。另一方面,我们一般较少提及,那就是:虚拟化技术能大幅提升系统的安全性。
虚拟机的安装
虚拟机,包括几个意思:1.指虚拟机软件,就是常见的VM,VPC,VBOX等等;
2.指虚拟机软件虚拟出来浮电脑硬件,意思相当于一个你还没安装系统的电脑,纯硬件堆叠;
3.指虚拟机器里的操作系统(OS)。
对于1.跟安装其它软件差不多,一路NEXT就行,什么打勾选路径自己弄,VM还要序列号,这个问题自己看着办,是偷是抢随便你;
对于2.虚拟机软件安装完后,在面板上都能找到新建虚拟机的选项(new virtaul mathion),里面设置一下你给这台电脑配多大硬盘,多少内存,注意内存是直接用你真实内存,比如你真实1G,分给它512M,那你真实机器就只能用另512M(当然是虚拟电脑启动后才占用),分太多了给它的话,当你在运行比较吃内存的程序比如大型游戏时,这台虚拟电脑根本运行不起来,因为虚拟机软件发现没内存给虚拟电脑用。还有一些其它什么东西都是小事随便弄。
对于3.给虚拟机器安装系统,可以用你手上的光盘放光驱里然后启动你的虚拟机器,在某些地方(看你虚拟软件不同)找到装载光盘的,给它直接用真实光驱;或者,可以直接给虚拟机器装载ISO文件来运行。然后就跟安装真实机器一样了,一路NEXT无话可说。注意鼠标点进去后要按特定的键才能跳出来,不同软件设定的键不同,注意看提示。
问题二:电脑虚拟机是什么意思? 用软件模拟一个运行环境。
也可能是完全的模拟,包括可在其中安装一套和系统无关的新操作系统,而且有完整的硬件环境,这个全虚哗;也可能是在和系统共享一些环境的基础上模拟一个独立的运行环境,叫半虚拟。
问题三:虚拟机是什么,电脑装了虚拟机有什么好处? 比较通俗的回答(适合没有电脑基础的朋友)虚拟机,顾名思义就是虚拟出来的电脑,这个虚拟出来的电脑和真实的电脑几乎完全一样,所不同的是他的硬盘是在一个文件中虚拟出来的,所以你可以随意修改虚拟机的设置,而不用担心对自己的电脑造成损失,因此可以用来做试验什么的,呵呵,差不多就是这样了,不知道我说的能明白不^_^,简单说就是一句话,虚拟出来的电脑,你干什么都行。比较专业的回答(适合有一点电脑基础的朋友)虚拟机是指运行在Windows或Linux计算机上的一个应用程序,这个应用程序“模拟”了一个基于x86的标准PC的环境。这个环境和普通的计算机一样,都有芯片组、CPU、内存、显卡、声卡、网卡、软驱、硬盘、光驱、串口、并口、USB控制器、SCSI控制器等设备,提供这个应用程序的“窗口”就是虚拟机的显示器。在一台电脑上将硬盘和内存的一部分拿出来虚拟出若干台机器,每台机器可以运行单独的操作系统而互不干扰,这些“新”机器各自拥有自己独立的CMOS、硬盘和操作系统,你可以像使用普通机器一样对它们进行分区、格式化、安装系统和应用软件等操作,还可以将这几个操作系统联成一个网络。在虚拟系统崩溃之后可直接删除不影响本机系统,同样本机系统崩溃后也不影响虚拟系统,可以下次重装后再加入以前做的虚拟系统。同时它也是唯一的能在Windows和Linux主机平台上运行的虚拟计算机软件。虚拟机软件不需要重开机,就能在同一台电脑使用好几个OS,不但方便,而且安全。虚拟机在学习技术方面能够发挥很大的作用。
问题四:电脑安装虚拟机有什么好处? 一般的个人用户不需要虚拟机,虚拟机是通过虚拟技术在一台电脑上虚拟出几台电脑,目的是为了帮助人们研究系统和测试软件的。如果你的系统是XP,虚拟机里又开个XP系统,就等于同时运行了两个系统。当然,虚拟机对电脑的配置要求是比较高的。
因为虚拟机里面的系统是虚拟化的,所以安全方面很理想。当然,如果你想学习其他操作系统,例如:Linux,不错的选择。
问题五:虚拟机是什么,有什么好处 比较通俗的回答(适合没有电脑基础的朋友)
虚拟机,顾名思义就是虚拟出来的电脑,这个虚拟出来的电脑和真实的电脑几乎完全一样,所不同的是他的硬盘是在一个文件中虚拟出来的,所以你可以随意修改虚拟机的设置,而不用担心对自己的电脑造成损失,因此可以用来做试验什么的,呵呵,差不多就是这样了,不知道我说的能明白不^_^,简单说就是一句话,虚拟出来的电脑,你干什么都行。 现在说一下虚拟机的软件,主要是两中,Virtual PC和VMware。软件的选择也是有门道滴,嘿嘿,简单来说,VPC的设置很简单,一路next就行了,VM设置相对麻烦一些,不过也不是麻烦很多,但是VM拥有更好的性能,可以说和真实的电脑性能完全一样,还可以用桥接的方式和现在的电脑互连^_^,可以研究的东西就更多了
比较专业的回答(适合有一点电脑基础的朋友)
在一台电脑上将硬盘和内存的一部分拿出来虚拟出若干台机器,每台机器可以运行单独的操作系统而互不干扰,这些“新”机器各自拥有自己独立的CMOS、硬盘和操作系统,你可以像使用普通机器一样对它们进行分区、格式化、安装系统和应用软件等操作,还可以将这几个操作系统联成一个网络。在虚拟系统崩溃之后可直接删除不影响本机系统,同样本机系统崩溃后也不影响虚拟系统,可以下次重装后再加入以前做的虚拟系统。同时它也是唯一的能在Windows和Linux主机平台上运行的虚拟计算机软件。虚拟机软件不需要重开机,就能在同一台电脑使用好几个OS,不但方便,而且安全。虚拟机在学习技术方面能够发挥很大的作用。
虚拟机(virtual machine)
虚拟机(VM)是支持多操作系统并行运行在单个物理服务器上的一种系统,能够提供更加有效的底层硬件使用。在虚拟机中,中央处理器芯片从系统其它部分划分出一段存储区域,操作系统和应用程序运行在“保护模式”环境下。如果在某虚拟机中出现程序冻结现象,这并不会影响运行在虚拟机外的程序操作和操作系统的正常工作。
虚拟机具有四种体系结构。第一种为“一对一映射”,其中以 IBM 虚拟机最为典型。第二种由机器虚拟指令映射构成,其中以 Java 虚拟机最为典型。Unix 虚拟机模型和 OSI 虚拟机模型可以直接映射部分指令,而其它的可以直接调用操作系统功能。
在真实计算机系统中,操作系统组成中的设备驱动控制硬件资源,负责将系统指令转化成特定设备控制语言。在假设设备所有权独立的情况下形成驱动,这就使得单个计算机上不能并发运行多个操作系统。虚拟机则包含了克服该局限性的技术。虚拟化过程引入了低层设备资源重定向交互作用,而不会影响高层应用层。通过虚拟机,客户可以在单个计算机上并发运行多个操作系统。
微软虚拟服务器2005基于OSI虚拟机结构,主要几种于以下几点:
主机操作系统,如 Windows Server 2003,主要控制主机系统。
虚拟机操作系统,如 Virtual Server 2005,包含控制虚拟机的 VMM 虚拟层,为硬件仿真提供软件结构。
每个虚拟机由一组虚拟化设备构成,其中每个虚拟机都有对应的虚拟硬件。
好处:客户操作系统和应用程序可以运行在虚拟机上,而不需要提供任何交互作用的网络适配器的支持。虚拟服务器只是物理以太网中的一种软件仿真设备。
主要是可以装一些软件研究,但是不用装在现在的系统上,系统很干净,想用时启动虚拟机即可。但是如果就是自己平时做一般的事情,不需要装虚拟机,否则启动虚拟机后很耗资源。
而现在一些服务器比较流行装虚拟机,这样可以充分利用服务器,1台物理服务器可以变成好几......>>
问题六:虚拟机一般是用来干什么的? 不会的 顾名思义,就像一台真的系统一样,可以进行任何操作,也可以与你的机子共享,上网和读光驱,不管那个虚拟系统怎么了,都不会影响的的计算机 现在很多的杀软都用了虚拟技术
有很多用处哦 以下是自己的经验
1.如果你朋友发给你一文件,在你没杀软情况下,你可以把文件放到虚拟机里运行,如果系统除了问题,就可以知道文件是否安全
2.假如的的系统装了VISTA系统,你下了一个软件,当不兼容VISTA,可是你很需要用这软件,这时候你就可以用虚拟机中的XP等系统来装这软件,就可以不用重装系统了
3.比如你QQ好友要你远程协助,控制你电脑,你不放心,你就可以在虚拟机中登陆QQ,这样就不怕他乱搞了,反正虚拟系统坏了,复制一个就好了
4.反正假如你的系统了问题,或某些需要两台机子的情况下,你可以选择虚拟机
5……安装了不会卡,但是在使用中会站取一定的虚拟内存 6.如有什么问题可以加这群 群号 4 0 7 0 9 8 9 3
问题七:虚拟机是什么,有什么好处 比较通俗的回答(适合没有电脑基础的朋友)虚拟机,顾名思义就是虚拟出来的电脑,这个虚拟出来的电脑和真实的电脑几乎完全一样,所不同的是他的硬盘是在一个文件中虚拟出来的,所以你可以随意修改虚拟机的设置,而不用担心对自己的电脑造成损失,因此可以用来做试验什么的,呵呵,差不多就是这样了,不知道我说的能明白不^_^,简单说就是一句话,虚拟出来的电脑,你干什么都行。 现在说一下虚拟机的软件,主要是两中,Virtual PC和VMware。软件的选择也是有门道滴,嘿嘿,简单来说,VPC的设置很简单,一路next就行了,VM设置相对麻烦一些,不过也不是麻烦很多,但是VM拥有更好的性能,可以说和真实的电脑性能完全一样,还可以用桥接的方式和现在的电脑互连^_^,可以研究的东西就更多了比较专业的回答(适合有一点电脑基础的朋友)在一台电脑上将硬盘和内存的一部分拿出来虚拟出若干台机器,每台机器可以运行单独的操作系统而互不干扰,这些“新”机器各自拥有自己独立的CMOS、硬盘和操作系统,你可以像使用普通机器一样对它们进行分区、格式化、安装系统和应用软件等操作,还可以将这几个操作系统联成一个网络。在虚拟系统崩溃之后可直接删除不影响本机系统,同样本机系统崩溃后也不影响虚拟系统,可以下次重装后再加入以前做的虚拟系统。同时它也是唯一的能在Windows和Linux主机平台上运行的虚拟计算机软件。虚拟机软件不需要重开机,就能在同一台电脑使用好几个OS,不但方便,而且安全。虚拟机在学习技术方面能够发挥很大的作用。虚拟机(virtual machine)虚拟机(VM)是支持多操作系统并行运行在单个物理服务器上的一种系统,能够提供更加有效的底层硬件使用。在虚拟机中,中央处理器芯片从系统其它部分划分出一段存储区域,操作系统和应用程序运行在“保护模式”环境下。如果在某虚拟机中出现程序冻结现象,这并不会影响运行在虚拟机外的程序操作和操作系统的正常工作。虚拟机具有四种体系结构。第一种为“一对一映射”,其中以 IBM 虚拟机最为典型。第二种由机器虚拟指令映射构成,其中以 Java 虚拟机最为典型。Unix 虚拟机模型和 OSI 虚拟机模型可以直接映射部分指令,而其它的可以直接调用操作系统功能。在真实计算机系统中,操作系统组成中的设备驱动控制硬件资源,负责将系统指令转化成特定设备控制语言。在假设设备所有权独立的情况下形成驱动,这就使得单个计算机上不能并发运行多个操作系统。虚拟机则包含了克服该局限性的技术。虚拟化过程引入了低层设备资源重定向交互作用,而不会影响高层应用层。通过虚拟机,客户可以在单个计算机上并发运行多个操作系统。微软虚拟服务器2005基于OSI虚拟机结构,主要几种于以下几点:主机操作系统,如 Windows Server 2003,主要控制主机系统。虚拟机操作系统,如 Virtual Server 2005,包含控制虚拟机的 VMM 虚拟层,为硬件仿真提供软件结构。每个虚拟机由一组虚拟化设备构成,其中每个虚拟机都有对应的虚拟硬件。好处:客户操作系统和应用程序可以运行在虚拟机上,而不需要提供任何交互作用的网络适配器的支持。虚拟服务器只是物理以太网中的一种软件仿真设备。主要是可以装一些软件研究,但是不用装在现在的系统上,系统很干净,想用时启动虚拟机即可。但是如果就是自己平时做一般的事情,不需要装虚拟机,否则启动虚拟机后很耗资源。
问题八:虚拟机的作用,有什么优缺点 anv2345 啊……虚拟机有备份更能的,用这个功能不用还要再装什么东西,就能绝对百毒不侵了。这个功能是在虚拟机里面的系统之外的东西,绝对比虚拟机里面运行的东西还要管用。 虚拟机就是一个“虚拟”的计算机,他有自己的硬件,全都是模拟的硬件,硬盘变成一个硬盘镜像文件放到实体计算机的硬盘上。 有点就是他是完全模拟出来的独立环境,所有的设置和硬盘数据都是文件形式存在,可以方便的拷贝走在别的计算机上继续模拟而不需要重装系统,只需要那个机器上面有相同的虚拟机软件就行了。其次是隔离的环境,可以运行很多需要单独运行的特殊软件。最后主要就是可以模拟多台计算机,这样可以同时运行多部单独运行的软件,各个模拟的计算机可以用虚拟的局域网互相连接。 缺点主要是性能不高,其次某些硬件的支持不好,主要是虚拟机链接某些外设有时会有问题。
问题九:什么是虚拟机,干什么用的 虚拟机(Virtual Machine)指通过软件模拟的具有完整硬件系统功能的、运行在一个完全隔离环境中的完整计算机系统。
就是一款软件,可以看成一台虚拟的计算机,安装之后要分配物理主机的内存,当然也会占用一定的硬盘空间,其他没什么影响
问题十:虚拟机对电脑有坏处吗? 虚拟机对电脑没有坏处。原因如下:
1、虚拟机其实只是一款软件,是在一个电脑上模拟另一个电脑的软件而已,所以如果正确操作,不会对系统和硬件产生坏影响。
2、虚拟机的优点:
(1)虚拟机可以在电脑上虚拟出另一个系统,从而测试该系统下的各种软件的性能,但是不必开另一台电脑,这就大大节省了资源。
(2)虚拟机避免了因为虚拟系统的故障而导致的整个系统的崩溃的危险,即使虚拟机所安装的系统崩溃,把虚拟机彻底卸载即可,对原系统没有影响。
虚拟机指通过软件模拟的具有完整硬件系统功能的、运行在一个完全隔离环境中的完整计算机系统。虚拟系统通过生成现有操作系统的全新虚拟镜像,具有真实windows系统完全一样的功能,进入虚拟系统后,所有操作都是在这个全新的独立的虚拟系统里面进行,可以独立安装运行软件,保存数据,拥有自己的独立桌面,不会对真正的系统产生任何影响 ,而且具有能够在现有系统与虚拟镜像之间灵活切换的一类操作系统。
电脑怎么在bios开启虚拟化?
Vmware使用说明 [ 日期:2005-06-06 ] [ 来自:本站原创 ] __软件介绍__
简体中文版: Workstation 5.0.0 build-13124
下载地址: 注册机下载:汉化新世纪
安装没有特别一路NEXT即可。
关于注册:安装完成后在帮助输入序列号项输入序列号。
下载Workstation 5.0.0 build-13124用了5分钟左右,63.2M,速度220K/S蛮快的
注册机及汉化补丁下载时间忽略不记
安装Red Hat Linux 9.2用了一个小时左右。
分区 根分区 :/ ext3 13200M ;交换分区:文件系统 swap 256M
初略试了一下,挺好用的,不负所望。
Linux 系统启动方便,与Windows2000互相不干扰。
有了捕获**功能很好用
先写这些
网络功能及其他有代发觉……………………
__vmware tool_______的安装使用明天再看
后面附几篇网上找的
参考资料:
[本日志由 zjhze 于 2005-06-06 11:25 PM 编辑]
引用通告地址 (0):
于 2005-06-06 10:45 PM 发表评论: × | IP [b]VMWare与Virtual PC的主要区别[/b]====================...
VMWare与Virtual PC的主要区别
============================
Virtual PC是与vmware类似的虚拟机软件。两者的主要区别如下:
1、VMWare没有模拟显卡,要通过vmware-tools才能用上高分辨率和真彩色,否则只能用VGA。而Virtual
PC模拟了一个比较通用的显卡:S3 Trio 32/(4M)。从这一点看,Virtual PC比VMWare通用,但显示性
能不如VMWare。
2、因为Virtual PC模拟了显卡,所以通用性很强。connectix.com网站声称,目前新版的Virtual PC 5支
持所有基于x86的操作系统。
3、Virtual PC的网络共享方式与VMWare不同。VMWare是通过模拟网卡实现网络共享的,而Virtual PC是
通过在现有网卡上绑定Virtual PC emulated switch服务实现网络共享的。对于win2000/xp等操作系统,
如果网线没插或没有网卡的时候,要安装Microsoft的loopback软网卡,才能实现网络共享。在Virtual
PC的global setting里,当有网卡并插好网线的时候,将Virtual switch设成现实的网卡;当没有网卡或
网线没插的时候,将Virtual switch设成ms loopback软网卡,即可实现网络共享。
ms loopback软网卡的安装方法,以win2000为例:
控制面板 -> 添加/删除硬件 -> 添加/排除设备故障 -> 添加新设备 -> 否,从列表选择 -> 网卡
-> 制造商选microsoft -> microsoft loopback adapter。
Win2000 + Virtual PC运行unixware7的截图1
(点击看1024x768大图)
Win2000 + Virtual PC运行unixware7的截图2
(点击看1024x768大图)
LINUX是个好东西,可是如果是新手.而且是想多系统共存的话,安装就会有点难。
像我就晕了几天,安装是成功的,可就是不能和XP共存。后来朋友给我介绍了VMWARE嘿嘿,真是个好东西
。建议初装LINUX的朋友试试。
讨论: 简单的说,vmware就是一个虚拟机软件,它可以在你现有的操作系统上虚拟出一个新的子机,这个子机一方
面是建立在你正在运行的操作系统之上的,同时,它又拥有自己独立的CPU,硬盘,内存及各个硬件,当然,这
些都是虚拟出来的,虚拟子机的CPU是通过i386的保护模式实现的,虚拟的硬盘其实就是母机上的一个文件,
内存当然是从物理中划出一块,别的如网络设备也都是通过某种途径实现的.
归根结底,vmware给你提供了这么一个机会:可以在一台机器上真正同时运行两个独立的操作系统,一个是
原始的操作系统,一个运行于虚拟机上,前者称之为母机,后者为子机.基于上述原因,你现在可以在运行win
32平台的机器上通过vmware安装并运行linux,反之亦然.事实上,两个操作系统之间并没有太多的依赖关系
,你也可以在linux上再装一个linux,或者在win98下装一个winXP,随你自己喜欢.关键的好处在于,你安装
这个新的操作系统并不需要重新划分硬盘空间,而且,可以同时运行而不需要reboot来reboot去.
vmware的常见的应用有:
在win32下安装linux/Unix(适合想体会一下linux又害怕破坏现有系统的linux新手)
在linux下安装win32(可解燃眉之急)
从一个系统中引导出另一个系统(二者并存)
VMWare安装前的准备工作
1、硬件最低:主要是内存,最低要求为96M,如果小于96M,可以安装但无法正常使用,
不过你要让VMWare运行得较好的话,128M是少不了的.
2.下载一个VMWare,去汉化新世纪找找吧,那里有汉化补丁,还有注册机。
说这么大了,现在就开始安装吧
下载VMWare解压后根据提示正触安装VMWare到硬盘中
(1) 建立虚拟机
A.用鼠标左建双击桌面中的"VMware workstation"图标,运行虚拟机
B.建立一台虚拟机。点击“FILE(文件)”-“NEW(新建)”--“NewVirtual Machine(
新建虚拟机)”,弹出虚拟机创建菜单。
C.根据向导一步一步地创建虚拟机,首先选择安装方式是“TYPICAL(典型)”还是
“CUSTOM(自定义)”安装。 我这里选择典型。
D.因为这里是用于安装REDHAT,所以在Guest operating system(客户操作系统)“
中选择”LINUX“,点击下一步。
E.在Virtual machine name(虚拟机名字)中输入你想建立的虚拟机的名字
F.在Location(位置)中选择虚拟机的安装位置。因为会在虚拟机中安装操作系统
和应用软件,所以建议将虚拟机安装在一个有较大空间的磁盘分区中
G.如果你的电脑连接在网络中,那么选择一个合适的网络环境。我这里选择
Use bridged net-working(使用路由网络)
H.点击finish,返回VMWARE主界面,LINUX虚拟机就建好了。
2. 安装操作系统
A. 选中LINUX虚拟机,点击VMWARE工具栏中的Power ON按钮,启动LINUX虚拟机
B.然后插入REDHAT7.3光盘,虚拟系统根据你选择的安装方式开始安装。
3.从硬盘安装REDHAT7.3
如果你认为从光驱中安装比较费时间,又不方便,那你可以将光盘文件转换成ISO文件拷
贝在硬盘中,然后从硬盘安装。
A.点击Settings(设置)--Configuration Editor(编辑配置)进入设置界面对虚拟机进行
配置。
B.在Hardware(硬件)选项中,选择DVD/CD--ROM[IDE 1:0]项,在左边的选项中进行设置。
C.在Connection(连接)选项选中Use ISO image(使用ISO镜像包),然后点击Browse(预览)
按钮,找到放置ISO文件的目录。
D.在打开对话框中选择RedHat.ISO文件,然后点击打开,将ISO文件打开(如果第一个ISO
文件安装完后,计算机提示你插入第二张光盘,则在此选择RedHat.ISO,如此类推)
E.在Virtual device mode(虚拟设备模式)选择虚拟设备的接口方式,选择IDEO:0项
然后点击OK返回到虚拟机界面下,点击Power ON就可以直接从硬盘安装操作系统了
4 安装VMware Tools
虚拟机安装REDHAT7.3时,在状态栏中一直提醒你安装VMware Tools.因为虚拟机是默认
使用自带的虚拟显卡,只有正确安装了VMware Tools后,才能在虚拟机中正确启动
REDHAT7.3操作系统,并正确设置显卡以及显示器的分辨率等参数。
注意:在安装好LINUX后再进行此项操作
A.重新启动虚拟机,点击Setting(设置)--VMware Tools Install(安装VMware工具)
在弹出的菜单中点击Install,安装VMware工具。
B.点击Devices(设备)菜单,你会发现光驱的菜单项由IDE :0变成了IDE :0>F:\
program Files\VMware\Vmware Workstation\Programs\Linux.ISO,
这表示VMware将LINUX的ISO映像文件 作为了虚拟机的光盘。
C.其实这时并没有真正地安装上VMware Tools软件包,还须进一步设置。
进入文本登录界面中,输入管理员用户名(ROOT)和密码进入ROOT@LOCALHOST ROOT
目录下。
D.在命令行后面输入如下命令(注意大小写和空格,同时每行命令后记住回车)
mount -t iso9660 /dev/cdrom /mnt (加载CDROM设备,并且CDROM为只读属性。)
cp /mnt/vmware-linux-tools.tar.gz/tmp (将该软件包持拷贝到LINUX的TMP目录下)
umount /dev/cdrom (舍载CDROM)
cd /tmp (进入TMP目录)
tar zxf vmware-linux-tools.tar.gz (解压该软件包)
cd vmware-linux-tools (进入解压后的目录)
./install.pl (运行安装命令,系统开始安装vmware tools)
E` 在屏幕的提示下,连续回车两次后,系统安装完VMWARE TOOLS,在命令
行中输入STARTX命令,启动REDHAT7.3,进入图形界面。
5. 设置显示器的分辨率
这时虚拟机显示器的分辨率高于本机,由于两机显示器的分辨率的不同将造成图形
窗口的大小不一致,在本机与虚拟机之间相互切换时就很不方便
所以要重新设置虚拟机显示器的分辨率。
A.在命令行中键入cd /etc/x11(X为大写)。进入配置文件所在的目录,同时输入
mc命令。
B.进入MC编辑器,用上下箭头将光标移动到XF86Config-4.vm文件,按下F4,这时将出
现一个文本窗口,里面显示了配置信息。
D.显示的配置信息一般在Screen Section标题后面可找到它。
E 找到显示器的分辨率之后,将Modes中高于本机的ms windows所用的分辨率全部
删除,删除务必从高分辨率向低分辨率删除,以免出现漏洞。
F.保存修改的信息,退到X11目录下,输入startx进入图形界面,虚拟机内的操作系统
的分辨率就发生了改变。
还一个有说的就是,如果你是用光盘安装,那么请你有心理准备。像我的CPU是毒龙
1000,内存是256的,安装的时间用了1个小时58分
zjhze 于 2005-06-06 10:44 PM 发表评论: × | IP 么是虚拟机软件================ Win2000 + VMWa...
么是虚拟机软件
================
Win2000 + VMWare运行RedHat7.2、Win98 & Solaris 8的截图
(点击看1024x768大图)
虚拟机软件可以在一台电脑上模拟出来若干台PC,每台PC可以运行单独的操作系统而互不干扰,可以
实现一台电脑“同时”运行几个操作系统,还可以将这几个操作系统连成一个网络。
比如上图中,是在一台电脑上安装了Win2000 server,再在Win2000 server上安装虚拟机软件VMWare
,利用VMWare模拟出来3台PC,在这3台PC上分别运行RedHat7.2、Win98和Solaris 8 for x86操作系统。
包括Win2000在内,这4个操作系统同时在一台电脑上运行,互不干扰,并且同在一个局域网内。
目前PC上的虚拟机软件有下述两个:
VMWare PC 本文主要介绍VMWare。
使用虚拟机的好处
================
1、如果要在一台电脑上装多个操作系统,不用虚拟机的话,有两个办法:一是装多个硬盘,每个硬盘装
一个操作系统。这个方法比较昂贵。二是在一个硬盘上装多个操作系统。这个方法不够安全,因为硬盘MB
R是操作系统的必争之地,搞不好会几个操作系统同归于尽。而使用虚拟机软件既省钱又安全,对想学lin
ux和unix的朋友来说很方便。
2、虚拟机可以在一台机器上同时运行几个操作系统,是SOHO开发一族的必备工具。有了虚拟机,在家里
只需要一台电脑,或出差时只带着一个笔记本,就可以调试C/S、B/S的程序了。
3、利用虚拟机可以进行软件测试。
使用虚拟机的硬件要求
====================
虚拟机毕竟是将两台以上的电脑的任务集中在一台电脑上,所以对硬件的要求比较高,主要是CPU、
硬盘和内存。目前的电脑CPU多数是PIII以上,硬盘都是几十G,这样的配置已经完全能满足要求。关键是
内存。内存的需求等于多个操作系统需求的总和。现在的内存已经很便宜,也不成为问题了。
虚拟机的运行环境
================
VMWare可运行在Windows(WinNT以上)和Linux操作系统上。
Virtaul PC可运行在Windows(Win98以上)和MacOS上。
运行虚拟机软件的操作系统叫Host OS,在虚拟机里运行的操作系统叫Guest OS。
VMWare的使用经验
================
1、支持的Guest OS:
VMWare支持如下Guest OS:
MS-DOS、Win3.1、Win9x/Me、WinNT、Win2000、WinXP、Win.Net、Linux、FreeBSD、NetWare6、
Solaris x86。
不支持的Guest OS:
BeOS、IBM OS/2 and OS/2 Warp、Minix、QNX、SCO Unix、UnixWare。
2、VMWare模拟的硬件
VMWare模拟出来的硬件包括:主板、内存、硬盘(IDE和SCSI)、DVD/CD-ROM、软驱、网卡、声卡、串
口、并口和USB口。VMWare没有模拟出显卡。VMWare为每一种Guest OS提供一个叫做vmware-tools的软件
包,来增强Guest OS的显示和鼠标功能。
3、VMWare模拟出来的硬件是固定型号的,与Host OS的实际硬件无关。比如,在一台机器里用VMWare安装
了linux,可以把整个linux copy到其他有VMWare的机器里运行,不必再安装。
4、VMWare可以使用ISO文件作为光盘。比如从网上下载的linux ISO文件,不需刻盘,可直接安装。
5、VMWare为Guest OS的运行提供三种选项:
(1) persistent
Guest OS运行中所做的任何操作都即时存盘
(2) undoable
Guest OS shutdown时会问是否对所做的操作存盘
(3) nonpersistend
Guest OS运行中所做的任何操作,在shutdown后等于没做过。
如果要进行软件测试或试验,这是非常有用的功能,可以尽情地玩,把
Guest OS搞死无限次都不怕。
6、VMWare的两种网络设置方式:
(1)Bridged方式
用这种方式,Guest OS的IP可设置成与Host OS在同一网段,Guest OS相当于网络内的一立的机
器,网络内其他机器可访问Guest OS,Guest OS也可访问网络内其他机器,当然与Host OS的双向访问也
不成问题。
(2)NAT方式
这种方式也可以实现Host OS与Guest OS的双向访问。但网络内其他机器不能访问Guest OS,Guest
OS可通过Host OS用NAT协议访问网络内其他机器。
NAT方式的IP地址配置方法:Guest OS先用DHCP自动获得IP地址,Host OS里的VMWare
services会为Guest OS分配一个IP,之后如果想每次启动都用固定IP的话,在Guest OS里直接设定这个IP
即可。
一般来说,Bridged方式最方便好用。但如果Host OS是win2000而网线没插,网络很可能不可用(大部
分用PCI网卡的机器都如此),此时就只能用NAT方式。
7、VMWare用Host OS的文件来模拟Guest OS的硬盘。一个Guest OS的硬盘对应一个或多个Host OS里的文
件。如果往Guest OS里写入100M的文件,Host OS里虚拟硬盘文件就增大100M。在Guest OS里删除这100M
文件,Host OS里虚拟硬盘文件不会减小。下次往Guest
OS里写文件的时候,这部分空间可继续利用。vmware-tools里还提供shrink功能可以立刻释放不用的空间
,减小Host OS里虚拟硬盘文件的容量。
为了减少硬盘空间的浪费,避免经常使用shrink,更好的做法,是在Guest OS里挂上另外一个硬盘存
放不常用的文件,比如安装文件之类,用完之后可以把这块硬盘重新分区格式化。
8、vmware-tools
vmware-tools增强Guest OS的显示和鼠标功能。vmware-tools自带在VMWare里。安装Guest OS的时候
,VMWare的状态栏里就有一句话提示vmware-tools没装,鼠标单击这句话即可安装vmware-tools。也可通
过菜单安装:settings -> vmware tools install
如果Guest OS是windows,vmware-tools会自动安装,如果是linux,安装后,vmware-tools的安装文
件会被mount到光驱中(是虚拟方式,此时光驱并没有光盘),进入光驱的mount point,把文件copy出来安
装即可。
对某些Guest OS,比如Solaris x86、NetBSD 1.x、OpenBSD 2.x和Caldera OpenLinux
1.3等,VMWare并没有提供vmware-tools。
9、在VMWare里装linux,不要用图形模式安装,要用文本模式安装。 安装到配置Xserver时,选默认配置
就可以,安装出错也不用理会。安装完后,先别起X,先安装好vmware-tools后,再启动X。
10、如果不使用声卡,不要在VMWare里加入声卡,声卡对性能有一点点影响。
11、如果不常使用光驱,可以取消光驱的connect at power on选项,在需要用的时候,光驱可以随时“
热插拔”。
zjhze 于 2005-06-06 10:43 PM 发表评论: × | IP 常见疑问:1,安装os时常需要格式化硬盘,在vmware安装会不会导致...
常见疑问:
1,安装os时常需要格式化硬盘,在vmware安装会不会导致硬盘被格式化?
不会,vmware将为你虚拟出一个与当前系统硬件无关的硬件系统。
任何在vmware虚拟机的操作都不会影响到宿主机。
2,虚拟机软件是什么,还有什么类似的?
类似软件:visual pc(bill的产品),这个两个软件功能类似。
而关于这个两个软件之间的好与坏,我只记得有一篇文章说过visual pc安装os比较慢。这是在google搜
到一篇文章:关于VMWare和Virtual
PC的一些比较。 使用指南____
参见:轻松玩转VMware虚拟机这是来自pchome的链接。
懒得说废话。
__vmware tool_______
按照我的理解,vmware tool是虚拟机和宿主机连接的设置面板。
vmware tool是安装虚拟机操作系统后必需安装的。vmware tool的安装,在软件的readme里有详细说明。
在网上常可以看到某个系统如何安装vmware tool的介绍,其实因为软件版本和os版本的变化,这些方法
不一定有用。为避免撞板(我就撞出一个大包)最好照vmware里的readme做(readme里这个部分讲的很详
细,完全可以根据你的os对号入座)。
__虚拟机和宿主机的文件共享____
要在虚拟操作系统中使用各类软件,有三种方式:
(1) 通过物理光驱直接访问;
(2) 通过物理软件直接访问;
(3) 与真实操作系统共享资源
前面两种方式相信你在前面的资料可以得知。
第三种方式却是最有效的。但也许你不一定懂。
介绍如下:
为了与主机建立共享目录,在安装Vmware tools时务必选上Shared folders。
在客户机中增加共享目录,以便和主机交换文件,方法是在guest机图标上单击右键选Edit->options
->shared folders->add
假设起共享名为"Untitled-1"。在虚拟机中访问共享目录的办法是在地址栏中打入\\.host\shared
folders\untitled-1。(确保vmware在宿主机虚拟网卡是enable的。)
需要特别注意的是,似乎,vmware对中文的支持十分不好。只要是中文文件名的文件和文件夹都
是不可以共享或使用的。都会出现错误提示。
此外,在你甚至可以直接从宿主机把文件拖到虚拟机之上。
使用虚拟软盘启动电脑后,如何重装系统?
1、开机时按F12键进入到BIOS,进入到BIOS后,找到Configuration选项或者Security选项。
2、然后选择Virtualization,或者Intel Virtual Technology摁回车,将其值设置成:设置为Enabled。
3、在保存BIOS设置之后,重启计算机。
4、进入到操作系统单击右键,选择:任务管理器。
5、出现任务管理器界面后,选择“性能”标签,选择左侧的“CPU”,单击。
6、此时,你会看到右侧出现了有关计算机的信息情况,在最下面有一个叫做“虚拟化”状态的显示。可以明显的看出,我这里的虚拟化状态是:已启用。
(1)选择操作系统
这个即使我不说,多数人都知道,嘿嘿。当然是微软的Windows了。因为这个操作系统的功能、视觉效果以及对各种应用程序的兼容性是其它系统所不能比拟的。如果你有银子(或者说你的银子太多,烧的不行),你最好买正版的Windows XP(以下简称XP),再加装它的sp1补丁;这是目前最稳定、兼容性最好的操作系统。XP的最低要求配置是CPU 1000mhz,内存256M。不要理会微软说的最低要求配置(微软要求的配置太低)。如果你的电脑的配置低于这个标准,最好不要装XP系统。否则,你反而是坐上牛车了,你就慢慢摇吧!
(不过,现在的老机子除了主板不好进行硬件升级,其它的像CPU、内存条、声卡、显卡、调制解调器等都可以升级,主板可以下载主板生产厂家同型号及同版本号的主板BIOS最新驱动程序;对于主板的BIOS升级,我把我的笔记本和台式机都升了,没有质量十分好的软驱和软盘,千万不要盲目行动。主板升级的直接效果并不明显,对于速度几乎没有什么影响,如果你的电脑主板有USB1.1功能并且能用,就不要追新了。主板追新出了问题,只有去专门的电脑维修站重整)
当然,像我说的,除了主板硬件不升级,其它即插即用硬件全部升级,也要不少银子的。我估计2000-2500元RMB吧,这样你的电脑就是很高的配置了:CPU1.5G以上,内存256M以上,56K猫,显卡缓存32M。不过,不升级硬件也可以,那样我们只好就用Windows 98或Windows Me了。这两个系统没有实质性的区别。Me的界面好看,但Me的系统还原功能实在不能恭维。二者共同的毛病是不稳定,死机;热启动、reset是每次上机不可缺少的保留节目。系统经常丢失文件,并且随着多次装卸应用软件,系统变得越来越慢、越不稳定直至重装系统。
不管那个系统的光盘,都可以在盗版光盘市场买到。(4-5元/张)在光盘市场,98和Me都是绝对的正版,没有什么好讲的。微软给XP增加了激活功能(所谓激活,就是你装完XP后必须在30天之内通过网络或电话与微软联系激活你的系统,否则只能用30天你就进不去系统了。只有在安全模式下可以进入。这是微软反盗版的一种手段。)。
最好、最简单的并且支持升级的激活方法是俄罗斯黑客电话激活方式。我即采用这种激活方式将我的系统升级为XP sp1版本了。
据说,微软的最新操作系统Windows 2003将于二○○三年五月二十二日发布。让我们拭目以待,尽快能享受到微软最新操作系统给我们带来的极速快乐。
至于有人要问,你为什么不提Windows 2000呢?尽管2000的稳定性较好(强于98和Me,次于XP),但兼容性太次,好多应用软件不能在2000上运行。
2.装系统前的备份工作
你的电脑上不可避免地存有很多资料和信件。我们不能因为装系统就把这些东西丢掉吧?怎么办?我们可以百分之百地把它们备份在其它盘上。如果你的电脑已经爬下了,连机也开不了,那么你手动关机;再开机,按住F8进入安全模式然后进行以下操作。
⑴在本机盘上备份
如果你的机子的文件系统是FAT形式、并且你以前至少把硬盘已经分为两个以上的区,你就可以把你的信件、邮箱帐户、通讯薄、数据材料统统存在非系统盘上(你总不至于没有分区吧?如果你只用一个区,那你不是一个超级懒汉,就是一个超级菜鸟^_^)
如果你用的是系统自带的Outlook Express做你的邮件终端接发,你可以把信件、通讯薄和帐户全数导出。
信件导出:打开OE,点击工具,点开选项,再点击维护,点击存储文件夹,点击更改,改设为非系统盘上,如D:\我的信件。确认。
帐户导出:打开OE,点击工具,再点击帐户,点邮件,一个一个选中邮件,点击右边的导出,设置非系统盘文件夹,如:D:\我的帐户;保存。
通讯薄导出:打开OE,点击文件,再点击导出,点击通讯薄,选择存储位置,如D:\我的帐户,保存。
我的文档导出:右键点击桌面我的文档,再点击属性,点击移动,设置非系统盘如D:\我的文档,确定。
⑵如果你有活动硬盘,你最好把上面说的内容存到活动硬盘上。只是把存储地点的盘符改为活动硬盘的盘符。(现在,一个活动硬盘大约1000元左右(40G的容量,USB2.O兼容USB1.1)如果你现在的系统是98,你就得装USB驱动,否则不能认活动硬盘;如果是Me或2000、XP,就不用装USB驱动了。顺便说一下活动硬盘,有了这个玩意,连笔记本都可以不拿了。平时把我们要用的图、数据存进去,随身一带,方便之至!现在,没有电脑的单位恐怕不多了吧,不管我们去哪里办事带上它就可以了。
⑶ 输入法词库记忆备份
如果你操作这台电脑有一段时间了,你必然使用文字输入了。这样,你的语言习惯和用词习惯电脑已经适应和记忆了。我们可以把字库文件备份出来,该文件的位置:
c:\windows\system32\IME
总之,我们在使用电脑时,尽量不要在系统盘(一般就是C:盘)上放重要数据。我的信件、(我用的邮件客户端是BECKY2.05.10)、资料和常用软件分别存放在D:、E:和活动硬盘上。
3.CMOS设置 一般的电脑在正常使用时都应该把第一启动引导顺序设置为分区时的激活盘,其它如光驱、软驱就不要搞启动检测了。这样,既有利于启动速度,又能延长光驱、软驱的使用寿命;同时没有了启动检测时“嘎吱嘎吱”的噪音。但是,我们装系统时可就不能从硬盘的激活盘启动了。怎么办?如果你的硬盘的操作系统是FAT系统,你最好格式化一下装系统的盘,如一般是C:盘,清除长时间留下的垃圾。这就要设置CMOS启动引导顺序的第一位是A:盘了(也就是软驱)。 格式化的具体操作: 关机,软驱放入98启动软盘,启动,进入DOS状态,选择2(带光驱启动),在c:\后输入:(不包括前面的冒号)format c:;然后回答系统提问输入Y,回车,一路回车就可以了。 如果你的硬盘的文件系统是NTFS或者你不想格式化硬盘的,或者已经格式化完了,你必须把你的COMS设置为光驱为第一引导启动。 CMOS设置:(以Award主板为例,其它主板亦基本相同) 启动电脑按DEL键(有的电脑是F2键),进入CMOS设置,进入BIOS FEATURES SETUP,再进入Boot Sequence按上下键选CD-ROM,C,A,再按ESC键、F10键、Y、回车即可,手动关机或放入安装光盘后按reset键。(安装光盘最好是有自启动功能的) 4.装系统(下面以安装WINDOWS XP为例) 我选的是没有任何破解的、完整的Windows XP安装光盘。启动电脑,当出现“光盘启动按任意键”字样时回车,开始复制安装程序,检验系统盘位置的容量和格式,这些都可以不理;出现对系统硬盘的文件格式的选择时最好选FAT32,不要选NTFS。尽管NTFS文件体系对操作系统的稳定性和速度以及硬盘管理功能有很大的提高,但NTFS只是支持以NT为内核的Windows NT、Windows2000、WindowsXP,不支持DOS、WindowsME、Windows98。所以,对于我们经常玩软件的人并不适合。一旦出现系统崩溃,在NTFS下有可能要通过重新分区、格式化等手段来重新安装系统,只要重新分区,硬盘上的资料和数据就彻底完蛋了。(这是我吃了无数亏得来的教训,当年在使用Windows2000时,我就采用了NTFS系统,主要用以防止CIH病毒对系统和硬件的超级破坏,可现在防、杀CIH太容易了)相反,在FAT32文件系统下,只要有一张98或Me的启动盘格式化一下C盘就可以重装系统了,也不怕丢失所有硬盘上的数据和资料。(关于分区,这里就不说了,以后有机会专门说说分区,包括FDISK和DM的实战操练,分区是一项比较危险和麻烦的事情) 接着,复制系统文件,准备安装等步骤。出现选择时区、语言等对话框,这就不用我说了吧。耐心等待。 如果是在DOS下原始安装XP,则必须先把smartdrv.exe文件(在Win98的安装目录下,名为smartdrv.exe)拷入98启动软盘,安装之前运行一下就可以大幅度提高安装速度。(我在安装之前有时候运行一下,有时候忘了,可我没有感觉到有多大的差别,也可能我的两台电脑比较新?说不清) 如果你是在原有系统不变、系统硬盘上有操作系统的情况下重新安装XP,在安装的过程中会出现《升级/全新安装》对话框,此时你必须选择升级,除非你想在你的机子上安装双操作系统。 一般安装时间不超过60分钟。 安装完毕,选择现在不激活以后激活,按下一步,至少填入一个名字,如JixXP,一路回车键,可以了。 现在开始激活系统:见下面使用说明: 方法:把SETUPREG.HIV复制到%systemroot%system32\目录下 覆盖原文件(我倒是找不到这个SETUPREG.HIV,直接粘贴上去的), 重启, 按F8进入安全模式,以管理员身份登录, 运行WINXP_CRK.EXE,重启,进入WinXP,在要求激活时选择“电话激活”,在每个方框中都填入“401111”----激活成功! 不用多说了吧。我只告诉你一个字:棒!!!
4.必要的设置和部分驱动程序的安装
⑴ 进入《控制面板》(或鼠标右键点击我的电脑、再点击属性),打开《系统》,选《系统还原》,选择关闭所有盘的还原功能。
⑵ 在《系统》里,点《高级》,重新设置《错误报告》(不关了这个选项,老是出现向比尔.盖兹告状的申请单,烦死人了)
⑶ 一般笔记本电脑声卡、显卡、猫的驱动XP里全有,并且基本能自动安装。我重点说一下台式机。
点开《控制面板》,点《系统》,再点《硬件》,点《设备管理器》,把里面有问号和感叹号的项目全部卸载,点确定关了《系统》项目。
取出你随机带得驱动程序盘,放入光驱里;再点控制面板里面的《添加硬件》,出现选择对话框时,你如果知道你的驱动程序的目录和位置,你可以选手动选择;如果不知道,选择自动。
声卡、显卡、猫安装驱动都是一样的做法。如果你没有XP的专用驱动程序,有两个办法能解决你的问题。其一,你可以用该即插即用设备的Win2k(也即Windows2000)驱动程序进行安装,XP和2K的内核一样,驱动程序没有区别。在安装过程中可能会出现没有微软签名的对话框,不要理它,直接点“是”;如果你连Win2k的驱动也没有,那就只有另一个办法了,先找出你的设备的生产厂家和型号,一般说明书上或板、卡上面都把厂家和型号打印上去了,然后从能上网的电脑上进厂家的网站,选中型号后直接下载。再用软盘或优盘或活动硬盘转存在你的电脑上,进行安装。(软盘容量小,恐怕放不下。)
⑷ 显卡设置
点控制面板里的显示,其它选项可根据你的电脑情况做相应的选择。最好象素选800×600,32真彩色。点《高级》,点击《监视器》,屏幕刷新频率阴极射线管显示器选75HZ或85HZ,液晶显示器选60HZ。
⑸ 设置网络连接
宽带设置我就不说了,只说一下拨号上网的设置。
点控制面板里的《网络连接》,点《创建一个新连接》,点《连接Intelnet》,点《手动设置》,点《调制解调器》,再添名称如:xxx,电话号码添16900,密码添16900,验证密码再添16900。就可以上网了。
⑹ 声音设置
点控制面板里的《声音和音频设备》,选中《把音量图标放入任务栏》,点击应用;至于其它选项,可以根据你的电脑的实际情况和你自己的爱好进行相关设置。
4.必要的设置和部分驱动程序的安装
⑴ 进入《控制面板》(或鼠标右键点击我的电脑、再点击属性),打开《系统》,选《系统还原》,选择关闭所有盘的还原功能。
⑵ 在《系统》里,点《高级》,重新设置《错误报告》(不关了这个选项,老是出现向比尔.盖兹告状的申请单,烦死人了)
⑶ 一般笔记本电脑声卡、显卡、猫的驱动XP里全有,并且基本能自动安装。我重点说一下台式机。
点开《控制面板》,点《系统》,再点《硬件》,点《设备管理器》,把里面有问号和感叹号的项目全部卸载,点确定关了《系统》项目。
取出你随机带得驱动程序盘,放入光驱里;再点控制面板里面的《添加硬件》,出现选择对话框时,你如果知道你的驱动程序的目录和位置,你可以选手动选择;如果不知道,选择自动。
声卡、显卡、猫安装驱动都是一样的做法。如果你没有XP的专用驱动程序,有两个办法能解决你的问题。其一,你可以用该即插即用设备的Win2k(也即Windows2000)驱动程序进行安装,XP和2K的内核一样,驱动程序没有区别。在安装过程中可能会出现没有微软签名的对话框,不要理它,直接点“是”;如果你连Win2k的驱动也没有,那就只有另一个办法了,先找出你的设备的生产厂家和型号,一般说明书上或板、卡上面都把厂家和型号打印上去了,然后从能上网的电脑上进厂家的网站,选中型号后直接下载。再用软盘或优盘或活动硬盘转存在你的电脑上,进行安装。(软盘容量小,恐怕放不下。)
⑷ 显卡设置
点控制面板里的显示,其它选项可根据你的电脑情况做相应的选择。最好象素选800×600,32真彩色。点《高级》,点击《监视器》,屏幕刷新频率阴极射线管显示器选75HZ或85HZ,液晶显示器选60HZ。
⑸ 设置网络连接
宽带设置我就不说了,只说一下拨号上网的设置。
点控制面板里的《网络连接》,点《创建一个新连接》,点《连接Intelnet》,点《手动设置》,点《调制解调器》,再添名称如:xxx,电话号码添16900,密码添16900,验证密码再添16900。就可以上网了。
⑹ 声音设置
点控制面板里的《声音和音频设备》,选中《把音量图标放入任务栏》,点击应用;至于其它选项,可以根据你的电脑的实际情况和你自己的爱好进行相关设置。
4.必要的设置和部分驱动程序的安装
⑴ 进入《控制面板》(或鼠标右键点击我的电脑、再点击属性),打开《系统》,选《系统还原》,选择关闭所有盘的还原功能。
⑵ 在《系统》里,点《高级》,重新设置《错误报告》(不关了这个选项,老是出现向比尔.盖兹告状的申请单,烦死人了)
⑶ 一般笔记本电脑声卡、显卡、猫的驱动XP里全有,并且基本能自动安装。我重点说一下台式机。
点开《控制面板》,点《系统》,再点《硬件》,点《设备管理器》,把里面有问号和感叹号的项目全部卸载,点确定关了《系统》项目。
取出你随机带得驱动程序盘,放入光驱里;再点控制面板里面的《添加硬件》,出现选择对话框时,你如果知道你的驱动程序的目录和位置,你可以选手动选择;如果不知道,选择自动。
声卡、显卡、猫安装驱动都是一样的做法。如果你没有XP的专用驱动程序,有两个办法能解决你的问题。其一,你可以用该即插即用设备的Win2k(也即Windows2000)驱动程序进行安装,XP和2K的内核一样,驱动程序没有区别。在安装过程中可能会出现没有微软签名的对话框,不要理它,直接点“是”;如果你连Win2k的驱动也没有,那就只有另一个办法了,先找出你的设备的生产厂家和型号,一般说明书上或板、卡上面都把厂家和型号打印上去了,然后从能上网的电脑上进厂家的网站,选中型号后直接下载。再用软盘或优盘或活动硬盘转存在你的电脑上,进行安装。(软盘容量小,恐怕放不下。)
⑷ 显卡设置
点控制面板里的显示,其它选项可根据你的电脑情况做相应的选择。最好象素选800×600,32真彩色。点《高级》,点击《监视器》,屏幕刷新频率阴极射线管显示器选75HZ或85HZ,液晶显示器选60HZ。
⑸ 设置网络连接
宽带设置我就不说了,只说一下拨号上网的设置。
点控制面板里的《网络连接》,点《创建一个新连接》,点《连接Intelnet》,点《手动设置》,点《调制解调器》,再添名称如:xxx,电话号码添16900,密码添16900,验证密码再添16900。就可以上网了。
⑹ 声音设置
点控制面板里的《声音和音频设备》,选中《把音量图标放入任务栏》,点击应用;至于其它选项,可以根据你的电脑的实际情况和你自己的爱好进行相关设置。
5.恢复信箱、帐号和通讯薄
按照导出时的菜单步骤,将原来的“导出”换为“导入”进行操作就可以了。(不用重复了吧,呵呵,要是反操作不了,你就实在太笨了,也就不要看这篇文章了)
6.恢复字库
将备份字库信息打开,如果有恢复程序就直接点击,如果没有就直接代替。我这主要是针对智能ABC和紫光拼音输入法。其它输入法我没有用过,不熟悉,你最好自己研究研究。
7.我的文档重新设置
重复导出时的步骤,将两个文件夹合并、链接起来就可以了。
8.建议你的电脑上装以下实用软件:
⑴ Winzip8.1 (通用压缩软件)
⑵ WinRAR3.2 (最好的压缩软件)
⑶ Microsoft OfficeXP (国际通用办公系统)
⑷ AcadSee5.0 (图形识别软件)
⑸金山词霸2003 (即时英汉翻译软件)
⑹金山毒霸2003 (最好的国产杀毒软件)
⑺Winamp2.8 (最好的Mp3音乐播放软件)
⑻ WinDVD4.0 (DVD、VCD音像播放软件)
⑼FlashGet1.40 (最好的网上下载工具)
以上软件都是我比较喜欢的。一般都能从网上下载。像Office XP、金山词霸、金山毒霸等这样的软件太大,最好买光盘安装。
除此而外,最好装一个系统优化的软件。国产的系统优化软件里首推Windows优化大师(作者:鲁锦)和超级兔子魔法设置(作者:蔡旋)。WindowsXP本身的优化性极强,再进行系统优化已没有什么实际意义。但WindowsXP对CPU的二级缓存没有设置,可以用这两个软件中的任何一个优化一下。如我的笔记本的CPU二级缓存是256K,我没有进注册表重新设置,而是用兔子魔法设置的。
最近,我在网上发现Windows优化大师的作者鲁锦说,优化大师的破解版在60天左右会作,破坏系统。所以,我就再也不敢用优化大师了。我劝朋友们都不要用破解版了,小心坏了系统。用的话,花上30元RMB,不算贵。
9.最后一项,进行磁盘碎片整理
打开《我的电脑》,鼠标右键点击c:,点击《属性》,再点击《工具》,点击《开始整理》,最后点击《碎片整理》,等待整理完毕后点击确认。
至此,本次安装完毕。
(2)首先要搞清楚的是,这里所说的“重装”是什么意思?其实,所谓“重装”,是指重新安装操作系统,从目前的实际情况出发,估计普通用户中很少会有朋友去选择Linux、OS/2、Unix等另类操作系统,因此我们这里所指的是重新安装Windows操作系统。
一般安装操作系统时,经常会涉及到全新安装、升级安装、Windows下安装、DOS下安装等安装方式,各种安装方式的含义如下:
● 全新安装:在原有的操作系统之外再安装一个操作系统,也就是我们通常所说的多操作系统并存。如果你还想使用以前的操作系统,或者说对新版本的Windows系统不那么放心,而只是想先试用一段时间,那么选择“全新安装”方式是最为理想的了。该方式的优点是安全性较高,原有的系统不会受到伤害,常见的有Windows 98/2000、Windows 98/XP。
● 升级安装:对原有操作系统进行升级,例如从Windows 98升级到Windows 2000或Windows XP,该方式的好处是原有程序、数据、设置都不会发生什么变化,硬件兼容性方面的问题也比较少,缺点当然是升级容易恢复难。
● Windows下安装:这是最简单的一种安装方式了,在Windows桌面环境中插入安装光盘运行安装程序,优点是界面熟悉、操作简单。
● DOS下安装:这是高手才用的安装方式,需要在漆黑一团的DOS提示符下进行,因此能够掌握此安装方式的一般都是高手。通常,我们只需要在BIOS中设置为光驱引导,然后用Windows安装光盘启动系统,安装程序就能自动运行;或者,你也可以在Windows环境下手工执行Setup.exe程序来进行。
小提示:如果你是在DOS下重装系统,请备份并事先加载smartdrv.exe(磁盘高速缓冲程序),否则安装速度会慢得惊人。
由于我们考虑的是重装系统,因此自然就不涉及升级安装,一般来说有如下两种情形:
被动式重装:由于种种原因,例如用户误操作或病毒、木马程序的破坏,系统中的重要文件受损导致错误甚至崩溃无法启动,此时自然就不得不重装系统了。有些时候,系统虽然运行正常,但却不定期出现某个错误,与其费时费力去查找,不如重装了事。
主动式重装:一些喜欢摆弄电脑的DIY爱好者,即使系统运行正常,他们也会定期重装系统,目的是为了对臃肿不堪的系统进行减肥,同时可以让系统在最优状态下工作。
小建议:不管是主动重装还是被动重装,又可以分为覆盖式重装和全新重装两种,前者是在原操作系统的基础上进行重装,优点是可以保留原系统的设置,缺点是无法彻底解决系统中存在的问题,毕竟治标不治本嘛;后者则是对操作系统所在的分区进行重新格式化,有时为了彻底起见,可能还会进行重新分区,在这个基础上重装的操作系统,几乎就是全新安装的,这种重装方式比较彻底,不仅可以一劳永逸解决系统中原有的错误,而且可以彻底杀灭可能存在的病毒,强烈推荐采用此种重装方式。
系统重装前的准备工作
系统重装是一个比较大的工程,根据笔者的经验,分区、格式化、安装系统、安装驱动程序这些环节算下来,至少也需要2~3个小时,如果系统配置稍次一些,所需要的时间可能就更多了。在重装系统前,下面这些准备工作是必不可少的:
●备份重要的数据
虽然升级系统不会有多大危险,但总要有备无患。建议朋友们在升级之前先将系统中的重要数据备份下来,特别是电子邮件的帐户配置/地址簿、QQ好友名单/聊天记录、MSN Messenger联系人列表、收藏夹列表、Cookies等,当然还有你的个人文档。
备份上述资料时,你可以手工备份,也可以使用第三方工具软件逐个备份,如果使用的是Windows XP系统,不妨使用系统内置的“文件和设置转移向导”。这是一个非常不错的备份工具,可以从“开始” “所有程序” “附件” “系统工具”中找到。
●导出数据
图1
Step1:如图1所示,由于我们是执行导出数据的操作,因此这里应该选择“旧计算机”,然后点击“下一步”按钮,稍等片刻后会看到一个提示选择转移方法的对话框,其中列出了直接电缆、家庭网络或小型办公网络、软盘驱动器、其他可移动媒体、其他等选项,建议选择“其他”项,这样可以将文件和设置保存到任意一个磁盘或文件夹中,例如软盘、优盘,用户的可选择性更自由、更丰富一些。
图2
Step2:当看到图2对话框时,你可以根据自己的需要在这里自由选择转移项目,可以只转移设置或只转移文件,也可以同时转移文件和设置,这些设置包括IE设置、Microsoft Messenger、Microsoft Netmeeting、MSN Explorer、Outlook Express、Windows Media Player、区域设置、任务栏选项、显示属性、共享文档、桌面、我的文档等内容。当然你也可以重新自定义文件和设置列表,点击“下一步”按钮后就可以导出到指定路径了。
●导入数据
图3
需要导入数据时,应该在图1窗口中选择“新计算机”项,当看到图3窗口时,请根据实际情况选择,由于我们前面选择了“其他”项,因此这里应该选择“我不需要向导磁盘,我已从旧计算机收集了文件和设置”项,然后选择“其他”项,接下来点击“下一步”按钮即可导入数据。这其中的过程完全是自动完成,唯一需要手工干涉的是导入结束后需要重新启动系统或注销系统才能生效。
备份驱动程序
重装系统后,驱动程序的安装也是一个大问题,虽然Windows XP可以识别的硬件种类不少,但一些新推出的硬件设备恐怕还是需要手工安装驱动程序的。假如你手头可以找到相应的驱动程序光盘/软盘,那倒不用多说,但假如驱动程序光盘/软盘已经丢失,那该怎么办呢?
●上网下载:将事先上网下载的相应驱动程序保存在优盘或移动硬盘上,或者也可以刻录到光盘上。
●手工导出:这里当然不是指查找*.inf文件中的内容后手工导出,我们可以利用驱动精灵2004、驱动精灵2005等软件备份驱动程序(见图4),具体操作这里就不多说了。
图4
必备工具
请准备好一张Windows 98的超级启动盘,注意这不是指在Windows 98的命令行方式下使用Format A:/s命令制作的启动盘,也不是从“资源管理器”中格式化的软盘,而是指在安装Windows 98时制作的启动盘,或者安装结束后在“控制面板”|”添加删除程序”|”启动盘”中制作的启动盘。这就是所谓的超级启动盘,这张软盘可以加载光驱、创建虚拟磁盘、调用外部命令等。
当然,如果你的电脑支持光驱启动,而你恰好又有正版的Windows安装光盘,那么就可以省去制作超级启动盘的步骤,只要将系统设置为光驱引导然后用安装光盘启动系统就可以了。
快速重装系统
重装系统大体包括下面一些步骤:
Step1:调整系统引导顺序。进入BIOS设置程序,将系统引导顺序设置为光驱优先或软驱优先即可;
Step2:重新分区和格式化。为了保持系统的干净,强烈建议重装系统时对硬盘进行重新分区和重新格式化。如果你不想重新分区的话,格式化系统分区是必不可少的,运行FORMAT C:命令就可以了;
Step3:安装操作系统。用Windows安装光盘引导系统,然后按照安装向导的提示进行操作;
Step4:安装驱动程序。大多数情况下,需要我们手工安装的驱动程序并不会很多,一般有显卡、声卡、Modem、网卡等设备。如果前面已经用驱动精灵2005等软件备份了驱动程序,这里只需要恢复即可,或者插入驱动程序盘手工安装也行。
给新装系统打上安全补丁
虽然微软系统目前将安全性视为头等要务,但号称有史以来“最安全的操作系统”的Windows XP仍然不时曝出各种漏洞,尽管微软忙着发布相应的补丁程序和补丁包,但仍然防不胜防。例如2003年的冲击波和2004年的震荡波,给全世界的Windows用户造成了相当大的损失。
在系统重装刚
声明:本站所有文章资源内容,如无特殊说明或标注,均为采集网络资源。如若本站内容侵犯了原著者的合法权益,可联系本站删除。