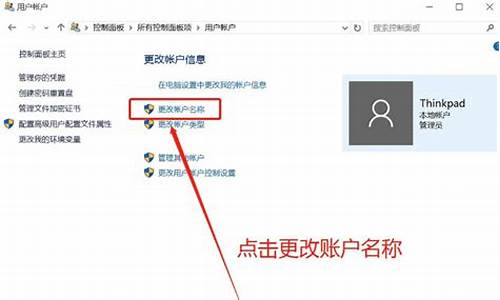怎么远程控制电脑?,如何远程控制电脑系统
1.如何远程控制另一台电脑 win10
2.如何远程控制别人的电脑?
3.远程控制电脑怎么弄
4.如何远程控制另一台电脑桌面
5.电脑怎么远程?

若两台电脑均为Win10系统,可通过自带的“快速助手”实现快速连接,具体方法如下:
1、Win10 开始菜单搜索“快速助手”打开应用;?
2、如下图,若为远程控制方电脑,则选择“提供协助” 若为受控制方电脑,则在“获取协助“下方输入对方提供的安全连接代码。
注意:快速助手使用的是 Windows 的远程连接机制。在使用前,受连接方需要开启系统中的 “允许远程协助”的选项,才可以使用。 (此电脑-右键属性-远程设置)
如何远程控制另一台电脑 win10
利用系统本身自带的功能就可以实现远程控制。这种方法是不需要安装任何软件。
1、占在被控制的这一方(家里的电脑),即如果你的电脑要支持被别的电脑远程控制的话,需要做一些系统的设置。
第一:你的电脑需要开启对远程控制的支持,方法是在桌面的“计算机”上右键——属性——选择远程设置。
第二:勾选"允许远程协助连接这台计算机"以及远程桌面的第三个选项.
第三:有个选择用户,这里是指定远程访问具体是访问电脑里的哪个用户,为了安全起见,你可以给电脑加一个专用用于远程访问的用户,设定相应的权限,并设置好密码。一般情况下Administrator这个用户已经是可以被远程访问的,所以这里给自己的电脑设个密码显得很有必要。
2、在网吧如何远程来控制这台电脑,点击开始,附件,找到远程桌面连接,打开。
3、打开后按提示输入你要控制的计算机的ip地址。知道对方电脑的ip地址,然后连接,会提示你输入用户名和密码,这里就是对方电脑上允许被远程控制的用户名和密码,如果不知道,可以直接用Administrator,点击确定即可,你可以在里面像操作自己的电脑一样来做正常电脑上的任何事,只要你的足够的权限。
如何远程控制别人的电脑?
若两台电脑均为Win10系统,可通过自带的“快速助手”实现快速连接,具体方法如下:
Win10 开始菜单搜索“快速助手”打开应用;?
如下图,若为远程控制方电脑,则选择“提供协助” 若为受控制方电脑,则在“获取协助“下方输入对方提供的安全连接代码。
注意:快速助手使用的是 Windows 的远程连接机制。在使用前,受连接方需要开启系统中的 “允许远程协助”的选项,才可以使用。 (此电脑-右键属性-远程设置)
远程控制电脑怎么弄
远程控制电脑。
工具/原料:华为笔记本电脑NBL-WAQ9RP、Windows10
1、点击系统字样
打开电脑,同时按住键盘win+i键,打开windows设置后,点击系统字样。
2、点击远程桌面——启动远程桌面
来到新的页面,鼠标下滑左侧栏页面,找到并点击远程桌面后,打开右侧栏启动远程桌面按钮。
3、点击确定按钮
在弹出的对话框中,点击确认按钮。
4、调出运行对话框
回到电脑桌面,同时按住win+R键,调出运行对话框。
5、输入“mstsc”——点击确定
输入框中输入“mstsc”后,点击确定按钮。
6、点击连接按钮
在弹出“远程桌面连接”对话框中,输入“电脑ip地址”,点击连接按钮,等待连接成功即可。
如何远程控制另一台电脑桌面
若两台电脑均为Win10系统,可通过自带的“快速助手”实现快速连接,具体方法如下:
1、Win10 开始菜单搜索“快速助手”打开应用;?
2、如下图,若为远程控制方电脑,则选择“提供协助” 若为受控制方电脑,则在“获取协助“下方输入对方提供的安全连接代码。
注意:快速助手使用的是 Windows 的远程连接机制。在使用前,受连接方需要开启系统中的 “允许远程协助”的选项,才可以使用。 (此电脑-右键属性-远程设置)
电脑怎么远程?
若两台电脑均为Win10系统,可通过自带的“快速助手”实现快速连接,具体方法如下:
1、Win10 开始菜单搜索“快速助手”打开应用;?
2、如下图,若为远程控制方电脑,则选择“提供协助” 若为受控制方电脑,则在“获取协助“下方输入对方提供的安全连接代码。
注意:快速助手使用的是 Windows 的远程连接机制。在使用前,受连接方需要开启系统中的 “允许远程协助”的选项,才可以使用。 (此电脑-右键属性-远程设置)
1、鼠标右键点击此电脑,然后点击属性。
2、进入系统页面,点击左侧的远程设置。
3、点击远程设置后,把允许远程协助连接这台计算机。
4、然后另一台电脑搜索打开mstsc。
5、双击打开mstsc后,在计算机中输入对方计算机名,然后点击连接就可以了。
6、连接前会弹出警告,点击是就可以了。
声明:本站所有文章资源内容,如无特殊说明或标注,均为采集网络资源。如若本站内容侵犯了原著者的合法权益,可联系本站删除。