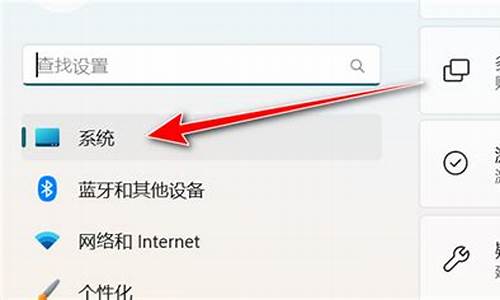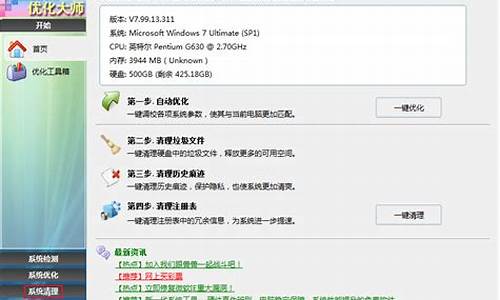电脑系统阻止打印机打印怎么解决,电脑系统阻止打印机打印
1.电脑从做系统打印机无法打印
2.局域网电脑连接打印机无法打印有什么解决办法
3.win10系统打印机无法打印怎么办
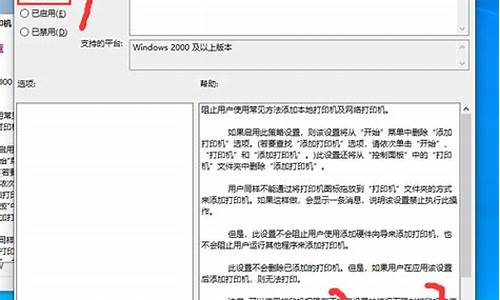
电脑系统重装后,打印机打印不了是因为打印机脱机,需要重新连接,操作方法如下:
操作设备:惠普无线打印机
操作电脑:戴尔笔记本电脑
操作系统:win7
1、首先把打印机的数据线接到电脑上,然后插上电源线并打开打印机。
2、然后,双击打开“计算机”。
3、在计算机的工具栏,点击“打开控制面板”。
4、在控制面板中,点击“设备和打印机”。
5、在设备设打印机中,点击“添加打印机”。
6、选择“添加本地打印机”。
7、勾选“设为默认打印机”,然后点击“完成”即可。
电脑从做系统打印机无法打印
1. 在电脑按打印机无法打印怎么办
在电脑按打印机无法打印怎么办 1. 为什么电脑连接上了打印机,打印机却不能打印
打印机连接上电脑不能打印东西有以下具体原因,可通过以下步骤进行排障解决:1、右击“计算机”图标,从弹出的右键菜单中选择“管理”项进入,点击“设备管理器”项,右侧展开“打印队列”,即可查看当前所安装的物理打印机和虚拟打印机设备;2、如发现打印机显示“**感叹号”或其它错误的标识,表明驱动安装不正确,建议通过百度搜索与打印机相匹配的驱动进行安装;3、另外一种可能是由于对应的打印机驱动被禁用所造成的,可右击被禁用的打印机设置,选择“启用”项以启用此设置即可;4、如以上方法无法修复打印机故障,则最有可能是服务未启动所造成的,在“服务”列表中,找到“Print Spooler”服务项,确保其正常开启即可;5、如因其它未知故障或系统程序不兼容造成打印机无法正常使用时,建议通过安装虚拟打印机实现另类打印操作。
2. 救急阿,打印机不能打印了
重新装下试试呀:第一步:将打印机连接至主机,打开打印机电源,通过主机的“控制面板”进入到“打印机和传真”文件夹,在空白处单击鼠标右键,选择“添加打印机”命令,打开添加打印机向导窗口。
选择“连接到此计算机的本地打印机”,并勾选“自动检测并安装即插即用的打印机”复选框。 第二步:此时主机将会进行新打印机的检测,很快便会发现已经连接好的打印机,根据提示将打印机附带的驱动程序光盘放入光驱中,安装好打印机的驱动程序后,在“打印机和传真”文件夹内便会出现该打印机的图标了。
第三步:在新安装的打印机图标上单击鼠标右键,选择“共享”命令,打开打印机的属性对话框,切换至“共享”选项卡,选择“共享这台打印机”,并在“共享名”输入框中填入需要共享的名称,例如paqIJ,单击“确定”按钮即可完成共享的设定。 提示:如果希望局域网内其他版本的操作系统在共享主机打印机时不再需要费力地查找驱动程序,我们可以在主机上预先将这些不同版本选择操作系统对应的驱动程序安装好,只要单击“其他驱动程序”按钮,选择相应的操作系统版本,单击“确定”后即可进行安装了。
2.配置网络协议 为了让打印机的共享能够顺畅,我们必须在主机和客户机上都安装“文件和打印机的共享协议”。 右击桌面上的“网上邻居”,选择“属性”命令,进入到“网络连接”文件夹,在“本地连接”图标上点击鼠标右键,选择“属性”命令,如果在“常规”选项卡的“此连接使用下列项目”列表中没有找到“Microsoft网络的文件和打印机共享”,则需要单击“安装”按钮,在弹出的对话框中选择“服务”,然后点击“添加”,在“选择网络服务”窗口中选择“文件和打印机共享”,最后单击“确定”按钮即可完成。
3.客户机的安装与配置 现在,主机上的工作我们已经全部完成,下面就要对需要共享打印机的客户机进行配置了。我们假设客户机也是Windows XP操作系统。
在网络中每台想使用共享打印机的电脑都必须安装打印驱动程序。 第一步:单击“开始→设置→打印机和传真”,启动“添加打印机向导”,选择“网络打印机”选项。
第二步:在“指定打印机”页面中提供了几种添加网络打印机的方式。如果你不知道网络打印机的具体路径,则可以选择“浏览打印机”选择来查找局域网同一工作组内共享的打印机,已经安装了打印机的电脑,再选择打印机后点击“确定”按钮;如果已经知道了打印机的网络路径,则可以使用访问网络资源的“通用命名规范”(UNC)格式输入共享打印机的网络路径,例如“\\james\paqIJ”(james是主机的用户名),最后点击“下一步”。
第三步:这时系统将要你再次输入打印机名,输完后,单击“下一步”按钮,接着按“完成”按钮,如果主机设置了共享密码,这里就要求输入密码。最后我们可以看到在客户机的“打印机和传真”文件夹内已经出现了共享打印机的图标,到这儿我们的网络打印机就已经安装完成了。
4.让打印机更安全 如果仅仅到此为止的话,局域网内的非法用户也有可能趁机使用共享打印机,从而造成打印成本的“节节攀升”。为了阻止非法用户对打印机随意进行共享,我们有必要通过设置账号使用权限来对打印机的使用对象进行限制。
通过对安装在主机上的打印机进行安全属性设置,指定只有合法账号才能使用共享打印机。 第一步:在主机的“打印机和传真”文件夹中,用鼠标右键单击其中的共享打印机图标,从右键菜单中选择“属性”选项,在接着打开的共享打印机属性设置框中,切换“安全”选项卡。
第二步:在其后打开的选项设置页面中,将“名称”列表处的“everyone”选中,并将对应“权限”列表处的“打印”选择为“拒绝”,这样任何用户都不能随意访问共享打印机了。 第三步:接着再单击“添加”按钮,将可以使用共享打印机的合法账号导入到“名称”列表中,再将导入的合法账号选中,并将对应的打印权限选择为“允许”即可。
重复第三步即可将其他需要使用共享打印机的合法账号全部导入进来,并依次将它们的打印权限设置为“允许”,最后再单击“确定”按钮即可。 提示:如果找不到“安全”选项卡,可以通过在文件夹菜单栏上依次选择“工具→文件夹选项→查看”,取消“使用简单文件共享”即可。
3. 打印机不能打印是怎么回事
这个有好多原因:一、打印机没有处于联机状态导致打印机不能打印在大多数打印机上,“OnLine”按钮旁边都有一个指示联机状态的小灯,正常情况该联机指示灯应处于常亮状态。
如果该指示灯不亮或处于闪烁状态,说明联机不正常。请检查打印机电源是否接通、打印机电源开关是否打开、打印机电缆是否正确连接等。
二、重新开启打印机如果联机指示灯显示联机正常,请先关掉打印机,然后再打开,重新打印文档试试。此操作能清除打印机内存中存放的打印文档数据并能解决许多问题,但有时这种方法会导致打印输出混乱,需重新启动系统后才可正常打印。
三、将打印机设置为默认打印机步骤如下:1.单击Windows“开始”菜单,指向“设置”,单击“打印机”,打开“打印机”窗口。2.右键单击打印机图标,系统弹出快速菜单,单击其中的“设为默认值”。
如果“打印机”窗口没有当前使用的打印机,请双击“添加打印机”图标,然后根据提示安装打印机。四、打印机处于暂停打印状态导致不能打印方法是:在“打印机”窗口,右键单击在用的打印机图标,然后单击以清除“暂停打印”选项前的对号“√”。
五、磁盘可用空间低于10MB导致打印机不能打印如果可用硬盘空间小于10MB(一般指C盘),必须释放更多的空间才能完成打印任务。这时,请单击“磁盘清理”按钮,然后在“要删除的文件”列表框中,选中要删除的文件类型,单击“确定”按钮。
六、增加打印机的超时设置检查或更改超时设置,步骤如下: 1.在“打印机”窗口,右键单击打印机图标,再单击“属性”。2.单击“细致资料”选项卡,在“超时设置”下增加各项超时设置。
“未选定”项是指定Windows等待打印机进 *** 机状态的时间,超过指定时间之后就将显示错误消息。七、本地打印机端口设置不正确导致打印机不能打印步骤如下:1.在“打印机”窗口,右键单击打印机图标,再单击“属性”。
2.单击“细致资料”选项卡,在“打印到以下端口”框中,确保已将打印机设置到适当的端口。最常用的端口设置为“LPT1”,也有打印机使用USB端口。
八、程序生成的输出不正确导致不能打印要确定程序生成的输出能否正确,能够采用通过其他程序打印文档的方法验证。我们新建记事本文件,键入几行文字,然后在“文件”菜单中,单击“打印”命令,如果能够打印测试文档,就是原来你使用进行打印的程序有问题,请重新安装程序。
九、打印机驱动程序损坏导致打印机不能打印有时,打印机驱动程序可能被损坏,从而引发不能打印文档的错误。我们能够重新安装合适的驱动程序,然后再打印。
1.在“打印机”窗口,右键单击打印机图标,再单击“删除”,然后单击“是”按钮。如果系统提示“删除这台打印机的专用文件”,请单击“是”按钮。
如果系统提示删除默认打印机,请单击“确定”按钮。2.在“打印机”窗口,双击“添加打印机”图标,打开“添加打印机向导”,单击“下一步”按钮,然后执行屏幕指令。
十、BIOS中打印机端口设置为关闭导致不能打印BIOS中打印机使用端口应设置为“Enable”,注意早期的有些打印机不支持ECP类型的打印端口信号,这时应将打印端口设置为“Normal”、“SPP”、“ECP+EPP”方式试试。十一.系统感染病毒导致打印机不能打印检查是否存在病毒,用杀毒软件杀毒试试。
十二、端口、打印机电缆存在问题导致打印机不能打印1.打印机电缆连接能否牢靠如果计算机间接与打印机相连,要确保连接计算机和打印机的电缆两端都插对插牢。如果使用打印切换设备,请先绕过切换设备,将打印机间接与计算机相连,然后尝试进行打印。
2.测试端口连接将打印机连接到另一个可用端口,重试打印文档,如果能够打印则表明原端口损坏。3.测试打印机电缆换上另一根打印机电缆,然后重试打印文档,如果能够打印则表明原电缆损坏。
打印机不能打印是打印机最常见的故障,一般情况下,以上方法能够解决问题,如果不能解决,建议到专业的打印机维修机构维修。
4. 打印机无法进行打印,怎么办
公司有一份文件急着打印,按下“打印键”后却出现这样或那样的错误提醒,对各位打印机用户来说,无疑是最烦恼不过的事情。
在这里步步为营地为大家介绍对付打印机无法打印的招数,务求希望大家做好预防措施,在紧急的情况能见招拆招,迅速解决打印机无法打印的困难。第一 检查打印机是否处于联机状态有可能是你的电源线松了导致没开机,有可能是因为设置的原因导致你没有跟打印机联机。
如果你是用用网络打印机打印的话,有可能是对方的电脑关机了,所以你便无法联机了。所以,如果你看到电脑提示你联机的时候,请检测上述情况。
第二 重启一下您的打印机如果打印机处于联机状态仍无法打印文档,此时你可以重新开启打印机,不仅清除了打印机内存,还能解决不少的打印故障。第三、将打印机设置为默认打印机。
步骤如下:1.单击Windows“开始”菜单,指向“设置”,单击“打印机”,打开“打印机”窗口。2.右键单击打印机图标,系统弹出快捷菜单,单击其中的“设为默认值”。
第四、取消暂停打印。方法是:在“打印机”窗口,右键单击在用的打印机图标,然后单击以清除“暂停打印”选项前的对号“√”。
第五、使硬盘上的可用空间不低于10MB。这种情况现在发生的可能性几乎是零,不过假如中毒的话倒也是可能的,所以也要留神。
如果可用硬盘空间小于10MB,必须释放更多的空间系统才能完成打印任务。这时,请单击“磁盘清理”按钮,然后在“要删除的文件”列表框中,选中要删除的文件类型,单击“确定”按钮。
六、增加打印机的超时设置。检查或更改超时设置,步骤如下:1.在“打印机”窗口,右键单击打印机图标,再单击“属性”。
2.单击“详细资料”选项卡,在“超时设置”下增加各项超时设置。“未选定”项是指定Window s 等待打印机进 *** 机状态的时间,超过指定时间之后就将显示错误消息。
七、确保打印到合适的本地打印机端口。步骤如下:1.在“打印机”窗口,右键单击打印机图标,再单击“属性”。
2.单击“详细资料”选项卡,在“打印到以下端口”框中,确保已将打印机设置到适当的端口。最常用的端口设置为“LPT1”,也有打印机使用USB端口。
八、程序生成的输出不正确。要确定程序生成的输出是否正确,可以采用通过其他程序打印文档的方法验证。
我们以“记事本”打印测试文档,步骤如下:1.单击“开始”,指向“程序”,指向“附件”,单击“记事本”,打开“记事本”窗口。2.键入几行文字,然后在“文件”菜单中,单击“打印”命令。
如果能够打印测试文档,就是原来你使用进行打印的程序有问题,请重新安装程序。 九、重新安装打印机驱动程序。
有时,打印机驱动程序可能被损坏,从而引发无法打印文档的错误。我们可以重新安装合适的驱动程序,然后再打印。
1.在“打印机”窗口,右键单击打印机图标,再单击“删除”,然后单击“是”按钮。如果系统提示“删除这台打印机的专用文件”,请单击“是”按钮。
如果系统提示删除默认打印机,请单击“确定”按钮。2.在“打印机”窗口,双击“添加打印机”图标,打开“添加打印机向导”,单击“下一步”按钮,然后执行屏幕指令。
十、确保端口与打印机电缆工作正常。进行了上述九项工作之后,以下的方法能够帮助你进一步发现问题之所在:1.打印机电缆连接是否牢靠如果计算机直接与打印机相连,要确保连接计算机和打印机的电缆两端都插对插牢。
如果使用打印切换设备,请先绕过切换设备,将打印机直接与计算机相连,然后尝试进行打印。2.测试端口连接将打印机连接到另一个可用端口,重试打印文档,如果能够打印则表明原端口损坏。
5. 打印机无法打印怎么办
一、打印机须联机 在大多数打印机上都有一个“ONLINE”指示灯,通常为绿色的常亮状态。
当该指示灯不亮或处于闪烁状态,说明联机不正常。请检查打印机电源开关是否打开、电缆是否连接等。
如果打印机没有处于联机状态,自然是无法打印了。 二、重新开启打印机 如果打印机处于联机状态仍无法打印文档,此时你可以重新开启打印机,不仅清除了打印机内存,还能解决不少的打印故障。
三、将打印机设置为默认打印机 单击Windows 7“开始”菜单,指向“设备和打印机”,单击打开“打印机”窗口,右键单击打印机图标,系统弹出快捷菜单,单击其中的“设置为默认打印机”即可。将打印机设置为默认打印机 四、检查纸装放置 检查打印机进纸盒是否有打印纸、色带和其它必需品,硒鼓、粉盒、色带或墨粉是否有效。
五、取消暂停打印。 打印机处于暂停打印状态也导致不能打印,在“打印机”窗口,右键单击在用的打印机图标,然后单击以清除“暂停打印”选项前的对号“√”。
六、卡纸 出现卡纸时,大部分情况下,关闭打印机,轻轻将卡纸取出即可;根据打印机屏幕或者电脑屏幕上会出现处理卡纸的提示,按照提示一步一步操作,就能恢复正常打印。(下图以HP机器为例进行演示)卡纸操作演示 七、打印头堵塞 打印头堵塞有三种方法进行解决,首先查看墨水,判断墨水是否用完,若用完,及时更换新墨盒;用打印机的喷嘴检查程序,看打印结果是否严重断线,可用内置的喷头清洁程序来让堵塞喷头恢复正常;或是将墨盒取出来进行手工来清洗。
墨盒 八、程序生成的输出不正确导致不能打印 要确定程序生成的输出能否正确,能够采用通过其他程序打印文档的方法验证,在“记事本”或“写字板”中键入几行文字,然后单击“文件”菜单上的“打印”。如果不能够打印测试文档,可能是你使用的程序有问题,请重新安装程序。
九、重新安装打印机驱动程序。 有时,打印机驱动程序可能被损坏,从而引发无法打印文档的错误。
我们可以重新安装合适的驱动程序,然后再打印。在“打印机”窗口,右键单击打印机图标,再单击“删除设备”。
如果系统提示“删除这台打印机的专用文件”,请单击“是”按钮;在“设备和打印机”窗口,双击“添加打印机”图标,打开“添加打印机向导”,单击“下一步”按钮,然后执行屏幕指令。 十、杀毒不定期对电脑进行杀毒 检查是否存在病毒,用杀毒软件进行杀毒。
如经过上述检查还是无法打印,有可能是打印机损坏,请将打印机送修。 提示:不管是激光打印机还是喷墨打印机,在进行搬动或剧烈移动时,必须先把打印机关闭,然后断开电源线缆,避免损坏机器。
免费技术支持电话:010 - 6012 5511。
6. 打印机为什么不能打印
先查看打印机指示灯,如果有红灯亮,则表示打印机本向出错无法打印,先根据灯取消指示灯状态。
其次查看数据线的连接,EX3有并口和u *** 口,查看哪种线连接的。如果是USB线,在设备管理器中找到通用串行总线控制器,查看是否有“USB打印支持”,如果没有,更换端口重新连接数据线测试,依然没有就需要换线了。
如果是并口线,直接关机重新连接一下数据线就行了。再次看端口设置,既然打印机状态就绪,就不用再查看状态了,直接查看端口,右击打印机图标,选择“打印机属性”--端口,选择对应的端口,USB线选择“u *** 00*“,如果是并口选择LPT1。
基本就能打印了。
7. 打印机能复印不能打印是怎么回事
故障原因分析:1、打印色带使用时间过长。
2、打印头长时间没有清洗,脏物太多,打印头有断针。3、打印头驱动电路有故障。
解决方法:1、先调节一下打印头与打印辊间的间距,故障不能排除,可以换新色带。如果还不行,就需要清洗打印头了。
方法是:a、卸掉打印头上的两个固定螺钉,拿下打印头。b、用针或小钩清除打印头前、后夹杂的脏污,一般都是长时间积累的色带纤维等。
c、再在打印头的后部看得见针的地方滴几滴仪表油,以清除一些脏污,不装色带空打几张纸,再装上色带,这样问题基本就可以解决。2、如果是打印头断针或是驱动电路问题,就只能更换打印针或驱动管了。
局域网电脑连接打印机无法打印有什么解决办法
电脑重装系统后,打印机需要重装驱动程序,才能打印。步骤如下:
1、点击“开始“--“设备和打印机”。
2、点击“添加打印机”--“添加本地打印机”
3、选择“使用现有的端口”--“下一步”(如图所示)
4、选择“从磁盘安装”--“下一步”,之后选择驱动程序所在位置,按提示安装就可以了。
win10系统打印机无法打印怎么办
网络电脑主机方面:
(1)网卡“本地连接”属性的“Microsoft网络的文件和打印机共享”协议没有安装。解决办法:就是在
网卡“本地连接”属性点击“安装”然后点击“服务”选择“Microsoft网络的文件和打印机共享”点击确
定就可以了。
(2)计算机的共享打印服务程序没有开启。解决办法:在桌面右键点击“管理”选择“服务与应用程
序”点击“服务”在里边找
到“NetworkDDE”、“NetworkDDEDSDM”、“PrintSpooler”和“Server”这几项启动基本上就可
以了。/
注:若是有打印服务器的那就检查打印服务器(一般是Windos2000或2003的系统)就检查计算机管理
的“系统工具”里的“本地用户和组”检查用户或组看一下下边主机的用户和组是不是有共享打印权限。
要是没有你可以把相应的用户或者组添加上去。
(3)那就是打印服务器或者主机没有安装相应的打印驱动或者打印驱动出错。解决办法:安装上相应的打
印驱动或删掉重新安装驱动就行了。
共享网络打印机连接正常,但无法打印
网络打印用到的设备问题:
主要因为网线接触不良、网卡交换机硬件出现硬件故障和电脑主机打印服务器系统出现问题或者系统
中毒等原因会造成下边电脑主机与网络打印机无法连接的。解决办法:这方面相对比较简单,就是检查电脑主
机到打印机之间的网卡、网线、交换机以及有打印服务器相关的硬件工作状态,以及电脑和服务器的系统状
态。对有问题的设备进行更换或者对于有问题的电脑系统进行修补或者杀毒就可以了。
公司局域网的网络问题:
目前局域网内有大量的网络攻击和欺骗。造成网络打印机无法访问的原因主要是:
(1)局域网内有大量网络协议欺骗,这样会导致你的打印机和主机被虚假的信息欺骗找不到真正的设备或
请求回应不到真正主机。例如:大家比较熟悉的ARP欺骗。
(2)网络中有大量的协议和流量攻击,出现网络通道导致网卡或者交换机无法进行数据传输或交换。这样
你的电脑主机就无法访问到网络打印机了。例如:网络的DDOS攻击、SYN洪水攻击等网络协议攻击。传统
解决方案:1.进行ARP绑定,这样可以一定程度减轻一下问题情况。注:现在利用ARP协议进行网络攻击或欺骗
已经有七种形式的攻击了,尤其是二代arp会清除你的绑定。所以ARP绑定是治标不治本。
2.还有一种粗暴的办法那就是重做系统,让这种利用协议攻击的程序清除掉。注:费时费力,问题当时肯定
可以解决。你还会通过各种途径接触到或以后肯定还会有同样问题出现。
win10系统打印机无法打印解决方法一:
1、请确保打印机已打开并连接到你的电脑。
2、如果仍然无法工作,请尝试运行 “打印疑难解答”。
3、如果仍然有问题,你的打印机可能需要新的驱动程序。
4、打开 “开始”菜单, 输入 “设备和打印机”, 从结果列表中选择它,然后选择你的打印机。然后在屏幕顶部选择 “删除设备”, 然后重新安装你的打印机。
5、如果Windows无法自动找到新的驱动程序,请在设备制造商网站上查找一个驱动程序并按照其安装说明进行操作。
win10系统打印机无法打印解决方法二:
右击我的电脑,管理,服务和应用程序,双击服务,找到Spooler Print Spooler或者是Print Spooler以及server双击,看是否禁用了这些服务,把它设置为自动。
Windows 10?是美国微软公司所研发的新一代跨平台及设备应用的操作系统。
在正式版本发布后的一年内,所有符合条件的Windows7、Windows 8.1以及Windows Phone 8.1用户都将可以免费升级到Windows 10。所有升级到Windows 10的设备,微软都将提供永久生命周期的支持。Windows 10可能是微软发布的最后一个Windows版本,下一代Windows将作为Update形式出现。
Windows10将发布7个发行版本,分别面向不同用户和设备。 ?2015年7月29日12点起,Windows 10推送全面开启,Windows7、Windows8.1用户可以升级到Windows 10,用户也可以通过系统升级等方式升级到Win10,零售版于2015年8月30日开售。2015年9月24日,百度与微软正式宣布战略合作,百度成为中国市场上Windows 10 Microsoft Edge浏览器的默认主页和搜索引擎。2016年7月31日,微软开始以119.99美元起的价格销售Win10。
2017年5月2日,2017微软春季新品发布会推出Windows 10功能:查看混合实现(View Mixed Realitiy)。5月23日,宣布与神州网信合作,推出政府安全版Win10。10月17日,微软正式开始推送Windows10秋季创意者版本更新(Windows10FallCreatorsUpdate)。
声明:本站所有文章资源内容,如无特殊说明或标注,均为采集网络资源。如若本站内容侵犯了原著者的合法权益,可联系本站删除。