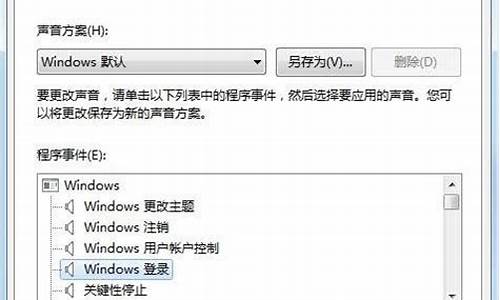电脑怎么弄出虚拟电脑系统文件,电脑怎么弄出虚拟电脑系统
1.苹果系统电脑怎么装虚拟机装windows…?
2.请问XP的系统怎么虚拟成WIN7? 我的电脑是XP的.没用过WIN7想感觉下! 说可以用虚拟机!但是不知道怎么用!
3.如何让自己的电脑做成虚拟主机如何让自己的电脑做成虚拟主机系统
4.电脑怎么使用虚拟机
5.电脑怎么装虚拟系统教程
6.台式电脑虚拟机怎么安装
7.如何在Win7上安装Oracle VM VirtualBox虚拟机
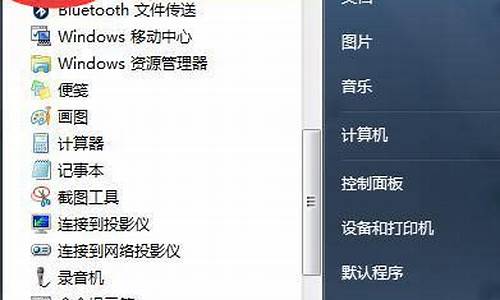
说明:一台电脑安装两个系统,要求先装低版本的系统,比如先安装win7,后面再安装win10系统,这样比较方便。本文介绍的方法是,本来就有win7系统,然后安装win10组成两个系统。
一、安装准备:
1、备份重要文件并分出一个磁盘分区,大小30G左右,win7新建磁盘分区的方法
2、启动菜单修复工具:NTBootAutofix v2.5.7绿色版
3、win10系统下载:ghost win10 32位硬盘直装版v2019.03
二、一台电脑安装两个系统步骤如下:
1、假设两个系统分别安装在C盘和D盘,其中win7已经安装在C盘,所以需要将win10镜像文件放在C、D盘之外的分区;
2、直接使用解压工具解压到当前目录,双击“安装系统.exe”;
3、在安装向导中,保持默认的选项,选择win10要安装的位置,如D盘,确定;因为C盘已经有win7系统,此时把win10安装在D盘,才能组成双系统;?
4、弹出提示框,确认无误,点击“是”立即重启,执行win10系统安装到D盘的操作,如下图所示;
5、完成上一步,重启后会直接进入到win7系统,在win7系统中打开启动菜单修复工具NTBootAutofix,点击“自动修复”;
6、开始修复双系统启动菜单,修复完成后,关闭当前窗口,重启系统;
7、在启动界面就会出现两个启动菜单,分别是win7和win10,这边要选择win10进入,因为安装还没完成;
8、进入win10系统全新的启动画面,继续安装win10系统并进行配置;
9、进入win10系统之后继续执行系统组件的安装,并设置应用,需等待一段时间;
10、进入到win10系统桌面,安装结束。
完成上面的操作之后,我们就在一台电脑上安装2个系统了,上面的方法是比较简单的,直接在本地硬盘解压安装。
苹果系统电脑怎么装虚拟机装windows…?
①在安装之前,先使用小工具检测一下当前的硬件是否支持虚拟化技术。尤其是第三项一定要是绿色的yes。
如果第三项显示绿色的Locked ON(则表示:支持虚拟化技术,且BIOS已经打开该功能)
如果第三项显示红色的Locked Off(则表示:BIOS中关闭虚拟化技术,但并不表示CPU支持虚拟化技术,有可能是因为CPU不支持该技术,BIOS中自动禁用该功能),可以到BIOS中找到相关hardware virtualization(硬件虚拟化)选项,并尝试开启虚拟化选项(如支持)。
②然后,要下载WindowsXPMode安装程序(560MB),并且腾出安装所需的磁盘空间。
③下载完毕,打开可执行文件之后,会有一个检测系统的过程,然后自动将提取的临时文件保存在硬盘最后一个分区(如果有空间的话)。
④之后弹出安装向导→下一步→按部就班完成操作。
⑤如果开始菜单还未显示Windows Virtual PC项目,那就需要再下载一个系统补丁(和系统匹配):
Windows6.1-KB958559-x-RefreshPkg.msu
Windows6.1-KB958559-x86-RefreshPkg.msu
根据操作系统的位数勾选32(x86)或者(x)位。
⑥保持联网→确定。
注意:WindowsXPMode只能在Windows 7 专业版、企业版或旗舰版的电脑上运行(专为 Windows XP 设计的程序)。 但是, Windows 8 操作系统中是不支持Windows XP Mode 运行的。
⑦直到出现窗口化的Windows XP 操作系统桌面,整个安装过程才算操作结束(微软自产的虚拟技术融合度、兼容性最高!)
虚拟机。
参考资料 style="font-size: 18px;font-weight: bold;border-left: 4px solid #a10d00;margin: 10px 0px 15px 0px;padding: 10px 0 10px 20px;background: #f1dada;">请问XP的系统怎么虚拟成WIN7? 我的电脑是XP的.没用过WIN7想感觉下! 说可以用虚拟机!但是不知道怎么用!
一、虚拟机直接关了,不就可以了,不影响你当前使用的系统的 。有的时候可能是系统问题。二、建议强行按住开机键关机,之后重新打开电脑卸载干净虚拟机,重新安装:1、启动 Virtual Box 以后,点击窗口左上角的“新建”按钮,接下来为虚拟取一个名称,可随意取。系统类型保持不变,版本在下拉列表中选择 Windows 7。点击“继续”按钮,注:如果你安装的是 Windows 系统的话,在下拉列表中选择时,请选择 Windows 7 ( bit)。2、然后为虚拟机分配内存,由于 Windows 7 系统消耗的内存比较大,建议分配 2G 内存(即2048MB)。点击“继续”按钮,3、随后选择“现在创建硬盘”选项,由于是虚拟机系统,只会在上面处理一些简单的事务,默认25G储存容量就行了。点击“创建”按钮就可以了,接下来选择虚拟机硬盘文件的类型,保持默认即可,即 VDI磁盘映像。这里是虚拟机磁盘的类型,建议是选择“动态分配”类型,这样可以为你节约不少磁盘空间。4、然后是虚拟机文件的停在位置和大小,建议虚拟机文件位置保持默认就好。如果你觉得虚拟机硬盘容量太小的话,在这里可以根据自己的实际需要来修改。最后点击“创建”按钮,5、新的虚拟机创建好以后,选中左侧新建的虚拟机,再点击窗口顶部的“启动”按钮,6、由于新的虚拟机中没有安装系统,所以虚拟机中的屏幕上提示我们没有可用启动系统。
如何让自己的电脑做成虚拟主机如何让自己的电脑做成虚拟主机系统
别用虚拟机,虚拟机装win7的话,根本看不到win7那些好看的效果。连任务栏透明效果都弄不了。你下载个xp仿win7的美化包吧,直接把你的xp系统美化成win7的样子,而且效果比虚拟机里面装win7的效果好很多。
电脑怎么使用虚拟机
如何让电脑成为虚拟主机的web服务器?
首先你需要在自己的电脑上设置一个服务器。很多在网上一步一步安装apache、sql、phpmyadmin的方法都很复杂,没有必要。这里推荐一个像wamp这样的集成软件,安装起来非常简单。一路点击next,一键设置好apachesqlphpmyadmin的环境。在百度搜索Wamp下载,直接下载就行了,亲测都有。
下载wamp进行安装后,一直点击next。我把它安装在c:\wamp下,最后安装完成。
在浏览器中输入localhost,下面的页面显示安装成功。现在服务器和php环境已经设置好了。此时,桌面右下角的任务栏中会出现一个wamp图标。点击出现下图。www是网站页面的根目录,localhost是网站的默认主页。点击phpmyadmin进入数据库管理界面。
现在网站只能在自己的PC上显示。你怎样才能把网站放到网上,让你的朋友们欣赏呢?这时候就需要一个叫花生壳的软件来提供动态域名映射。
下载完软件,就可以一步一步安装了。这时候你需要注册成为花生壳会员。注册时,可以按照网页提示的步骤操作。用身份证注册就可以获得免费域名。使用注册的帐户密码登录软件。将出现以下界面。这里的网址是我申请的免费域名。
右键点击域名,选择新建花生壳管理,填写应用名称。这个可以随便填。内部网主机是本地内部网的ip地址。这时,你需要检查以下内容。winR输入到cmd、ipconfig/all、
你可以看到你的ipv4地址,只需填写。端口是端口80。
同时,现在你需要设置路由器。在浏览器中输入192.168.1.1。输入您的路由器用户名和密码,通常是admin。进入路由器界面。你需要设置三个地方,一是动态DNS,选择花生壳作为服务商,填写用户名和密码,验证保存。然后是转发规则中的虚拟服务器,增加了一个新条目,端口80,ip地址是内网ip。最后,DMZ主机,设置为on,ip是内部网的本地ip。
现在设置已经基本完成,您可以测试它了。注意要关闭防火墙,否则外网无法访问本地网站。关闭控制面板中的防火墙。现在您可以编写一个名为index.html的html代码(此时请将index.php放在另一个文件夹中)并将其放在您的wamp\www目录中以测试访问。
最后在浏览器里输入你的花生壳域名,看能不能访问。同时,你也可以把你的域名发给你的朋友,让他们帮你测试一下。
虚拟主机怎么上传文件?
一般开通的虚拟主机都会有显示FTP,数据库的IP地址,用户名,端口和密码,使用FTP工具比如flashfxp,填写ip,ftp端口,账号和密码,就可以在本地电脑上连接到虚拟主机的FTP,之后就可以上传文件了。也有一些服务商提供在线的主机控制管理面板,比如pfthost,开通主机后,直接可以在订单中登录到控制面板,通过控制管理面板系统,在浏览器中直接上传下载解压等操作,将文件上传到虚拟主机,和百度云上传文件一样。希望对你有所帮助可以采纳我的。
笔记本可以长时间当主机用吗?
当主机用的,
笔记本电脑,外接一台显示器,关闭自身的显示器,外接一个键盘和鼠标,就相当于台式电脑的主机了。
一般来说,根据虚拟主机所提供的不同服务类别,一台服务器共享的用户少的有几个,多的也不应多过数百个用户数的限度。而有的服务器数量不够的服务商,为最大限度地利用手中有限的硬件资源,甚至会在一台服务器上放置几千个用户,其效果可想而之。
虚拟主机怎么弄成云电脑啊?
在电脑上安装IIS服务器即可实现类似虚拟主机的网站空间,下面以Windows7系统为例:
1、打开系统自动的“控制面板”--“程序和功能”点击进入。
2、在“程序和功能”中,点击“打开或关闭Windows功能”,勾选“Internet信息服务”,点击“确定”进行安装IIS服务。
3、IIS安装完成后,在“计算机”上单击鼠标右键,打开“管理”,在“服务和应用程序”下的“Internet信息服务”中,单击鼠标右键“网站”,添加本地网站程序即可。
4、这里可以启动或者停止IIS服务器,IIS服务器支持asp.net和asp的网站运行,由于本地电脑搭建网站,上网IP是变动的,是没法进行域名绑定访问的,可以通过本地回传地址127.0.0.1进行访问。
个人电脑怎么做服务器?
个人电脑怎么做服务器?
1、进入路由器管理界面填写动态DNS服务信息。
2、设置路由器DHCP服务器中的静态地址保留,将自己的个人电脑的mac地址与某一个IP地址绑定,这样自己的电脑IP地址将会是固定的某一内网IP地址。
3、设置虚拟服务器和dmz主机。将自己的个人电脑暴露于外网。
4、此处的端口,根据个人的不同需要将对应端口开启。
电脑怎么装虚拟系统教程
虚拟机是计算机中一些人会经常用到的功能,对于虚拟机软件,大家比较熟知的就是VMware公司推出的虚拟机软件。但是在Windows 8以及以后的Windows版本中,我们无须再安装虚拟机软件就可以轻松地使用虚拟机了,Windows系统中已经整合了一款很好用的虚拟机工具HYPER-V。下面我们就详细介绍一下在Windows 8中如何使用虚拟机。
1.安装Hyper-V
在我们安装Windows 8系统时,并没有默认安装Hyper-V组件,需要用户手动安装。
在系统的“控制面板”中打开“程序与功能窗口”,在窗口中选择“启用或关闭Windows功能”,打开“Windows功能”后,系统会列出Windows的所有安装组件,在这里我们只需要勾选“Hyper-V”选项,系统将会自动为用户安装Hyper-V软件。
2.创建虚拟 交换机
虚拟机想要上网是通过虚拟交换机来完成的,创建虚拟交换机使得虚拟机和现实主机构成一个局域网络,使得虚拟机通过虚拟交换机共享上网。
启动“Hyper-V管理器”,在左侧列表中选择“虚拟机交换机管理”命令,在左侧边栏中选择“新建虚拟网络交换机”命令,在列表中选择“外部”,并点击“穿件虚拟交换机”选项。
在打开的“创建网络虚拟交换机”界面中,填写交换机名称、说明等信息,在“连接类型”中选择“外部网络”,并在网络列表中选择现实中电脑上网所使用的网卡。
创建成功后,一个名为“vEthernet”的连接选项将会出现在系统的网络连接中,右击打开属性对话框,输入刚刚选择网卡的IP地址、子网掩码、DNS服务器和网关等信息,需要注意的是,子网掩码、DNS服务器和网关要和现实主机相同,IP地址要和现实主机在同一IP段。
3.创建虚拟系统
启动“Hyper-V管理器”,在右侧选择“新建-虚拟机”。
按照弹出的向导“指定位置和名称”-“分配内存”“配置网络”“安装操作系统”一步一步配置虚拟机。
需要注意的是,因为创建的虚拟机虽然只是在实体主机中独立出一块区域来当作一台虚拟计算机使用,但它也需要安装相应的操作系统,可以选择从光盘或者U盘来安装不同版本的操作系统。
经常用到虚拟机的网友应该对VMware软件比较熟悉,而对于Windows 8系统中自带的Hyper-V管理器比较陌生,很多具体细致的功能留给热心网友以后探寻。Hyper-V作为一款操作系统自带的软件,避免了繁琐的安装过程,是一款比较简单实用的虚拟机管理工具。
台式电脑虚拟机怎么安装
您好,方法
首先我们安装好VMware虚拟机软件,新建一个虚拟机。
在这里我们一般选择典型就够用了。下一步。
选择稍后安装系统--下一步--选择系统版本--下一步---选择系统保持位置--下一步--没有特别的需求的话磁盘可以默认大小--设置为单个文件--下一步--完成。
编辑虚拟机,双击CD/DVD(SATA),选择事先准备好的系统镜像,确认保存。
依次点击顶部菜单--虚拟机--电源--启动客户机。
顺利进入系统安装界面。等等系统安装完成即可。
如何在Win7上安装Oracle VM VirtualBox虚拟机
虚拟机是指通过软件模拟的具有完整硬件系统功能的、运行在一个完全隔离环境中的完整计算机系统。流行的虚拟机软件有VMware(VMWare ACE)、Virtual Box和Virtual PC,它们都能在Windows系统上虚拟出多个计算机。
在这个角度定义的所谓桌面虚拟化,基本上可以被认为是用于pc上的桌面系统之上的虚拟化解决方案,只是与服务器虚拟化简单的区别与对应。其本身解决的仍然是操作系统的安装环境与运行环境的分离,不依赖于特定的硬件。但是不可否认的是,而且当服务器虚拟化技术成熟之后,真正得虚拟桌面技术才开始出现。
其本身解决的仍然是操作系统的安装环境与运行环境的分离,不依赖于特定的硬件。但是不可否认的是,而且当服务器虚拟化技术成熟之后,真正得虚拟桌面技术才开始出现。
桌面操作系统虚拟化:
这里的这个题目是为了区分服务器虚拟化技术,特别强调桌面操作系统被虚拟。其实这个概念基本可以被等同与Vmware Workstation和微软VPC的方式实现的桌面级的操作系统。当然这种应用模式,主要开发人员和测试人员经常使用的。
虽然虚拟的并不一定是XP,2000 professional,vista等桌面系统。这里之所以提到这个是因为在虚拟化技术刚起步的时候,一些厂商将此定义为桌面虚拟化技术,例如微软在推出MED-v技术之前,都是将VPC定义为微软的桌面虚拟化产品。
一、准备工作和说明:
1、下载VirtualBox:首先去下载Oracle VirtualBox的最新版本,截止到5月17日的最新版本是4.08,下载见《VirtualBox 4.0.8发布,唯一能跑Win8的虚拟机》,这是多国语言版,含简体中文。
2、下载Win8:如果您没有下载过Windows 8 的任何泄漏版本,那么请参看:《现阶段已知windows 8 资源及相关技术总览不断更新》。
3、安装VirtualBox:如果您登陆Windows的用户名是中文,可能会在安装VirtualBox的时候发生故障,请参阅:《Win7下安装VirtualBox,系统找不到指定的路径?》一文。关于VirtualBox 的具体安装步骤,本文不详细说明了,一步一步非常简单。不懂的地方就点击确定确定……
4、其他说明:本文是在位Windows 7简体中文版下进行教程演示,以安装位Windows 8 Build 7959为例(6.2.7959.0.fbl_srv_wdacxml.110307-1930_amdfre_server-enterprise_en-us.iso),当然,也可以在位下安装32位的虚拟机系统。如果您的电脑是32位操作系统,还想玩位的虚拟机,那要看您的CPU是否支持了 :)
二、开始虚拟机安装Windows 8:
1、在桌面或者开始菜单里面点击快捷方式,运行VirtualBox,或者在Dock类软件(当然推荐软媒酷点)里面——
2、在打开的 Oracle VM VirtualBox Manager 里面,点击左面第一个按钮“新建”,出来新建虚拟电脑向导,点击“下一步”——
3、在这一步“虚拟电脑名称和系统类型”窗口里面,输入你为这个虚拟机起的名字,例如:Windows 8 Build 7959 x,操作系统自然是 Microsoft Windows,版本里面选择 Windows 7,如果你要虚拟的是32位版本的Windows 8,那么就在下拉框里面选择 Windows 7 即可。因为Windows 8还没正式版,所以VirtualBox里面没有提供Windows 8 的选项,这儿就选择用Windows 7 位,完全OK的。接下来,点击进入下一步。
4、在接下来的虚拟电脑(虚拟机)的内存设定里面,选择1024MB即可。示例电脑是16G物理内存,当然,您可以根据自己电脑的情况,设定为默认的512MB内存也可以,如果您是2G、4G内存以上,建议设定为1024M内存。然后再点击下一步——
5、在这一步里面,是要为虚拟电脑创建可引导的硬盘了,虚拟的,默认20GB,足够了,直接下一步即可,当然以后如果反悔还可以创建完毕后重新在设置的,来吧,下一步——
6、这时,会弹出一个新的硬盘创建向导,从你的物理硬盘里面给这个虚拟机创建一个硬盘,下一步行了——
7、在虚拟硬盘类型这一步里面,有动态扩展和固定大小两个选项,选择动态扩展的比较好,这样其实并不会完全占用你指定的例如20GB的硬盘空间,而是根据实际需要不断的扩充。默认就是动态扩展,不用动,继续下一步——
8、接下来的一步,是指定虚拟硬盘所在位置和空间大小,这儿有必要提醒大家一下,如果你当初把VirtualBox安装在C盘,它会默认把虚拟机占用的文件也放到C盘,而在这一步,你可以点击位置右面的那个资源管理器图标按钮,指定你存放虚拟机硬盘文件的位置,例如 D:\VirtualBox\ 等路径下。安装Win8或者Win7后,虚拟机文件可能达到10多G,所以,这一步根据你的硬盘空间情况,自行决定。
因为我在安装完VirtualBox之后,就设定保存虚拟机的路径为D:\VirtualBox\,所以以后安装再多的虚拟机也都会放到这儿,大家随时可以设置一下,在此手动指定Win8 7959 的存放位置就行。
设定完毕后,下一步即可——
9、这一步提示你新的虚拟机的虚拟硬盘创建完毕,这一步直接点击完成即可 :)
10、创建虚拟硬盘的向导窗口完成后,回到上个向导窗口,依然点击完成即可——
在完成上面的步骤后,Oracle VM VirtualBox Manager 里面就多了这个您指定名称为Windows 8 Build 7959 x的虚拟机了——
不过,这,仅仅是刚刚开始,重要的设置工作在后面。
继续进行下面的步骤,其实在之前的两步里面,唯一要特别注意的就是保存Win8虚拟机文件的磁盘位置,可以选择C盘以外的地方,同时如果自己电脑的物理内存够大,可以设定虚拟机的内存为1G,就是1024MB。
三、对新建的虚拟机做重要的设定:
1、在Oracle VM VirtualBox Manager里面点击下刚才建好的Windows 8 Build 7959 x虚拟机,然后点下上面的**图标“设置”,或者右键菜单里面点击设置也可以(快捷键是Ctrl+S)——
2、在出来的设置页面里面,主要是设置两个项目,一个是系统,一个是显示,先在左面切换到系统设置,系统里面有3个标签,在主板标签里面,大家看到了这儿还是可以调整内存分配的,大家配置如下图即可,扩展特性里面的启用IO APIC是开启的。当然,大家可以把虚拟机的启动顺序里面用不到的软盘勾掉,我懒得动只是 :)
3、设定好主板,再切换到“处理器”标签,在这个界面,大家应该可以看到,此处我勾选了两个CPU,如果大家是多核心CPU,像我这么设置即可,当然,两个CPU足够了。扩展属性里面,启用PAE/NX 打勾。
3、设定好处理器,再点击切换到右边的“硬件加速”标签,这儿的“启用 VT-x/AMD-V”和“启用 Nested Paging”都是勾选的。
4、然后,左边点击切换到“显示”,显存大小,推荐设置到128MB,如果你紧张,MB也不是问题,下面的显示器数量就1个行了,记住扩展特性里面,勾选“启用3D加速”和“启用2D视频加速”。
这样,基本就完成了新建Windows8虚拟机的设置了。
其他的网络、usb、远程桌面、声音什么的根据你自己的要求去弄行了,不然就不用改动了。
进入下一步!
四、“挂接”您下载的Win8系统ISO镜像文件,开始安装Windows 8:
1、现在,Oracle VM VirtualBox Manager 里面点中Windows 8 Build 7959 x,点击窗体上面的那个绿色的大图标“开始”——
2、Windows 8 Build 7959 x 开始执行了,首先打开的是欢迎使用首次运行向导,多说无益,点击下一步——
3、进行到了“选择安装介质”这个窗口,提示很明确,你如果之前已经兴致勃勃的刻好并插入了光盘(软广告:我猜大家现在考虑用魔方刻录喔),那么直接介质位置里面选择你的光盘驱动器,当然,我们不这么干,我们点击右边的“浏览”按钮,定位选择我们下载的ISO——
4、选择好目标镜像文件后,下一步,进入到摘要窗口,点击完成,就可了——
点击完成后,再怎么样呢?
嗯,虚拟机开始重启,进入安装界面,熟悉么?
下面还要不要继续讲下去?反正和安装Windows 7一样了!
什么?没装过英文版?还要说?好吧,你赢了,再多说两句话,在安装界面,语言自然是English先不变,第二个时区那儿选择Chinese [Simplified, PRC] 就是简体中文(中华人民共和国)那儿即可。
如果再补充一句的话,就是记住,从虚拟机里面把鼠标退出来,按下键盘上右边的那个 Ctrl 键即可。这个右Ctrl 可以让你切换当前系统和虚拟机的,这个大家都知道了。
声明:本站所有文章资源内容,如无特殊说明或标注,均为采集网络资源。如若本站内容侵犯了原著者的合法权益,可联系本站删除。