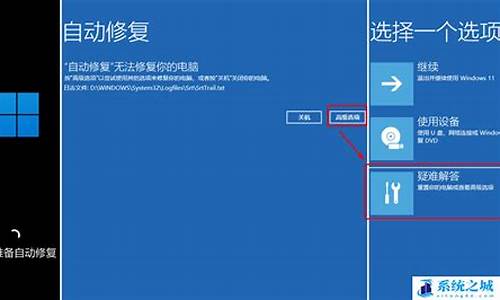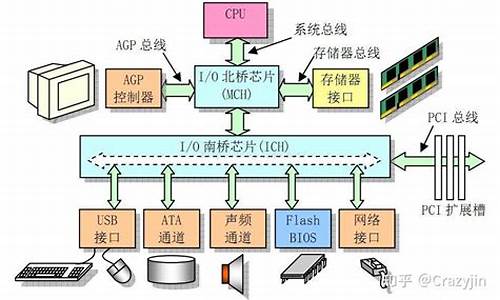华为电脑系统升级需要多久_华为电脑正在升级系统固件有影响吗
1.华为打印机系统升级方法

HarmonyOS 2版本可以通过华为手机助手回退到EMUI官方稳定版本。
注:1、根据机型回退至升级HarmonyOS 2版本之前相对应的版本,包括且不限于EMUI 10和EMUI 11等,故统称为EMUI官方稳定版本
2、若您进行版本回退,且暂时不想升级新版本,需在“设置-系统和更新-软件更新-右上角设置” 中关闭“WLAN自动下载”和“夜间安装”,否则会出现在夜间空闲时间自动升级新版本的情况。
注意事项:
1. 请确保当前使用的是华为官方版本,且为HarmonyOS 2版本,并且未进行任何非官方版本升级,否则有回退不成功的风险,甚至可能引入未知问题。如果升级过非官方系统包,建议备份重要数据(QQ、微信等第三方应用需单独备份)前往华为客户服务中心恢复系统。
2. 请确保当前版本没有进行过任何解锁、root操作,如有任何解锁、root操作的情况,建议备份重要数据(QQ、微信等第三方应用需单独备份)前往华为客户服务中心恢复系统。
3. 回退操作将擦除所有数据。请务必在回退前将所有重要数据备份至PC或云端,特别是QQ、微信、第三方软件单独迁移备份,并确认备份内容完整有效。
4. 请确保手机有足够剩余电量(建议手机剩余电量大于50%)。
5. 回退前,请务必关闭手机找回功能(查找我的手机),进行一次恢复出厂设置操作,确保剩余空间充足。
6. 在回退前,请先手动将电脑端华为手机助手升级到最新版本。
7. 完成回退后手机会自动重启,请耐心等待 10 分钟左右,回退成功后手机桌面显示 EMUI默认主题。
以华为P40手机为例回退版本步骤如下:
步骤1:电脑(Windows系统)打开华为手机助手,点击左下角箭头所指部分(“华为手机助手”+版本号),在弹出框中点击升级,将华为手机助手升级至最新版本。
步骤2:将USB 数据线连接至电脑,在手机端选择“传输文件”,然后在弹出的“是否允许USB调试”对话框中点击“确定”。
步骤3:在手机端安装华为手机助手。
在电脑端弹出的“将在您的移动设备上安装与本机匹配的华为手机助手客户端,以便提供设备管理服务”对话框中点击“确定”。
步骤4:安装完成后,依次在电脑/手机端同意和授权相关权限,完成设备间的连接,以便进行后续操作。
在手机端打开手机助手查看连接验证码,然后在电脑端输入验证码,并点击“立即连接”。
步骤5:在电脑端点击“系统更新”。
步骤6:在电脑端弹出的系统更新界面点击“切换到其他版本”。
步骤7:在电脑端依次点击“恢复”、“版本回退”。请确保已备份好数据后(QQ、微信等第三方应用需单独备份),在弹出的“当前使用的是HarmonyOS,回退会导致HarmonyOS特有应用丢失。确定回退至安卓系统?”对话框中点击“回退”。
步骤8:等待进度完成即可。
相关链接如下:华为客户服务中心预约服务寄修服务
华为打印机系统升级方法
鸿蒙系统换回安卓系统大概需要10到20分钟左右的时间,
鸿蒙系统换回安卓系统目前必须需要使用电脑操作,单独使用手机无法操作。在退回安卓系统的过程中大家使用电脑下载华为助手。华为手机助手可以回退EMUI11,但是回退会清除用户数据的,所以要备份一下(微信和QQ用各自客户端备份,其它可以用华为手机助手备份)。具体操作步骤如下:
1、升级电脑版华为手机助手到最新版本,然后 USB 数据线连接电脑和手机,连接方式选择“传输文件”,“是否允许 USB 调试”点击“确定”,手机安装华为手机助手,电脑端上会弹出安装提示,对话框中点击“确定”,安装完成后。
2、弹出的相关权限需全部同意授权,设备连接完成,进行后续操作。,打开手机端手机助手APP,会弹出连接验证码,将其输入电脑端,点击立即连接,电脑端首页选择“系统更新”。
3、在弹出界面中,点击“切换到其他版本”,之后选择“恢复”,点击“版本回退”,确定备份数据后,在弹出提示框中点击“回退”,等待片刻回退进度完成,耐心等待 10分钟左右,回退完成之后,手机将自动重启,手机显示华为EMUI界面说明成功回退到安卓系统。
华为打印机系统升级方法分为两种,一种是通过华为官方网站进行在线升级,另一种是通过USB连接电脑进行升级。接下来我将分别为您介绍这两种方法的详细步骤。
一、在线升级方法
步骤一:访问华为官方网站
首先,您需要访问华为官方网站,找到打印机升级页面。您可以在页面上找到您打印机的型号和对应的最新固件版本号。
步骤二:下载固件
在找到最新版本号后,点击下载按钮,将固件下载到电脑上。
步骤三:将固件上传到打印机
将固件文件准备好后,您需要将其上传到打印机。这里需要注意的是,您需要先将打印机连接到网络。可以通过有线或无线方式连接。
步骤四:进入打印机管理页面
打开浏览器,输入打印机的IP地址,进入打印机管理页面。
步骤五:进行升级
在打印机管理页面中,找到“系统管理-固件升级”选项,并选择上传的固件文件进行升级。
二、USB连接电脑升级方法
步骤一:下载固件
与在线升级方法一样,首先需要从华为官网下载相应打印机型号的固件文件。
步骤二:准备好USB线
将USB线准备好,连接打印机和电脑。
步骤三:进入打印机管理页面
打开浏览器,输入打印机的IP地址,进入打印机管理页面。
步骤四:安装固件
在打印机管理页面中,找到“系统管理-固件升级”选项,并选择通过USB连接上传固件进行安装。
总结
以上就是通过华为官方网站和USB连接电脑两种方式进行华为打印机系统升级的详细步骤。在升级过程中,需要注意备份数据和稳定网络,以免出现不必要的损失和影响。希望以上内容能够对您有所帮助。
声明:本站所有文章资源内容,如无特殊说明或标注,均为采集网络资源。如若本站内容侵犯了原著者的合法权益,可联系本站删除。