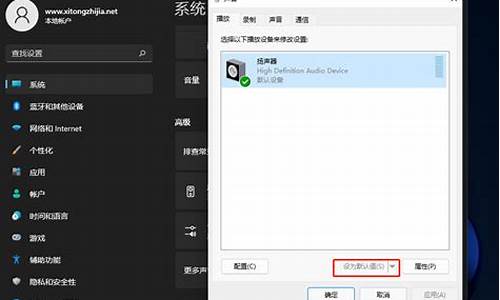电脑系统怎么样连接打印机_电脑怎么连接打印机,打印机如何连接电脑
1.在办公室如何连接新打印机
2.电脑怎么初次连接打印机
3.打印机怎么连接笔记本电脑
4.电脑怎么连接打印机设备
5.华为打印机与电脑连接设置步骤
6.电脑如何连接打印机打印

本文将介绍电脑打印机的安装和使用方法,帮助读者更好地了解打印机的使用。
打开电脑控制面板
首先打开电脑,从电脑桌面点击开始,选择点击电脑的“控制面板”后在控制面板界面点击“设备和打印机”。
添加打印机
接着点击页面上的“添加打印机”,接着系统会自动搜索可用的打印机设备,点击需要添加的打印机后点击“打印服务器属性”可以查看打印纸的大小等配置。
注意事项在打印机工作的时候不要搬动打印机,长时间运行打印机要让它保持良好的散热,以免温度过高损坏机器。打印机出现问题不要自行拆解,要联系售后,打印纸不能过厚,不要使用有破损、折叠的打印纸。
安装驱动程序打印机的安装一般分为两个部分,一个是打印机跟电脑的连接,另一个就是在操作系统里面安装打印机的驱动程序。如果是安装USB接口的打印机,安装时在不关闭电脑主机和打印机的情况下,直接把打印机的USB连线一头接打印机,另一头连接到电脑的USB接口就可以了。
在办公室如何连接新打印机
工具/原料
打印机 电脑
方法/步骤
1、将打印机的usb线插入电脑,启动打印机,打开电脑,点击”开始“,点击”设备和打印机“。
2、在上方点击“添加打印机”。
3、点击”添加本地打印机“。
4、点击”下一步"。
5、从列表选项中选择打印机的型号,点击“下一步”。
6、输入打印机名称,点击“下一步”。
7、打印机添加完成了。
电脑怎么初次连接打印机
连接办公室打印机的几种简单方法
连接办公室打印机的几种简单方法
1、打开电脑,点击开始菜单—设备和打印机。打开页面在上面的一行点击“添加打印机”菜单。选择添加本地打印机。选择使用现有的端口,然后点击下一步。
2、打开“开始”---“设备和打印机”---添加打印机;选择,添加网络、无线类型的打印机;此时,电脑会自动搜索局域网内共享的打印机(如未搜索到,可手机添加打印机IP进行查找);选择此台打印机,下一步。
3、首先,打开电脑,在桌面左下角的菜单里面找到“设备和打印机”,点击进入。然后,来到“选择打印机端口”页面,在“创建新端口”选择“StandardTCP/IPPort”,回车确定。
4、在电脑桌面左下角的开始处点击鼠标右键,再在显示出来的选项中点击“设置”即可。这个时侯,会跳转到一个新的页面,需要点击里面的“设备”选项。在打开的设置界面,找到“打印机和扫描仪”这个选项并点击进入。
请问办公室的电脑怎么连接打印机?在那设置的
请问办公室的电脑怎么连接打印机?在那设置的
1、首先第一步,选择主机(也就是连接打印机的电脑),右击我的电脑,选择属性并打开。其次,我们看到的界面是电脑的控制面板——系统和安全——系统界面,我们看到了更改设置选项,点击进入。
2、首先,打开电脑,在桌面左下角的菜单里面找到“设备和打印机”,点击进入。然后,来到“选择打印机端口”页面,在“创建新端口”选择“StandardTCP/IPPort”,回车确定。
3、连接打印机的步骤如下:打开电脑,确保打印机已经连接到电源并且打开。使用USB线将打印机连接到电脑的USB端口上。电脑会自动检测到新设备并安装驱动程序。
怎么添加新的打印机?
怎么添加新的打印机?
1、在“设备和打印机”界面中,点击“添加打印机”按钮。系统会自动搜索附近的打印机,如果你的打印机已经连接到电脑上,系统就会自动识别出来。如果没有找到,可以点击“我想要安装的打印机不在列表中”选项,手动添加打印机。
2、在“开始”菜单中选择“设备和打印机”,再出现的对话框的上方找到“添加打印机”按钮。
3、方法首先点击屏幕左下角Windows开始按钮,选择“设备和打印机”进入设置页面。注:也可以通过“控制面板”中“硬件和声音”中的“设备和打印机”进入。
4、点击Windows,再点击“设备和打印机”。进入页面之后,找到添加打印机,然后点击。进入添加打印机页面之后,点击“添加本地打印机”。
5、首先,打开电脑,在桌面左下角的菜单里面找到“设备和打印机”,点击进入。然后,来到“选择打印机端口”页面,在“创建新端口”选择“StandardTCP/IPPort”,回车确定。
6、首先,在电脑桌面的开始菜单中点击“设备和打印机”这个选项。然后,进入到“选择打印机端口”的界面,选择“创建新端口”并设置端口类型为“StandardTCP/IPPort”,就可以回车确定了。
办公室新添电脑怎么连打印机
办公室新添电脑怎么连打印机
首先第一步,选择主机(也就是连接打印机的电脑),右击我的电脑,选择属性并打开。其次,我们看到的界面是电脑的控制面板——系统和安全——系统界面,我们看到了更改设置选项,点击进入。
首先,打开电脑,在桌面左下角的菜单里面找到“设备和打印机”,点击进入。然后,来到“选择打印机端口”页面,在“创建新端口”选择“StandardTCP/IPPort”,回车确定。
首先,在电脑上连接打印机,在设置界面中,选择添加打印机,最后,将打印机驱动安装完成即可。打印机(Printer)是计算机的输出设备之一,用于将计算机处理结果打印在相关介质上。
办公室的新添的电脑怎么连接打印机?
办公室的新添的电脑怎么连接打印机?
1、首先第一步,选择主机(也就是连接打印机的电脑),右击我的电脑,选择属性并打开。其次,我们看到的界面是电脑的控制面板——系统和安全——系统界面,我们看到了更改设置选项,点击进入。
2、首先,打开电脑,在桌面左下角的菜单里面找到“设备和打印机”,点击进入。然后,来到“选择打印机端口”页面,在“创建新端口”选择“StandardTCP/IPPort”,回车确定。
3、问题一:如何在电脑上安装打印机第一步:将打印机连接至主机,打开打印机电源,通过主机的“控制面板”进入到“打印机和传真”文件夹,在空白处单击鼠标右键,选择“添加打印机”命令,打开添加打印机向导窗口。
4、打开电脑,点击开始菜单—设备和打印机。打开页面在上面的一行点击“添加打印机”菜单。选择添加本地打印机。选择使用现有的端口,然后点击下一步。
5、首先确定装有共享打印机电脑的名称在哪个工作组,在连接好打印机的电脑桌面右键单击我的电脑图标选择属性。点开计算机名,如图,即可看到完整的计算机名称,记录下来。
6、在已连接到打印机的电脑上操作,点击开始菜单找到电脑的控制面板或者利用快捷键“Windows+X”打开下面选项,并点击“控制面板”。进入控制面板后找到找到设备和打印,鼠标点击设备和打印。
怎么安装新的打印机
怎么安装新的打印机
1、打印机的安装分2个步骤:硬件安装和驱动程序安装。这两个步骤的顺序不定,视打印机不同而不同。如果是串口打印机一般先接打印机,然后再装驱动程序,如果是USB口的打印机一般先装驱动程序再接打印机。
2、打印机的安装方法:第一步:将打印机连接至主机,打开打印机电源,通过主机的“控制面板”进入到“打印机和传真”文件夹,在空白处单击鼠标右键,选择“添加打印机”命令。打开添加打印机向导窗口。
3、问题一:如何在电脑上安装打印机第一步:将打印机连接至主机,打开打印机电源,通过主机的“控制面板”进入到“打印机和传真”文件夹,在空白处单击鼠标右键,选择“添加打印机”命令,打开添加打印机向导窗口。
4、首先,打开电脑,在桌面左下角的菜单里面找到“设备和打印机”,点击进入。然后,来到“选择打印机端口”页面,在“创建新端口”选择“StandardTCP/IPPort”,回车确定。
5、将打印机的纸盒内放好适合的打印纸,比如A4打印纸;在电脑上准备好需要打印的文件;预览需要打印的文件,查看打印的模块是否符合要求;最后点击打印机按钮,即可打印。
6、安装新的打印机需要:连接打印机。把打印机的电源线和数据线接连好,数据线是接电脑的(分USB接口和并口两种)。然后再把打印机电源关闭,安装驱动光盘。驱动可在随机带的驱动盘中安装,也可以在相应的网站上下载。
打印机怎么连接笔记本电脑
电脑连接打印机的方法有USB连接、无线连接、有线网络连接、NFC连接等。
1、USB连接
USB连接是最常见的打印机连接方式。只需要将打印机的USB接口插入电脑的USB接口即可。
2、无线连接
现在越来越多的打印机支持无线连接,这种连接方式可以在不需要使用USB线的情况下连接打印机,通过WiFi或蓝牙连接打印机即可。
3、有线网络连接
如果打印机和电脑都连接在同一个网络中,可以使用有线网络连接来连接打印机。
4、NFC连接
NFC连接是一种新型的打印机连接方式,只需要将打印机和电脑靠近,就可以自动连接。这种连接方式需要打印机和电脑都支持NFC连接。
打印机的分类列举如下:
1、家用打印机
家用打印机是指与家用电脑配套进入家庭的打印机,根据家庭使用打印机的特点,低档的彩色喷墨打印机逐渐成为主流产品。
2、便携式打印机
便携式打印机一般用于与笔记本电脑配套,具有体积小、重量轻、可用电池驱动、便于携带等特点。
3、网络打印机
网络打印机用于网络系统,要为多数人提供打印服务,因此要求这种打印机具有打印速度快、能自动切换仿真模式和网络协议、便于网络管理员进行管理等特点。
4、蓝牙打印机
蓝牙打印机是一种小型打印机,通过蓝牙来实现数据的传输,可以随时随地的打印各种小票、条形码,与常规的打印机的区别在于可以对感应卡进行操作。
电脑怎么连接打印机设备
笔记本与打印机怎么连接
1、首先通过数据线将打印机和笔记本电脑连接起来。连接完成后,打开左下角的“设置”。再进入设置的“设备”。然后进入左边“打印机和扫描仪”。随后点击右边“添加打印机或扫描仪”。
2、准备好打印机和笔记本,确保打印机和笔记本都已经连接上电源。将打印机和笔记本连接在一起,可以通过USB线、网线或者无线网络连接。
3、打开电脑进入windows桌面,选择任务栏中的操作中心按钮。在弹出的操作中心界面中,点击所有设置。进入所有设置界面后,选择设备。在设备界面中,找到添加打印机或扫描仪。
4、首先通过数据线将打印机和笔记本电脑连接起来。如果接口不对的话,可以购买一个转换器转换接口。
5、专业的U盘启动盘制作工具开发者,优秀的电脑系统领域工作者向TA提问关注展开全部看到左下角的搜索框,点击打开,输入控制面板。
6、笔记本电脑连接打印机步骤如下:打印机连接网络,一般是有线网络。查看打印机品牌和型号,提前下载驱动并安装。笔记本电脑连接添加打印机步骤如下:以win7系统为例,点击左下角开始菜单,点击“设备和打印机”进入。
笔记本电脑怎么连接打印机笔记本电脑连接打印机步骤如下:打印机连接网络,一般是有线网络。查看打印机品牌和型号,提前下载驱动并安装。笔记本电脑连接添加打印机步骤如下:以win7系统为例,点击左下角开始菜单,点击“设备和打印机”进入。
首先点击打开桌面左下角设置选项,对打印机连接进行设置。在弹出对话框找到设备,选择并打开。往下滑动界面,点击选择打印机和设备,查看当前已经连接的设备。
打开电脑进入windows桌面,选择任务栏中的操作中心按钮。在弹出的操作中心界面中,点击所有设置。进入所有设置界面后,选择设备。在设备界面中,找到添加打印机或扫描仪。
首先通过数据线将打印机和笔记本电脑连接起来。连接完成后,打开左下角的“设置”。再进入设置的“设备”。然后进入左边“打印机和扫描仪”。随后点击右边“添加打印机或扫描仪”。
首先通过数据线将打印机和笔记本电脑连接起来。如果接口不对的话,可以购买一个转换器转换接口。
准备好打印机和笔记本,确保打印机和笔记本都已经连接上电源。将打印机和笔记本连接在一起,可以通过USB线、网线或者无线网络连接。
请问笔记本电脑怎样无线连接打印机1、点击打开电脑“开始”菜单。再开始菜单栏中,点击打开“添加设备和打印机”选项。在添加设备和打印机页面,点击“添加打印机”选项。在添加打印机页面,选择“无线打印机”选项。
2、笔记本电脑连接无线打印机方法:首先要确保自己的打印机支持无线打印。支持的话,打开打印机,点击打印机屏幕上的“无线网络图标”(也有一些打印机的无线网络在设置里)。
3、首先,你要确定电脑和打印机在一个局域网内,即使是无线网也要在一个局域网内,打印机的IP地址已经设置好,并且可以正常使用,这样,直接在电脑端添加打印机。
4、只说大概步骤\x0d\\x0d\台式机连接到打印机,并确保台式机可以正常使用打印机功能。\x0d\在台式机上共享打印机(如果你更改过电脑的网络设置,那你最好确定一下,四台电脑是否在一个工作组内)。
5、首先打开桌面左下角的图标,找到并打开所以设置选项,然后点击其中的设备选项,选择打印机,将其打开。点击添加打印机或扫描仪,点击我需要的打印机不在列表中。
6、笔记本电脑如何连接无线打印机?无线网络技术的发展,使我们可以摆脱复杂的线路连接。如果想要在笔记本电脑上连接打印机来打印文件的话,不妨试试使用无线打印机,去掉线路的牵绊,会给我们带来更多的便利。
笔记本电脑如何连接打印机?谢谢1、首先通过数据线将打印机和笔记本电脑连接起来。如果接口不对的话,可以购买一个转换器转换接口。
2、准备好打印机和笔记本,确保打印机和笔记本都已经连接上电源。将打印机和笔记本连接在一起,可以通过USB线、网线或者无线网络连接。
3、首先点击打开桌面左下角设置选项,对打印机连接进行设置。在弹出对话框找到设备,选择并打开。往下滑动界面,点击选择打印机和设备,查看当前已经连接的设备。
4、笔记本电脑连接打印机步骤如下:打印机连接网络,一般是有线网络。查看打印机品牌和型号,提前下载驱动并安装。笔记本电脑连接添加打印机步骤如下:以win7系统为例,点击左下角开始菜单,点击“设备和打印机”进入。
5、第一需要点击左下角开始菜单,点击“设备和打印机”进入。在导航栏区域找到“添加打印机”选项点击进入。弹出新窗口后,选择“添加本地打印机”跳转下一步。默认使用现有的端口,点击“下一步”按钮。
6、首先通过数据线将打印机和笔记本电脑连接起来。连接完成后,打开左下角的“设置”。再进入设置的“设备”。然后进入左边“打印机和扫描仪”。随后点击右边“添加打印机或扫描仪”。
打印机怎么连接笔记本1、首先通过数据线将打印机和笔记本电脑连接起来。连接完成后,打开左下角的“设置”。再进入设置的“设备”。然后进入左边“打印机和扫描仪”。随后点击右边“添加打印机或扫描仪”。
2、连接打印机步骤:1,右键点击“开始”,进入“控制面板”,再点击设备和打印机2,进入设备和打印机的界面下点击添加打印机3,正在搜索可使用的打印机。
3、准备好打印机和笔记本,确保打印机和笔记本都已经连接上电源。将打印机和笔记本连接在一起,可以通过USB线、网线或者无线网络连接。
笔记本电脑连接打印机步骤首先通过数据线将打印机和笔记本电脑连接起来。如果接口不对的话,可以购买一个转换器转换接口。
第一需要点击左下角开始菜单,点击“设备和打印机”进入。在导航栏区域找到“添加打印机”选项点击进入。弹出新窗口后,选择“添加本地打印机”跳转下一步。默认使用现有的端口,点击“下一步”按钮。
笔记本电脑连接打印机步骤如下:打印机连接网络,一般是有线网络。查看打印机品牌和型号,提前下载驱动并安装。笔记本电脑连接添加打印机步骤如下:以win7系统为例,点击左下角开始菜单,点击“设备和打印机”进入。
华为打印机与电脑连接设置步骤
电脑可以这样连接打印机设备:
1、以Win10系统为例,打开桌面左下角的“windows图标”,找到“设置”选项,打开之后,找到“设备”选项,点击打开。
2、然后点击“添加打印机或扫描仪”选项,搜索之后,点击“我需要的打印机不在列表中”。
3、然后点击凯镇猛“使用TCP,IP地址或主机名添加打印机”,这里需要一个IP,然后去找到主机的IP地址。
4、找到主机,进入打印机,找到需要连接的打印机,然后点击“高级-管理-端口-管理端口”,操作完之后就可以查看到IP。
5、输入后点击“下一步盯桥”,会自动和打印机通信,然后选择一个驱动。根据自己打印机型号去选择,点“下一步”。
6、继续下一步旅敬,显示正在安装,安装完成,这里的“共享”看情况,一般默认即可,一直下一步直至安装结束。
电脑如何连接打印机打印
连接华为打印机与电脑可以按照以下步骤进行设置
物理连接首先,请确保您已准备好正确的连接线缆,例如USB线或网络线,取决于您的打印机型号和电脑接口类型。将连接线缆一端插入打印机的相应接口,另一端插入电脑的USB接口或网络接口。
驱动安装打开电脑,使用随机附带的安装光盘或从华为官网下载最新的打印机驱动程序。运行安装程序,按照屏幕提示完成驱动程序的安装。如果您使用的是Windows操作系统,可以在控制面板中的“设备和打印机”选项中查看新安装的打印机是否已显示。
打印机设置找到电脑操作系统中的“设备和打印机”选项,并双击打开设置窗口。在设置窗口中,您应该能够看到已连接的华为打印机。右键点击打印机图标,选择“打印机属性”或类似选项。在打印机属性窗口中,您可以设置默认打印机、纸张大小、打印质量等打印机首选项。
测试打印当所有设置完成后,您可以进行测试打印以确保一切正常。打开一个文档或,点击“打印”选项,在打印窗口中选择已连接的华为打印机,并点击“打印”按钮。如果打印顺利完成,那么您的华为打印机已成功与电脑连接。
打印机可以帮助大家完成图表文字等各种工作内容的打印,但是如何添加打印机,对很多人来说也是个难题,最近我就看到很多小伙伴在问电脑怎么连接打印机,电脑与打印机怎么连接才能打印之类的,今天小编就给大家带来了电脑如何连接打印机打印的方法,适用于笔记本、台式、华为等电脑哦。
工具/原料
系统版本:windows10系统
品牌型号:联想拯救者
电脑如何连接打印机打印
1、随便打开一个文件夹或者直接打开计算机,点击左侧菜单分类中的网络标签。
2、接着在网络中显示网上邻居这些,点击上方菜单栏中的添加设备和打印机。
3、默认打开蓝牙设置页面,点击左侧的打印机和扫描仪选项。
4、接着,在打印机界面,点击添加打印机和扫描仪的加号图标。
5、会刷新出现一些在同一个工作组无线网络中的打印机列表,当然要是知道打印机的IP,可以直接添加。
6、选择一个打印机,点击添加设备按钮,等待添加完成就搞定了,快去试试打印吧。
总结:
1、随便打开一个文件夹或者直接打开计算机,点击左侧菜单分类中的网络标签。
2、接着在网络中显示网上邻居这些,点击上方菜单栏中的添加设备和打印机。
3、默认打开蓝牙设置页面,点击左侧的打印机和扫描仪选项。
4、接着,在打印机界面,点击添加打印机和扫描仪的加号图标。
5、会刷新出现一些在同一个工作组无线网络中的打印机列表,当然要是知道打印机的IP,可以直接添加。
6、选择一个打印机,点击添加设备按钮,等待添加完成就搞定了,快去试试打印吧。
以上的全部内容就是为大家提供的电脑如何连接打印机打印的具体操作方法介绍啦~希望对大家有帮助~
声明:本站所有文章资源内容,如无特殊说明或标注,均为采集网络资源。如若本站内容侵犯了原著者的合法权益,可联系本站删除。