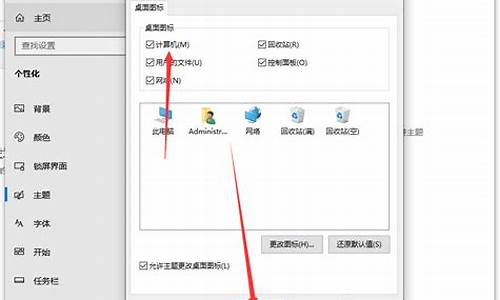电脑系统多少个g就够了,电脑系统20个g
1.系统C盘是20个G,查看C盘文件夹,除了系统文件夹WINDOWS 和软件安装文件夹Program Files两个比较大的文件
2.win7系统产生20多G的系统垃圾正常吗?
3.win10更新了后C盘增加近20个G
4.win7正版, c盘只有20G,现在只剩500M。我该做些什么

应该是默认开启了系统休眠、虚拟内存等功能,正常Win7安装后,排除休眠、虚拟内存等功能,不足10G,用户可以参考如下方法精简优化系统,以节省系统盘空间。
一、删除windows7的休眠功能所用的文件
“以管理员身份运行,所有程序→附件→命令提示符”,右击选择“以管理员身份运行”,进入命令提示符后,手工输入“powercfg -h off” 关闭Win7系统休眠功能。
二、关闭系统保护
计算机右键属性--高级管理设置--系统保护。
三、转移虚拟内存
计算机右键属性--高级管理设置--高级--性能-设置-高级-更改。
四、转移“用户的文件”
桌面双击 Administrator(用户文件夹)文件夹,在这里推荐转移4个系统文件夹“桌面,收藏夹,我的桌面,我的文档”,右键要转移的项目属性--位置 X:\Users\Administrator 即可。
五、删文件不删功能、简化优化系统不简优化性能,具体如下:
1.C:\Windows\Web\Wall*** (Windows自带墙纸)可以转移到其它目录。
2.C:\Windows\System32\DriverStore\FileRepository 下
搜索输入 ati*.inf (14.6M) nv*.inf(94.9M) (A卡用户删N、N卡用户删A)
搜索输入 mdm*.inf (21.6M) 现在早已没人用的东西 删
搜索输入 prn*.inf (781M) prn 开头的全部都是打印机驱动,大多数人都是用不上的。即使有打印机,买的时候也会带有驱动。
注意:prnms001.inf/prnoc001.inf/prnms002.inf 这三个并不是打印机驱动,不要删除。
3.C:\Boot (13.3M) 这个里面是不同语言的Windows启动界面,除zh-CN外均可删除。
4.C:\perflogs\System\Diagnostics (9.39M) 这个是系统测试之后的测试记录文件存放处,删。
5.C:\Windows\Downloaded Installations 有一些程序(比如Dreamweaver)安装的时候会把安装文件解压至此文件夹里面。可以安全删除,几十M到几百M不等。
6.C:\Windows\Help (66.7M) 帮助文档,全部删除。
7. C:\Windows\IME\IMESC5 微软拼音输入法(74.5M)可留。
C:\Windows\IME\IMEJP10 日文输入法(37.8M) 删除。
C:\Windows\IME\imekr8 韩文输入法(2.86M) 删除。
C:\Windows\IME\IMETC10 繁中输入法(21.6M) 删除。
8. C:\Windows\Installer 已安装程序的卸载,修改时所需程序,如果删除,有些程序卸载和修改就会有问题,删除自己不用的程序即可。
9.C:\Windows\winsxs 这个不能删除,但是可以压缩,压缩后大小为2.48G.节省空间近1G。
10.C:\Windows\winsxs\Backup(备份文件,占用354MB); 可直接删除。
11.10.C:\ProgramData 一些程序安装时会放一些文件到这里面,里面的安装文件exe、msi,可以删除,但是有些是软件运行时需要的文件,不可乱删。
系统C盘是20个G,查看C盘文件夹,除了系统文件夹WINDOWS 和软件安装文件夹Program Files两个比较大的文件
1、杀毒软件安装多,并且全部打开监控,少开监控或不开监控,经常查杀病毒就是了。
2、软件或驱动与系统不兼容,重装或升级驱动。
3、系统问题或有木马,查杀一下木马还原一下系统或重装(下载Win清理助手查杀木马)。
4、内存、显卡,另外电压不稳也可以引起死机故障的发生(如果内存太小,加内存条)。
5、一般常见的CPU或显卡等硬件温度过高最容易引起卡和死机。
6、硬盘有坏道,用软件修复硬盘坏道,格式化硬盘重新分区重装,换硬盘。
7、升级硬件引起不兼容死机。
8、垃圾文件太多、磁盘碎片太多等。
9、如果总是不行,建议检修一下去。
电脑不要满负荷操作,就是在玩游戏、看视频时、看网页的同时在干别的操作最容易死机、蓝屏,因此在玩游戏、看视频、看网页时不要在操作别的东西了。
如果你的内存小,建议加内存条,测试一下你的CPU等硬件的温度是否高,高就清灰。另外就是硬盘是否有问题等。
如果是硬盘的问题看看下面的方法:
可能是磁盘出了问题请修复一下(每个磁盘都修复一下)。
系统自带的磁盘修复方法:
具体步骤如下:在我的电脑中选中盘符后单击鼠标右键选属性,在弹出的驱动器属性窗口中依次选择“工具→开始检查”并选择“自动修复文件系统错误”和“扫描并恢复坏扇区”,然后点击开始,扫描时间会因磁盘容量及扫描选项的不同而有所差异(按上面的方法做后,会弹出一个框,点是,自动关机后在开机进行修复,Win7选按计划磁盘检查按钮)。
硬盘坏道将导致电脑系统文件损坏或丢失,电脑无法启动或死机。硬盘坏道可以采用NDD磁盘工具或Scandisk来修复。
如果故障依旧,请还原一下系统或重装(还是不行格式化硬盘重新分区重装,在不行就要换硬盘了,或检修一下去吧)。
win7系统产生20多G的系统垃圾正常吗?
选中C盘,右键菜单--属性--常规--磁盘清理
清理完成之后 选择 工具选项卡 --碎片整理
做完这些 新建一个文本文件改成后缀名bat格式
将这些 复制保存 然后运行bat文件
--------------------------
@echo off
echo 正在清除系统垃圾文件,请稍等......
del /f /s /q %systemdrive%\*.tmp
del /f /s /q %systemdrive%\*._mp
del /f /s /q %systemdrive%\*.log
del /f /s /q %systemdrive%\*.gid
del /f /s /q %systemdrive%\*.chk
del /f /s /q %systemdrive%\*.old
del /f /s /q %systemdrive%\recycled\*.*
del /f /s /q %windir%\*.bak
del /f /s /q %windir%\prefetch\*.*
rd /s /q %windir%\temp & md %windir%\temp
del /f /q %userprofile%\cookies\*.*
del /f /q %userprofile%\recent\*.*
del /f /s /q "%userprofile%\Local Settings\Temporary Internet Files\*.*"
del /f /s /q "%userprofile%\Local Settings\Temp\*.*"
del /f /s /q "%userprofile%\recent\*.*"
echo 清除系统LJ完成!
::echo. & pause
----------------------------
win10更新了后C盘增加近20个G
建议是不要把一些应用程序装去C盘,C盘本来就有很系统文件,要是把一些程序装去C盘,那么上网产生的一些临时文件,浏览痕迹和缓存都会大量占用C盘空间,导致系统运行速度大大减缓。
建议使用腾讯电脑管家定期清理垃圾,减少垃圾的累计,占用C盘的空间。
打开腾讯电脑管家→选择“清理垃圾分类"→开始扫描并开始清理
win7正版, c盘只有20G,现在只剩500M。我该做些什么
删除自动备份文件,运行cmd程序(在“开始–>程序–>附件”中),鼠标右键选择“以管理员身份运行”;然后,命令行输入 rd/S/Q c:\WINDOWS.OLD ,提示确认是否删除目标文件夹,输入y然后车即可。WINDOWS.OLD为系统的备份文件,时间越久就越大,超过10G都是很正常的。大约可为C盘释放3G以上空间
有很多用户喜欢用两个屏幕,尤其是程序员、游戏玩家、视频制作者等,可以说双屏显示,游戏工作,两不误。那么电脑设置双屏显示或多屏显示有什么用?怎么设置双屏或多屏显示呢?下面小编简单介绍一下它的作用以及具体的操作方法吧!
双屏显示器有什么好处(电脑)
1、大屏幕拼接
(拼接计算机图形,拼接动态视频)投影墙;公安、军事、铁路、交通、航天、邮电、卫星发射等指挥调度系统;图形图像编辑,三维动画,多媒体设计;工业领域的过程控制;证券交易、期货、银行信息显示;CAD/CAM设计,排版编辑系统,视频图象编辑。
2、文件编辑:
制作企划案文件资料时,同时参考搜寻相关网络资料,不会因为切换视窗而造成资料混乱。
3、绘图编辑:
使用绘图软件设计案件时,同时开启参考文案窗口,也可以延伸桌面,方便处理大型设计稿制作,与校对的窗口完全不重叠。
4、影视:
(1)收看网络电视,同时浏览其它频道的节目介绍,精彩节目不错过。
(2)玩在线游戏时,可同步对照游戏攻略的密技。
5、 办公室 :
(1)横跨两个以上的屏幕检视大型表格(如EXCEL图表)。
(2)在延伸出的桌面空间上同时开启多个程序,不需频繁地切换使用窗。
(3)读取电子邮件并同时在其它屏幕开启附件档案。
6、程序设计:
撰写复杂的程序时,另外一个窗口同时检视程序执行结果画面,方便进行更新修改。
以上就是双屏电脑的好处了,大家现在对于双屏电脑是不是也有所了解了呢?看到小编为大家列举的都是双屏电脑的好处是不是有些心动呢?下面一起来看看如何设置吧!
一、硬件要求(以Win10系统为案例)
1、电脑主机必须具备VGA/DVI/HDMI任意两路输出的独立显卡接口(一般入门级显卡就支持),如下图所示:
2、准备VGA/DVI/HDMI任意两根线,显示输出接口对应的连接线外观图如下所示:
3、两个显示器,支持VGA/DVI/HDMI任意两种接口(否则需要VGA转换器接头)
二、双屏操作步骤
1、首先把外接显示器与电脑显卡接口通过VGA/DVI/HDMI任意两种线相连接。
2、连接成功后,进入电脑系统桌面,鼠标右击桌面空白处选择显示设置
3、如果连接成功就可以看到显示器有2个
4、显示界面找到多显示器设置下方选择扩展这些显示器,然后两个显示器就可以正常显示了。
5、如果线路检测没问题仍然显示不出来,那么鼠标 右击桌面选择 NVIDIA 控制面板
6、找到设置多个显示器,然后勾选我们希望使用的显示器,这样就可以 了。
三、多屏显示方法
硬件要求:
除了支持双屏的硬件条件之外,部分电脑需要进BIOS设置查找相关选项,若无法找到,说明主板不支持,请参考下面操作。
进BIOS操作步骤:
1、开机进入BIOS,找到Devices-Video Setup选项,敲击Enter回车按键;
2、选择Select Active Video选项设置成IGD模式,并将Multi-Monitor Support选项设置成Enabled模式;
3、设置完成后,点击F10键,选择Yes进行保存;
4、重启进入操作系统后,在桌面空白处右键,从菜单中找到集成显卡控制台程序,进行多屏显示设置即可。
一、将除系统以外的文件移到其它分区;把装在C分区中的应用软件、游戏卸载,重新安装到其它分区。
二、关闭系统还原。在桌面右击计算机-属性-高级系统设置-系统保护-配置-点选”关闭系统保护”-确定。
三、禁用休眠功能。
打开“运行”窗口并输入“cmd”命令后回车,打开命令提示符窗口,输入“powercfg -h off”回车即可完成。
四、将虚拟内存移到其它分区。
右击桌面“计算机”-属性-高级系统设置-高级-设置-高级-更改-点选C盘-单选“无分页文件(N)”-“设置”,此时C盘中的虚拟内存就消失了;然后选中D盘,单选“自定义大小”-在下面的“初始大小”和“最大值”两个文本框中输入数值-“设置”-确定-重启。
五、从网上下载第三方软件“魔方”或“Win7 优化大师”,删除无用的系统文件,清理垃圾文件 。
声明:本站所有文章资源内容,如无特殊说明或标注,均为采集网络资源。如若本站内容侵犯了原著者的合法权益,可联系本站删除。