win10神翻译_神州电脑系统翻译
1.神舟笔记本win10用一键重装系统开机后出现一串英文 进不去系统,怎么破
2.神舟笔记本用u盘装系统按什么键
3.神舟电脑如何重装系统?
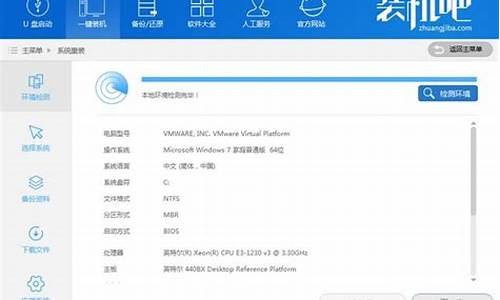
神舟笔记本装系统步骤是怎样的?任何电脑都需要装系统才能正常使用,神舟hasee笔记本电脑新机都是新型主板,如果要装系统,需要通过uefiU盘安装win1064位安装版。很多用户还不知道神舟笔记本如何安装系统,下面小编就跟大家介绍神舟笔记本电脑装系统教程。
重装须知:
1、如果你的神舟笔记本是非uefi机型,直接legacy模式安装,如果是uefi机型,要通过uefiU盘装
2、本文介绍uefi模式安装ghostwin1064位方法,其他方法参考相关安装教程
相关教程:
legacyMBR装win10怎么装
wepe安装原版win101803教程
神舟预装win10笔记本换win7系统教程
一、准备工作
1、8G或更大容量空U盘
2、制作pe启动盘:微pe工具箱怎么制作u盘启动盘(UEFILegacy双模式)
3、win10系统下载:ghostwin1064位正式版镜像下载v2018.11
二、神舟笔记本电脑安装系统步骤如下
1、制作好wepe启动盘之后,将win10系统iso镜像直接复制到U盘,微pe启动盘支持大于4G镜像;
2、在需要装系统的神舟笔记本电脑上插入pe启动盘,重启后不停按F7或F12启动快捷键,调出启动菜单对话框,选择识别到的U盘选项,一般是U盘名称或者带有USB字样的,比如KingstonDataTraveler,如果有uefi选项,选择下图中第三个uefi项,按回车键进入;
3、选择windowspe分辨率,默认选择第1个,也可以选择第2个指定分辨率,按回车;
4、进入到pe之后,要在uefi下安装win10系统,硬盘需要GPT分区表,如果之前已经是预装win10机型,直接执行第7步;如果需要全盘重新分区,则双击桌面上的分区助手(无损),选择磁盘1,点击快速分区,如果你是多个硬盘,要选对,不要误删;
5、设置分区数目、分区大小以及分区类型,卷标为系统的系统盘建议60G以上,由于选择了UEFI启动,磁盘类型要选择GPT,分区对齐到是4k对齐,2048扇区就行,也可以4096扇区,确认无误后点击开始执行;
6、分区过程很快,分区完成后,如图所示,GPT分区会有两个没有盘符的ESP和MSR,这两个分区别去动,只需要看你分出的C、D盘等,如果盘符被占用,选择已经占用C盘的那个盘,左侧选择更改盘符,以此类推,不改也是可以的,可以根据卷标系统来判断系统盘的位置;
7、接着打开此电脑—微PE工具箱,右键win10系统iso镜像,选择装载,如果没有装载,右键—打开方式—资源管理器;
8、双击双击安装系统.exe,运行安装工具,选择还原分区,GHOWIMISO映像路径会自动提取到win10.gho,接着选择安装位置,一般是C盘,或者根据卷标或总大小来判断,选择之后,点击确定;
9、如果弹出这个提示,不用管,点击是,继续;
10、弹出这个对话框,选择完成后重启以及引导修复,点击是;
11、转到这个界面,执行win10系统安装部署到C盘的过程,需要等待一段时间;
12、操作完成后,10秒后会自动重启计算机;
13、重启过程拔出U盘,之后进入到这个界面,执行win10系统组件安装、驱动安装以及激活操作;
14、再次重启进入系统自动配置过程,也需要等待一段时间;
15、最后启动进入win10系统桌面,神舟笔记本电脑装系统过程结束。
以上就是神舟笔记本怎么装系统的全部过程,如果你的神舟hasee笔记本电脑需要装系统,可以按照上面的步骤来操作。
神舟笔记本win10用一键重装系统开机后出现一串英文 进不去系统,怎么破
神州 China
神舟 The Divine Boat
2003年10月15日,神舟5号载人飞船发射升空,伴随着这一时刻的来临,所有的中国人都记住了一个名字,杨利伟,作为中国首位叩访太空的航天员,在太空中围绕地球飞行14圈后,杨利伟安全返回.我国首次载人航天飞行的成功,标志着中国人有能力攀登世界科技最高峰,有能力把我们的国家建设的繁荣昌盛
On October 15 , 2003, the 5th of divine boat manned airship will launch , is following the arrival of this moment , all Chinese have remembered a name, Yang LiWei, knocks the spaceman who visits the space firstly as China, after arounding the earth 14 circling among space, profit Yang big to return to safely. Success of the initial manned space flight of our country, indicate that Chinese have the ability to climb the scientific and technological highest peak in the world, prosperity that have the ability to be that our country builds
神舟笔记本用u盘装系统按什么键
按这一些原因查找一下,看看,可以对照问题看看能不能解决
原因1:没有把硬盘设为第一个启动项。
开机的时候迅速按F2键或delete键或F1键或Esc键进入BIOS(不同品牌的电脑进BIOS的按键可能不同),选到BOOT引导(或者叫启动)→Boot Priority引导顺序,把有系统的硬盘调为第一个启动项,然后选到Exit,点击Exit & Save Changes (也有可能是Save Changes and Reset或Exit Saving Changes,表示退出并保存)。
原因2:电脑的硬盘与接口松动。
重新插好硬盘。
原因3:启动模式(Boot Mode)有错误。?
如果原来是UEFI模式(大多数win10电脑是这种模式启动的),改成legacy模式可能启动不了,在BIOS中的BOOT里设置。UEFI模式启动要把Security Boot Control(或者叫Security Boot安全启动)打开(改成enabled), 再把启动模式Boot Mode由legacy改为UEFI。
如果没有legacy这个选项,在BOOT中,将launch CSM改为Disabled(相当于UEFI模式),然后选到Exit,点击Exit & Save Changes。
同理 : 如果电脑原本是legacy模式启动 , 要把启动模式调成legacy,再把Security Boot Control关掉。
原因4:系统引导文件损坏或丢失。
用其他电脑做一个U盘启动盘,可以百度搜索"U启动",下载UEFI版,安装后插上U盘,然后点开始制作就行了。重启电脑,开机的时候迅速按F12(华硕台式机按F8,华硕笔记本按Esc,不同主板按键不同),按上下键选择与U盘相关的启动项。进入桌面后,打开桌面的所有程序→引导修复→NTBOOT引导修复工具(有时会省略NTBOOT这几个字母),点击C盘,再点击开始修复,最后重启看是否能正常开机。
原因5:硬盘损坏。
如果进入BIOS的BOOT能看到硬盘,可以尝试在U盘PE系统下用工具修复硬盘,修复不了(盘符有显示 , 但是打不开的情况)就格式化硬盘(会清除所有数据);如果在BOOT的启动项里都看不到硬盘或者无论如何都进不了U盘PE系统,你就要考虑买一个新硬盘了(便宜的固态很容易坏)。
原因6:硬盘上的分区表存在问题。
如果电脑原来是win10或win8系统,要改成win7系统,但是用U盘装系统且以legacy模式启动时,没有把硬盘由GPT分区改成MBR分区。
进入U盘PE系统,打开diskgenius,右击系统所在的硬盘,把GPT分区改成MBR分区,然后点保存更改,最后重启电脑。
神舟电脑如何重装系统?
要按F12,操作方法如下:
1、首先我们把制作后的U盘启动盘插入电脑的USB插口,并在开机画面出现的时候按下快捷启动键“F12”,进入启动项窗口。看到启动项页面后,选择U盘启动,并按下回车键确定执行。
2、进入到U盘装机大师主菜单界面后,选中“03启动Win8PE装机维护版(新机器)”。
3、双击打开“PE一键装机”软件,这个时候软件会自动提取之前储存在GHO目录下的GHO文件。
4、当看到弹跳出的窗口后,直接点击“确定”就可以了。
5、这个时候,系统会自动解压GHO文件,我们不需要任何操作。当看到页面中弹跳出窗口的时候,只需要点击“立即重启”就可以了。
6、待到电脑重启的时候,就可以安全删除U盘了,系统便会自动安装win10系统,直到进入win10桌面就完成了。
第一步,设置光启: \x0d\ 所谓光启,意思就是计算机在启动的时候首先读光驱,这样的话如果光驱中有具有光启功能的光盘就可以赶在硬盘启动之前读取出来(比如从光盘安装系统的时候)。 \x0d\ 设置方法: \x0d\ 1.启动计算机,并按住DEL键不放,直到出现BIOS设置窗口(通常为蓝色背景,**英文字)。 \x0d\ 2.选择并进入第二项,“BIOS SETUP”(BIOS设置)。在里面找到包含BOOT文字的项或组,并找到依次排列的“FIRST”“SECEND”“THIRD”三项,分别代表“第一项启动”“第二项启动”和“第三项启动”。这里我们按顺序依次设置为“光驱”“软驱”“硬盘”即可。(如在这一页没有见到这三项E文,通常BOOT右边的选项菜单为“SETUP”,这时按回车进入即可看到了)应该选择“FIRST”敲回车键,在出来的子菜单选择CD-ROM。再按回车键 \x0d\ 3.选择好启动方式后,按F10键,出现E文对话框,按“Y”键(可省略),并回车,计算机自动重启,证明更改的设置生效了。 \x0d\ \x0d\ 第二步,从光盘安装XP系统 \x0d\ 在重启之前放入XP安装光盘,在看到屏幕底部出现CD字样的时候,按回车键。才能实现光启,否则计算机开始读取硬盘,也就是跳过光启从硬盘启动了。 \x0d\ XP系统盘光启之后便是蓝色背景的安装界面,这时系统会自动分析计算机信息,不需要任何操作,直到显示器屏幕变黑一下,随后出现蓝色背景的中文界面。 \x0d\ 这时首先出现的是XP系统的协议,按F8键(代表同意此协议),之后可以见到硬盘所有分区的信息列表,并且有中文的操作说明。选择C盘,按D键删除分区(之前记得先将C盘的有用文件做好备份),C盘的位置变成“未分区”,再在原C盘位置(即“未分区”位置)按C键创建分区,分区大小不需要调整。之后原C盘位置变成了“新的未使用”字样,按回车键继续。 \x0d\ 接下来有可能出现格式化分区选项页面,推荐选择“用FAT32格式化分区(快)”。按回车键继续。 \x0d\ 系统开始格式化C盘,速度很快。格式化之后是分析硬盘和以前的WINDOWS操作系统,速度同样很快,随后是复制文件,大约需要8到13分钟不等(根据机器的配置决定)。 \x0d\ 复制文件完成(100%)后,系统会自动重新启动,这时当再次见到CD-ROM.....的时候,不需要按任何键,让系统从硬盘启动,因为安装文件的一部分已经复制到硬盘里了(注:此时光盘不可以取出)。 \x0d\ 出现蓝色背景的彩色XP安装界面,左侧有安装进度条和剩余时间显示,起始值为39分钟,也是根据机器的配置决定,通常P4,2.4的机器的安装时间大约是15到20分钟。 \x0d\ 此时直到安装结束,计算机自动重启之前,除了输入序列号和计算机信息(随意填写),以及敲2到3次回车之外,不需要做任何其它操作。系统会自动完成安装。 \x0d\ \x0d\ 第三步,驱动的安装 \x0d\ 1.重启之后,将光盘取出,让计算机从硬盘启动,进入XP的设置窗口。 \x0d\ 2.依次按“下一步”,“跳过”,选择“不注册”,“完成”。 \x0d\ 3.进入XP系统桌面。 \x0d\ 4.在桌面上单击鼠标右键,选择“属性”,选择“显示”选项卡,点击“自定义桌面”项,勾选“我的电脑”,选择“确定”退出。 \x0d\ 5.返回桌面,右键单击“我的电脑”,选择“属性”,选择“硬件”选项卡,选择“设备管理器”,里面是计算机所有硬件的管理窗口,此中所有前面出现**问号+叹号的选项代表未安装驱动程序的硬件,双击打开其属性,选择“重新安装驱动程序”,放入相应当驱动光盘,选择“自动安装”,系统会自动识别对应当驱动程序并安装完成。(AUDIO为声卡,VGA为显卡,SM为主板,需要首先安装主板驱动,如没有SM项则代表不用安装)。安装好所有驱动之后重新启动计算机。至此驱动程序安装完成。
声明:本站所有文章资源内容,如无特殊说明或标注,均为采集网络资源。如若本站内容侵犯了原著者的合法权益,可联系本站删除。












