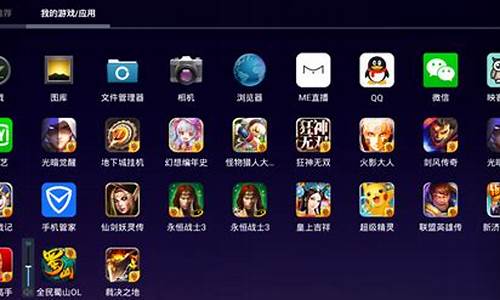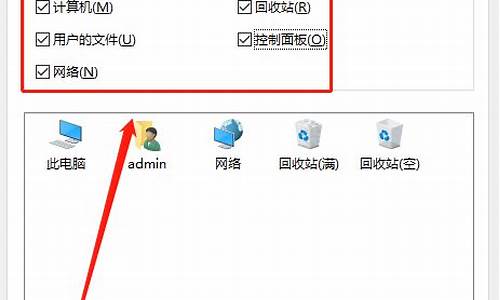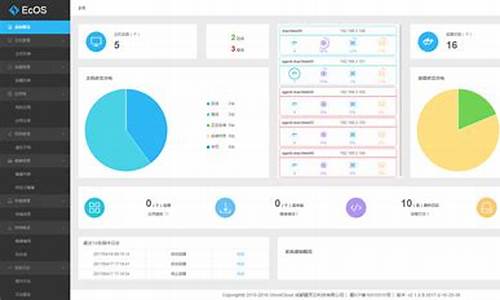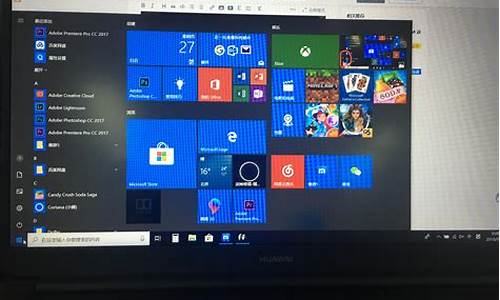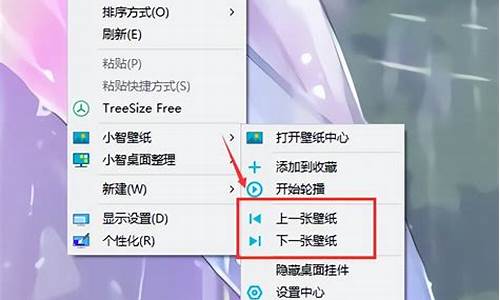允许应用更改系统设置,允许应用修改电脑系统设置
1.Win10系统总是弹出“是否允许程序修改计算机”提示怎么办
2.win10怎样取消“你要允许此应用对电脑进行更改吗”的弹窗
3.电脑怎么修改软件权限
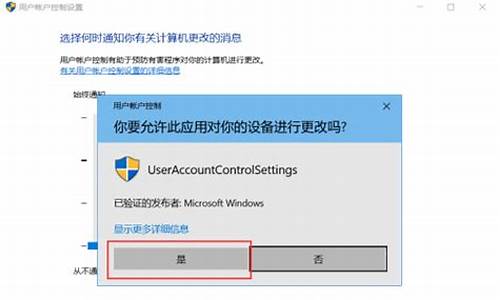
一般来说,如果我们Windows10使用的默认账户不是管理员账户,那么我们在打开软件的时候就会提示“是否允许应用对电脑进行更改”,我们要如何解决这个问题?下面IT百科分享一下Win10打开软件时总是提示"是否允许应用对电脑进行更改"解决方法。
具体解决方法:
1、首先我们需要在Windows10开始菜单按钮上鼠标右键点击,选择“运行”,
2、在运行的窗口中输入“regedit”命令之后弹出注册表编辑器,
3、在注册表编辑器,依次展开“HKEY_LOCAL_MACHINESoftwareMicrosoftWindowsCurrentVersionPoliciesSystem文件夹下,找到右侧栏找到并双击点击EnableLUA项,将数值数据的值修改为0,
解决Photoshop CS4每次启动都弹出许可协议
1如果你的系统盘是C盘,那么就删除: C:/Documents and Settings/All Users/Application Data/FLEXnet 目录下的adobe_00080000_tsf.data文件 ,注意这个文件是隐藏的!
2、 删除目录下的cache.db文件 ,这个文件其实是一个 SQLite数据库文件 。
3、然后重新打开Adobe Photoshop CS4,输入序列号即可解决。
Win10系统总是弹出“是否允许程序修改计算机”提示怎么办
在Windows 10中,当您运行某些应用程序时,可能会出现“你要允许此应用对你的设备进行更改吗?”的提示,但是只有否的选项。这通常是因为当前用户没有管理员权限或UAC(用户帐户控制)设置过高导致的。以下是解决方法:
方法一:使用管理员权限运行该应用程序
鼠标右键单击应用程序图标。
点击“以管理员身份运行”选项即可。
方法二:禁用用户账户控制
打开控制面板。
在搜索栏中输入“用户账户控制”,然后点击“更改用户账户控制设置”。
将滑块移至“永不通知”位置,保存更改即可。
需要注意的是,在禁用用户账户控制后,如果您继续使用本机上的其他软件,则存在安全风险。建议在完成需要管理员权限的任务后,再次启用用户账户控制。
总之,在Windows 10中,当您遇到类似问题时,请尝试使用管理员权限运行该应用程序或者调整用户账户控制设置。 如果以上方法都不能解决问题,可能需要重新安装应用程序、更新操作系统、或者咨询相关的技术支持人员。
如果解决了了问题能否采纳一下,感谢
win10怎样取消“你要允许此应用对电脑进行更改吗”的弹窗
解决方法如下:
1.打开控制面板。
2.双击“用户账户”。
3.进入用户账户界面后,选择“更改用户账户控制设置”。
4.将“始终通知”和“从不通知”中间的蓝色按钮下拉。
5.最后效果如图,点确定。
系统是由相互作用相互依赖的若干组成部分结合而成的,具有特定功能的有机整体,而且这个有机整体又是它从属的更大系统的组成部分。英文中系统(system)一词来源于古代希腊文(systεmα)意为部分组成的整体。系统的定义应该包含一切系统所共有的特性。
一般系统论创始人贝塔朗菲定义:“系统是相互联系相互作用的诸元素的综合体”。这个定义强调元素间的相互作用以及系统对元素的整合作用。
电脑怎么修改软件权限
这个是系统的用户帐户安全机制,可以在一定程度上防止病毒偷偷在电脑上安装程序,并不建议关闭它。
如果你确定电脑不会中毒,或者装了杀毒软件,或者就是看那提示不爽,必须关闭,有两种方式:
第一种是切换到系统默认的 administrator 用户。
adnimistrator 是系统内置的超级管理员用户,拥有系统的所有控制权,所以运行程序都是直接允许的,不会有这个弹窗。但 administrator 用户默认是被禁用的,如果想要打开,可以以管理员方式运行 CMD 窗口,然后输入命令:
net user administrator /active:yes ? 回车
如果你不知道上面命令怎么用,下面是步骤截图:
第一步,在左下角的搜索框中输入 CMD (大小写都可以)会匹配到 命令提示符
第二步,在『命令提示符』上用鼠标右键点击,会弹出如图菜单,选择以管理员身份运行
第三步,弹出如图弹窗(就是你想关闭的这玩意儿),选择『是』
第四步,会打开这个黑窗口,然后直接输入刚才的命令:
net user administrator /active:yes
回车,如果你命令输入对了,就会像上图一样,显示命令成功完成,这样超级管理员用户就已经打开了,接下来只需要切换到这个用户上就可以了,继续步骤
第五步,点击左下角的 windows 图标(即开始图标),根据图中红框的位置,先点用户图标,会弹窗上面的子菜单,选择『注销』
第六步,注销之后的界面如图(截图只截了左半部分),左下角就多了一个 administrator 用户,点击这个用户选中
第七步,点击一下 administrator ,就会切换到这个用户,然后点击中间的『登录』,等系统配置一下,就可以进入系统了,接下来你所有的操作就都不会有那个弹窗了。
以上这是第一种方法,这种方法有个好处是,你会感觉到系统运行的速度会比之前的用户稍快一些(如果你的电脑配置比较高,这点可能感觉不出来),同时也有不足的地方,就是不能登陆windows商店和游戏中心,系统默认是不让在 adnimistrator 用户下登陆这两个地方的,原因是 adnimistrator 用户的权限太高,登陆可能会有安全风险,说白了就是怕你电脑中毒。
第一种方法只是换了个用户并且只能是 adnimistrator 用户,第二种方法是真的关闭该功能,适用于所有用户。
具体步骤:
第一步,还是一样,在左下角的输入框输入,不过这次输入的是 control,会匹配到 『控制面板』,直接左键点击控制面板
第二步,第一步会打开控制面板,然后在上面点击『用户帐户』,注意一定要点击上面红框的位置,不能点击下面的小字。
第三步,再点击『用户帐户』,还是必须要点红框的位置。
第四步,选择最后一项『更改用户帐户控制设置』
第六步,左边的选项有四个档,越往上调,用户控制越严格,如果调整到最上面,你打开什么软件可能都会弹出那个弹窗,如果你在任何情况下都不希望弹,就调到最下面一档,然后『确定』,这样以后就不会再有讨厌的弹窗出来啦~~
OK,说完了,全部是来自我手工截图和码字,还有问题可以追问。
在电脑中,每个软件都有自己的权限,以控制其在系统中的行为和操作。有时候,用户可能需要修改某个软件的权限,以便能够执行一些特定的操作或者限制其访问系统中的某些资源。下面是一些常见的方法来修改软件权限:
1.使用管理员权限运行程序:对于某些受保护的软件,当用户尝试执行某些操作时,可能会提示他们需要管理员权限才能继续。此时,用户可以右键单击该软件的快捷方式或可执行文件,然后选择“以管理员身份运行”来获取管理员权限并修改软件权限。
2.在安全选项中修改权限:用户可以前往软件所在的文件夹,右键单击该文件夹,选择“属性”,然后切换到“安全”选项卡。在这里,用户可以查看并修改与该文件夹关联的权限,例如读取、写入、修改、完全控制等。
3.在Windows注册表中修改权限:对于某些必须修改注册表项的软件,用户可以使用“RegEdit”工具来打开Windows注册表。然后,用户可以浏览到软件关联的注册表项,并修改其权限来满足特定的需求。
4.使用第三方工具修改权限:除了上述方法外,还有许多第三方工具可用于修改软件权限。例如,“TakeOwnershipPRO”可以帮助用户获取对某个文件夹的完全控制权限,而“FileACL”则可用于修改文件和目录的权限等。
需要注意,在修改软件权限时,必须小心谨慎并确保不会意外损坏系统或其他软件。在尝试操作前,最好备份一些重要的文件和数据,以防万一。同时,如果用户尝试修改受保护的文件或系统项,则可能需要从Windows安全模式下进行操作,以获得所需的权限和控制。
声明:本站所有文章资源内容,如无特殊说明或标注,均为采集网络资源。如若本站内容侵犯了原著者的合法权益,可联系本站删除。