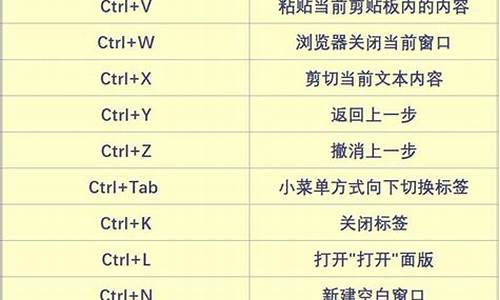指纹锁可以用电脑破开吗,如何用指纹锁装电脑系统
1.笔记本电脑设置为指纹锁开机后如果重装系统能正常使用吗
2.华为电脑怎么用指纹解锁
3.华为笔记本指纹锁怎么设置
4.皇匙管家指纹锁使用说明
5.联想V480的指纹锁如何使用

华为笔记本电脑录入指纹操作:
1、录入指纹前,需保证手指指纹干爽清洁,以保证录入指纹的准确性;
2、录入中安装屏幕上的提示进行,会使录入时间更快哦;
操作步骤如下:
1、如果你是新电脑首次开机,屏幕上会出现录入指纹的提示,在这个界面安装提示录入指纹即可;
2、如果已经设置了指纹,或后期想重新录入、添加、删除指纹的话,点击桌面的电脑管家,进入后点击右上角的“设置中心”-“指纹设置”,如何点击去设置;
2、如果还没设置密码和PIN码的话,点击“登录选项”-“密码”-“添加”,如何进入创建密码的界面,设置登录密码,然后还需要在这个地方把PIN码也设置好;
3、点击指纹,下面的设置,在“ Windows Hello 安装程序”这里点击“开始”,如何输入pin码。接着安装提示录入指纹;
4、删除指纹的操作方法,点击“登录选项”,找到指纹,点击“删除”;
5、还可以点击左下角的windows按钮,点击如下图的“设置”按钮,再点击“账户”-“登录选项”,从这里进去设置指纹。
笔记本电脑设置为指纹锁开机后如果重装系统能正常使用吗
问题一:笔记本电脑怎样设置指纹密码锁? 1、 点击开始,所有程序,Windows Update,点击检查更新按钮。
2、打开Windows Update选择检测到的指纹识别设备驱动程序,并点击安装更新按钮。
3、安装更新,指纹识别设备驱动程序安装完成后您需要重新启动计算机。待计算机重新启动后,点击开始,控制面板,硬件与声音,生物特征设备。
4、打开Windows生物特征设备,点击管理指纹数据。
5、点击“管理指纹数据”点击需要设置的手指图示,户入Windows帐户密码。
6、输入密码根据屏幕提示信息将手指放在指纹识别器上扫描指纹信息。
7、扫描指纹,指纹扫描完成后注销计算机,即可通过扫描指纹登录Windows。
问题二:笔记本电脑怎么设置开机密码指纹输入 以t400笔记本为例,方法如下:
首先将鼠标放到最右边,或者用手指从触摸板上从右向左滑动也会把这个菜单唤醒出来,然后点击‘设置’--》‘更改电脑设置’。
在电脑设置里点‘帐户’---》’登陆选项‘,然后开始添加指纹
点击右边的指纹-》添加会出现一个帐号的验证功能,先将邮箱帐号密码输入正确,接下来开始输入指纹来添加,一般是要验证4次。这样一个手指的指纹就添加成功了
一个手指添加完后。你也可以再将其它的手指也添加上,可以点‘继续添加’按上面3方法继续加指纹
OK,这样就把我们手指所有的指纹都添加上了,下次在登陆时,我们就不用将11位超长密码重复的输入了,只要轻轻的一划手指就可以登陆系统了。
指纹识别(fingerprinting),生物识别技术。指纹识别系统是一个典型的模式识别系统,包括指纹图像获取、处理、特征提取和比对等模块。指弗识别技术是目前最成熟且价格便宜的生物特征识别技术。目前来说指纹识别的技术应用最为广泛,我们不仅在门禁、考勤系统中可以看到指纹识别技术的身影,市场上有了更多指纹识别的应用:如笔记本电脑、手机、汽车、银行支付都可应用指纹识别的技术。
问题三:怎样把联想笔记本设置为密码加指纹开机
问题四:win7笔记本怎么设置指纹密码 win7系统设置指纹密码步骤如下:1、首先点击开始菜单,选择“所有程序--Windows Update”,在弹出界面的左侧栏点击“检查更新”按钮;
2、选中检测到的指纹识别设备驱动程序,并点击“安装更新”按钮;
3、指纹识别设备驱动程序安装完成后重新启动一下计算机;
4、重新启动计算机后,依次点击打开“开始--控制面板--硬件与声音--生物特征设备”选项;
5、点击生物特征设置界面的“管理指纹数据”,然后就会弹出需要设置的手指图示;
6、选择需要设置的手指图示,然后在弹出来的对话框中输入Windows帐户密码;
7、输完密码之后根据屏幕提示信息将手指放在指纹识别器上扫描指纹信息;
8、指纹扫描完成后之后注销一下计算机,下次重新登录的时候就可以通过扫描指纹登录Windows系统了。
关于设置win7指纹识别登录系统的方法就介绍到这里了
问题五:惠普电脑如何设置指纹解锁? 首先你的操作系统要支持指纹驱动
然后在惠普官网或者驱动精灵 驱动人生下载指纹驱动
给你的电脑上密码 然后通过指纹录入向导输入指纹
问题六:怎么让电脑只能使用指纹解锁? 打开东芝指纹识别系统管理器,有个设定――禁止非管理员通过密码登陆系统。这样密码就无效了。不过我个人不建揣你这样做,因为指纹识别系统并不完善,有出故障的可能,不论软件还是硬件,一个出故障那你就不能登陆系统了。并且东芝说明书声明出现这种情况人家是免责的。
问题七:华硕笔记本电脑如何设置指纹锁 尊敬的华硕用户,您好:
如果您的电脑本身是支持指纹识别技术的,您可以在华硕技术支持主页下载您的电脑对应操作系统的指纹识别软件安装,安装完成之后就可以实现指纹识别功能的。
希望以上回答对您有所帮助,如若以上建议仍未解决您的问题,请您登录华硕在线技术网站vip.asus/IMPresale/IMLink寻求技术支持,最后,祝您工作顺利,生活愉快。
问题八:如何取消电脑的指纹密码 要禁用 / 启用开机安全性,请执行下列操作:
1.转到“开始”菜单 >“程序”>“Protector Suite QLThinkvantage”>“Thinkvantage 指纹软件”>“控制中心”。或者, 扫描指纹以显示生物菜单,然后选择“控制中心”。
2.选择“设置”>“开机安全性”。(只有在您的设础支持开机安全性的情况下才会显示此向导。)
3.选择“用指纹读取器代替开机和硬盘驱动器密码”。
4.单击“完成”。 要启用开机安全性单一登录:
可将开机安全性配置为与指纹登录交互操作。如果 BIOS 开机安全性功能使用的指纹与某个现有通行证中的指纹匹配,那么相应的用户可自动登录,而不必输入 Windows 密码或再次扫描。
1. 转到 “ 开始 ” 菜单 >“ 程序 ”>“Protector Suite QLThinkvantage”>“Thinkvantage 指纹软件 ”>“ 控制中心 ” 。或者, 扫描指纹以显示生物菜单,然后选择 “ 控制中心 ” 。
2.选择 “ 设置 ”>“ 系统设置 ” 。
3.选择 “ 登录 ” 选项卡。
4.选中 “ 允许开机安全性单一登录 ” 复选框。
问题九:惠普笔记本电脑的指纹解锁怎样设置 您好!感谢您选择惠普产品。
根据您的描述,建议您参考下列信息:
一、如果您机器是家用笔记本电脑建议您可以参考下面的方法注册使用指纹:
1、在指纹传感器上滑动手指看到HP SimplePass首个界面,或者 点击开始-所有程序-HP文件夹-HP SimplePass。
2、点击开始后进入启动界面,进入软件后会有提示动画,提示用户找到指纹传感器设备,此时指纹设备指示灯闪烁,点击”是”进入注册界面
3、选择需要注册指纹的手指 进行注册,此时提示需要输入windows系统登录密码进行确认,输入windows系统登录密码后就可以进行指纹扫描
4、成功注册一根手指后 可以选择注册其他手指 或者点击》进入到 个人信息注册界面,点开 齿轮状的设置按钮 可以设置 “快速切换用户”
和 “感应灯”
5、设置完成后,在windows系统登录界面 可以看到两种登录方式:密码和指纹的方式,这时您使用指纹就可以正常登陆windows操作系统了
二、如果您机器是商用笔记本电脑,建议您按下面的步骤注册使用指纹
A、在凭证管理器中注册指纹
为了得到最大的安全保护,在凭证管理器中注册指纹之前应当用密码保护您的 Windows 帐户。有关详细信息,请选择 Start(开始)> Help and Support(帮助和支持)。
1. 选择 Start(开始)> All Programs(所有程序)> HP ProtectTools Security Manager(HP ProtectTools 安全管理器),然后单击左窗格中的 Credential Manager(凭证管理器)。
在某些笔记本机型上,可能需要安装 ProtectTools 软件。选择 Start(开始)> All Programs(所有程序)> Software Setup(软件安装),然后按照屏幕上的说明操作。当提示选择组件时,选中以下程序旁边的复选框:
? HP ProtectTools Security Manager(HP ProtectTools 安全管理器)
? Credential Manager for HP ProtectTools(HP ProtectTools 凭证管理器)
2. 单击“My Identity”(我的标识)页右上角的 Log On(登录)。此时,将打开 Credential Manager Logon Wizard(凭证管理器登录向导)。
3. 按照屏幕上的说明进行操作,当出现提示时,使用 Windows 密码进行登录。
4. 单击“My Identity”(我的标识)页上的 Register Fingerprints(注册指纹),然后按照屏幕上的说明注册至少两个指纹。注册指纹时,请注意以下事项:
? 分几次在指纹识别器上缓慢扫描您的手指,每次扫描之间都有短暂间隔。
? 继续在指纹传感器扫描这个手指,直到屏幕上的手指变成绿色,并且进度指示器显示 100%。
5. 注册至少两个指纹之后,单击 Finish(完成)。
B、设置凭证管理器以登录到 Windows
1. 在凭证管理器中,选择左浏览窗格中的 Advanced Settings(高级设置)。
2. 在“Advanced Settings”(高级设置)页的 General(常规)标签中,选择 Use Credential Manager to ......>>
华为电脑怎么用指纹解锁
如果指纹锁是在系统中设置的,重装系统后,指纹锁程序就自然消失了。重装系统,用u盘或者硬盘这些都是可以的,且安装速度非常快。但关键是:要有兼容性好的(兼容ide、achi、Raid模式的安装)并能自动永久激活的、能够自动安装机器硬件驱动序的系统盘,这就可以全程自动、顺利重装系统了。方法如下:
1、U盘安装:下载个经过验证的系统安装盘文件(ISO文件),用ultraiso软件做个安装系统的启动u盘,用这个做好的系统u盘即可顺利安装系统的;
2、硬盘安装:前提是,需要有一个可以正常运行的Windows系统,提取下载的ISO文件中的“*.GHO”和“安装系统.EXE”到电脑的非系统分区,然后运行“安装系统.EXE”,直接回车确认还原操作,再次确认执行自动安装操作。(执行前注意备份C盘重要资料!);
3、图文版教程:有这方面的详细图文版安装教程怎么给你?不能附加的。会被系统判为违规的。在…………si xin zhong…………有!望采纳!
华为笔记本指纹锁怎么设置
以win10系统为例,若用户想要设置华为电脑指纹解锁,只需打开电脑,接着点击开始键,打开后依次选择设置--账户--登录选项,然后点击指纹栏下的设置--开始,最后根据提示录入指纹就可以了。不过需要注意的是,若用户想要给电脑添加指纹信息,首先应该先设置登录密码和PIN码,然后再添加指纹信息。若用户没有设置帐户密码的话,在设置指纹锁的时候是无法点击“指纹”栏下的“设置”选项的;而且若用户没有设置“PIN”码,录入指纹后,指纹数据也无法保存成功。用户在录入指纹的时候,需要了解的是,每个帐号最多能录入10组有效指纹。华为电脑支持360度指纹解锁,录入指纹时请尽量把指纹所有区域都录入完整,以便提高解锁成功率。资料拓展:Windows10操作系统在易用性和安全性方面有了极大的提升,除了针对云服务、智能移动设备、自然人机交互等新技术进行融合外,还对固态硬盘、生物识别、高分辨率屏幕等硬件进行了优化完善与支持。
皇匙管家指纹锁使用说明
华为笔记本电脑指纹需要在系统设置中录入,下面以华为MateBook2019款(系统版本是Windows10)为例具体说明:
1、在华为笔记本电脑桌面上点击进入电脑管家,点击右上方的三横按钮并选择下方的设置中心选项。
2、在弹出的设置页面中依次选择指纹设置和去设置选项,设置PIN码与密码。(如果PIN码和密码都设置过,可以直接跳过此步骤)。
3、点击指纹下方的设置按钮安装WindowsHello,点击开始并验证PIN码,按照屏幕提示把手指放在传感器上进行指纹的采集,等待录入完成。
4、点击添加其他手指选项来添加其他手指指纹,录入完成后点击下方的关闭按钮,关闭电脑再开机就可以使用指纹登录。
联想V480的指纹锁如何使用
安装与连接、下载与安装驱动程序、添加指纹。
1、安装与连接:将皇匙管家指纹锁安装在门上,并确保与门框配合良好,使用附带的USB连接线将指纹锁与电脑连接,以便进行后续的设置。
2、下载与安装驱动程序:从皇匙管家官方网站下载相应的驱动程序,并按照提示安装到电脑上,安装完成后,运行驱动程序,并根据提示完成指纹锁的初始化设置。
3、添加指纹:打开皇匙管家指纹锁的菜单,选择“添加指纹”选项,根据提示输入手指指纹,为了确保准确识别,建议在录入指纹时使用正确的手指姿势,并确保指纹清晰可见。
在安装了指纹识别的驱动和应用软件之后,在任务栏右下角会出现一个**的钥匙,这个就是指纹识别的图标,指纹的设置也是从它开始, 指纹识别设置包含三个步骤:用户锁定、指纹录入和用配置文件备份。以下我们分别介绍。
指一下设置步纹识别都是对应Windows的账户起作用,下面我们一起看骤。
双击任务栏上的钥匙图标,弹出指纹设置界面,点击“运行注册向导”即可看到运行界面,开始指纹的设置。
设置的第一步就是锁定关联账户。此软件可以锁定现有的账户,也可以创建账户之后建立关联。
如果选择“注册现有的windows用户”,将会弹界面,如果选择“创建和注册新Windows用户”,则会弹出另一个界面。两者的差别就在于创建新账户会有确认密码和选择账户类型两项。
注:指纹识别锁定的用户也必须有密码,如果没有密码,会要求在界面中输入用户名后点击“下一步”,系统会要求创建用户密码,出现“新密码”和“确认密码”的文本框,输入之后即可添加密码。
以上就是锁定用户的操作,输入完毕后单击“下一步”,出现运行界面,之后进入指纹设置过程。
指纹录入
进入指纹识别设置后,会出现一个两只手的界面,开始十个手指全部是虚线方框,点击其中一个方框之后在手指上出现红色的箭头,表明选择此手指进行指纹录入。
注:这里选择的手指和后续录入指纹的手指并没有一一对应的关系。如果某个手指上面有绿色的箭头,说明此手指在已经存有设定的指纹。
点击下一步,出现所示界面,上面有击压传感器的提示,下面有刷三次的提示。并且在刷的过程中下面的数字会闪烁。如刷第二次时数字2会闪烁。刷指纹的时候要注意以下两点:
1、 刷指纹的时候不要用手使劲压传感器,力量要适中;
2、 刷的过程不要过快或过慢,并保持匀速。
三次指纹刷完之后,“最多有可能需要三次指纹获取操作”的提示会消失,此时仍然需要再次刷指纹,系统进行最后的核对操作。再没有核对之前下一步按钮为灰选。
当指纹核对通过之后,系统会有提示显示“检验成功”,同时下一步按钮变为可选,
点击下一步,系统会弹出所示的对话框,询问是否创建第二个指纹,一般情况下不需要创建,点击“否”即可。如果需要创建,选择“是”,系统会再次回到上级所示的对话框。
指纹录入完成后,系统出现所示的对话框,对指纹的首选项进行修改,一般情况下使用默认设置即可,如果需要更改可以在后续系统中修改。
首选项设置完成后,指纹录入就完成了。至此软件中已经存储了用户指纹等安全信息。
用户配置文件备份
在首选项设置完成后点击下一步按钮,系统会要求用户备份配置文件,
注意,此用户配置文件的作用就是当系统更换或者重新安装时重新找回使用OmniPass软件加密的文件和应用程序等。在说明中非常详细,请认真阅读。
点击下一步按钮选择证书保存位置,建议用户不要保存在本地,最好放在其他的存储介质上。这一点在上面中已经有所提示。
选择位置后为此备份文件设置密码。输入完成之后点击确定按钮即可。
点击下一步按钮出现所示的对话框,系统提示设置步骤已经完成,点击完成按钮后会弹出所示的对话框,要求登录设置的用户激活设置,按照系统提示注销现有用户登录设置密码的用户,刚才的指纹设置即可生效。
声明:本站所有文章资源内容,如无特殊说明或标注,均为采集网络资源。如若本站内容侵犯了原著者的合法权益,可联系本站删除。