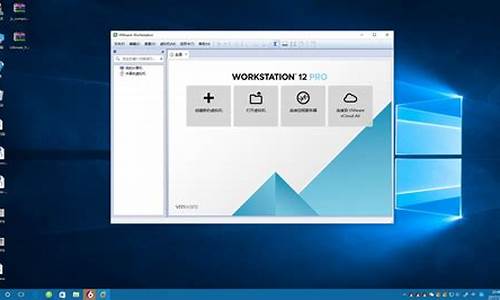电脑系统引导文件损坏丢失_电脑引导文件丢失怎么修复
1.系统引导文件损坏怎么办?
2.电脑开机时出现文件丢失应该怎么处理?
3.电脑提示system32文件丢失或者损坏,无法正常启动电脑
4.电脑显示“因以下文件的损坏或者丢失,WINDOWS无法启动”时怎么进入系统盘?
5.电脑系统引导文件损坏如何修理?
6.电脑系统引导坏了怎么恢复

1、需要进入PE修复,进入pe后打开DG软。
2、选择如图所示的“重建主引导记录”
3、打开NTBOOTautofix,在盘符选择时,鼠标选择C盘。
4、鼠标选择,开始修复。
等待结束即可进入系统了。
系统引导文件损坏怎么办?
修复系统引导文件需要制作好系统启动U盘或?Win PE U盘。
第一步:
使用制作好的系统启动U盘或?Win PE U盘,进入到命令指示符
注意:不同操作方式,操作画面可能会有差异。
第二步:
打开命令提示符,执行?bcdedit /enum?命令。
如果看到下图红框中的提示,则说明引导已经损坏。
第三步:
依次执行如下命令修复?Windows 10?的主引导记录并重建?BCD?配置文件:
BOOTREC /SCANOS 用于扫描安装成功后有引导记录了的操作系统
BOOTREC /FIXMBR 用于修复传统引导的mbr记录
BOOTREC /FIXBOOT 用于修复损坏的扇区引导
BOOTREC /REBUILDBCD 用于重建修复BCD引导记录
BOOTREC /SCANOS 命令:
BOOTREC /FIXMBR 命令:
BOOTREC /FIXBOOT 命令:
BOOTREC /REBUILDBCD 命令:此步结束后,修复则已完成。
第四步:
再次使用bcdedit /enum?命令检查引导是否重建完成。
电脑开机时出现文件丢失应该怎么处理?
虽然现在各种系统较稳定,但重装或启动过程中难免也会出现一些问题,比如开机提示系统引导文件丢失,造成系统无法启动的情况。
或者有双系统电脑开机却没有选择引导的时候该怎么办呢?
下面就给大家介绍系统启动引导文件的修复教程。
准备工具!!!
●电脑一台
●安装好的U盘启动盘
图文教程!!!
一.开机后出现引导修复,或是出现开机需要Ctrl+Alt+del,无法启动系统
01用U盘启动winPE,在里面找到NTBOOTautofix v2.4.3。
02一般选择自动修复,直接一键完成修复工作,操作简单实用。
03自动修复完成后会显示修复情况的信息,修复完成,点击2.退出即可。
二.双系统电脑,开机没有双系统引导项
01 这里用已经将win7与xp两个不同的系统安装至两个不同的分区的电脑为例。打开ntbootautofix软件,程序加载之后看到以下画面。
02之后选择第一个选项“1.自动修复”的选项,就会出现窗口内的如下修复内容
03等待修复完成之后,点击2.退出即可,至此修复双系统引导项就完成了。
三.如何手动修复系统引导文件
01点击开始,设置,进入Windows设置
02点击更新和安全,进入后在左侧菜单中选择“恢复”,在“恢复”右侧界面中点击高级启动下的立即重启。
03重启后进入高级启动模式,选择疑难解答。
04 进入疑难解答界面,选择高级选项(若不能开机则重复强制关机可进入)。
05 进入高级选项界面,选择命令提示符。
06 输入命令:01bcdedit /enum,回车执行,若看到下图提示,则说明引导记录已损坏。
06执行如下命令找到坏扇区并恢复可读取的信息:01chkdsk /r,回车执行,磁盘检查完成后,可以尝试重启计算机查看问题是否得到解决。
07如果问题依旧,请重启按上述方法重新进入到「命令提示符」使用如下命令尝试重建并恢复已损坏的 Win10 系统文件:01sfc /scanno。
08最后依次执行如下命令修复 Win10 的主引导记录并重建 BCD 配置文件,复制代码:01bootrec /scanos,回车执行,复制代码:01bootrec /fixmbr,回车执行。复制代码:01bootrec /fixboot,回车执行,复制代码:01bootrec /rebuildbcd,回车执行。
09修复完成之后再次使用:01bcdedit /enum ,回车执行即可解决。
电脑提示system32文件丢失或者损坏,无法正常启动电脑
修复系统引导文件需要制作好系统启动U盘或?Win PE U盘。
第一步:
使用制作好的系统启动U盘或?Win PE U盘,进入到命令指示符
注意:不同操作方式,操作画面可能会有差异。
第二步:
打开命令提示符,执行?bcdedit /enum?命令。
如果看到下图红框中的提示,则说明引导已经损坏。
第三步:
依次执行如下命令修复?Windows 10?的主引导记录并重建?BCD?配置文件:
BOOTREC /SCANOS 用于扫描安装成功后有引导记录了的操作系统
BOOTREC /FIXMBR 用于修复传统引导的mbr记录
BOOTREC /FIXBOOT 用于修复损坏的扇区引导
BOOTREC /REBUILDBCD 用于重建修复BCD引导记录
BOOTREC /SCANOS 命令:
BOOTREC /FIXMBR 命令:
BOOTREC /FIXBOOT 命令:
BOOTREC /REBUILDBCD 命令:此步结束后,修复则已完成。
第四步:
再次使用bcdedit /enum?命令检查引导是否重建完成。
电脑显示“因以下文件的损坏或者丢失,WINDOWS无法启动”时怎么进入系统盘?
1、解决方法:先删除隐藏分区,再进行系统安装或重装。隐藏系统为OME,或者有SYSTEMRESERVED盘,删除这个分区。
2、电脑开机显示system文件丢失或损坏,需要用户进入pe系统,将损坏的system文件替换即可。具体操作步骤如下。
3、这种情况基本上都是系统引导损坏,修复系统引导就可以,步骤如下。将老毛桃u盘启动盘插入电脑,重启系统,进入后通过上下方向键将光标移动至“02运行老毛桃Win2003PE增强版(装机推荐)”,按回车键确认即可。
4、电脑。使用U盘启动,点击启动winpe系统。进入pe系统后,双击界面左上角的计算机。打开如下图所示路径,c\widows\system32。复制U盘的文件,在当前文件夹下点击鼠标右键,选择粘贴。复制完成后重启电脑即可。
5、出现windows无法启动system32\CONFIG\system,是因为xp系统丢失了系统文件,可能是误删或者是杀毒软件清除了系统文件。所以用xp系统光盘来修复。修复的方法如下:把准备好的XP系统光盘放进进光驱里面。
6、如果是硬件驱动丢失,重新安装硬件驱动即可。
电脑系统引导文件损坏如何修理?
解决办法
提示系统文件损坏或丢失,实际上该文件并不一定不存在,可以说,拷个文件回去system32里,根本是不可以解决的.出现这个错误的原因是boot.ini文件出错,导致引导不了机器从指定的路径启动,那样系统搜索其他的路径,而其他路径上是没有系统文件文件的,就会提示这个错误.一般的解决办法是进入故障恢复控制台,用fixboot命令,如果这样修复不了boot.ini,就用bootcfg/add来重建boot.ini。
这个是由于C盘根目录下的boot.ini文件非法,导致默认从C:\Windows启动,但是又由于你的Windows XP没有安装在C盘,所以系统提示找不到系统文件文件。启动因而失败。解决方法是重新编辑Boot.ini文件。
1)、使用Win9X启动盘启动,使用EDIT.EXE命令编辑这个文件。启动EDIT.EXE以后只要按照正确的格式输入Boot.ini文件的内容,保存为Boot.ini文件即可。
2)、使用COPY CON命令创建一个Boot.ini文件。在DOS下输入Copy Con C:\boot.ini以后回车。然后按照Boot.ini文件的格式输入,每输入一行敲一次回车键,当全部内容输入完毕以后,按CTRL Z,屏幕上会看到^Z的提示。这个时候再敲一次回车,系统会提示1 file(s) copied.这就表示创建成功了。
3)、使用故障恢复控制台里面的bootcfg命令。
4)、在别的电脑上创建好以后,拷贝到受损电脑的C盘根目录上覆盖源文件即可。
如果你的电脑安装了金山毒霸那么你可以试试金山毒霸的系统修复功能,尝试系统文件修复,这个方法比较简单!
电脑系统引导坏了怎么恢复
修复系统引导文件需要制作好系统启动U盘或?Win PE U盘。
第一步:
使用制作好的系统启动U盘或?Win PE U盘,进入到命令指示符
注意:不同操作方式,操作画面可能会有差异。
第二步:
打开命令提示符,执行?bcdedit /enum?命令。
如果看到下图红框中的提示,则说明引导已经损坏。
第三步:
依次执行如下命令修复?Windows 10?的主引导记录并重建?BCD?配置文件:
BOOTREC /SCANOS 用于扫描安装成功后有引导记录了的操作系统
BOOTREC /FIXMBR 用于修复传统引导的mbr记录
BOOTREC /FIXBOOT 用于修复损坏的扇区引导
BOOTREC /REBUILDBCD 用于重建修复BCD引导记录
BOOTREC /SCANOS 命令:
BOOTREC /FIXMBR 命令:
BOOTREC /FIXBOOT 命令:
BOOTREC /REBUILDBCD 命令:此步结束后,修复则已完成。
第四步:
再次使用bcdedit /enum?命令检查引导是否重建完成。
修复系统引导文件需要制作好系统启动U盘或?Win PE U盘。
第一步:
使用制作好的系统启动U盘或?Win PE U盘,进入到命令指示符
注意:不同操作方式,操作画面可能会有差异。
第二步:
打开命令提示符,执行?bcdedit /enum?命令。
如果看到下图红框中的提示,则说明引导已经损坏。
第三步:
依次执行如下命令修复?Windows 10?的主引导记录并重建?BCD?配置文件:
BOOTREC /SCANOS 用于扫描安装成功后有引导记录了的操作系统
BOOTREC /FIXMBR 用于修复传统引导的mbr记录
BOOTREC /FIXBOOT 用于修复损坏的扇区引导
BOOTREC /REBUILDBCD 用于重建修复BCD引导记录
BOOTREC /SCANOS 命令:
BOOTREC /FIXMBR 命令:
BOOTREC /FIXBOOT 命令:
BOOTREC /REBUILDBCD 命令:此步结束后,修复则已完成。
第四步:
再次使用bcdedit /enum?命令检查引导是否重建完成。
声明:本站所有文章资源内容,如无特殊说明或标注,均为采集网络资源。如若本站内容侵犯了原著者的合法权益,可联系本站删除。