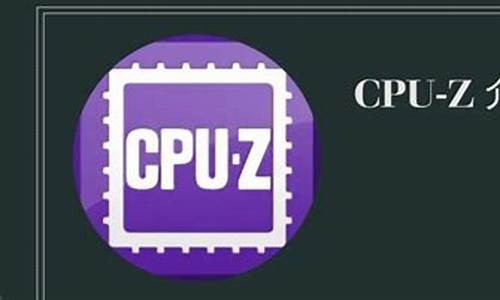电脑远程桌面在哪里打开_电脑系统的远程桌面
1.远程桌面如何连接
2.电脑远程控制怎么弄?

1、右键桌面上的 计算机 选择 属性;
2、点击左边菜单中的 远程设置;
3、打开远程桌面设置页面,选择 仅允许运行使用网络级别身份验证的远程桌面的计算机连接(更安全)(N),点击 确定 启用远程桌面功能;
注意:如果您并不知道对端电脑将使用什么版本的远程桌面来连接您电脑的远程桌面,或是确认对端电脑使用的远程桌面并不支持网络级身份验证,请选择 允许运行任意版本远程桌面的计算机连接(较不安全)(L) 启用远程桌面功能,至此,远程桌面功能启用成功。
远程桌面如何连接
在Windows10桌面,右键点击左下角的开始按钮,在弹出的菜单中选择“系统”菜单项
在右侧找到文件和打印机共享一项,把其设置为启用,注意两个菜单都要设置
在右侧找到文件和打印机共享一项,把其设置为启用,注意两个菜单都要设置
在右侧找到文件和打印机共享一项,把其设置为启用,注意两个菜单都要设置
在右侧找到文件和打印机共享一项,把其设置为启用,注意两个菜单都要设置
在右侧找到文件和打印机共享一项,把其设置为启用,注意两个菜单都要设置
在打开的Windows防火墙窗口中点击“高级设置”快捷连接
这时会打开“高级安全Windows防火墙”窗口,点击入站规则菜单项
在右侧找到文件和打印机共享一项,把其设置为启用,注意两个菜单都要设置
回到系统桌面,右键点击“此电脑”图标,在弹出菜单中选择“管理”菜单项
在打开的计算机管理中选择左侧的“服务”快捷链接,然后找到右侧的Remote Desktop Services一项,把其设置为启动
如果还是无法实现Windows10远程桌面的话,那么我们最后直接关闭Windows10防火墙,打开Windows防火墙窗口,然后点击“启用和关闭Windows防火墙”快捷链接?
然后在打开的自定义设置窗口中,选择关闭Windows防火墙,最后点击确定按钮,这样就可以实现Windows10远程桌面了。
电脑远程控制怎么弄?
查看方法:
1、点击桌面“计算机”,右键,点击属性。
2、在计算机属性系统窗口中点击“远程设置”。
3、在“系统属性”对话框中远程协助勾选“允许远程协助连接这台计算机”。
4、在“远程协助”点击“高级”按钮打开“远程协助设置”里,邀请时间可自行设置,控制有多长时间,一般不设置,默认即可。
5、在“远程桌面”中“选择用户”按钮中,为了防止他人控制远程控制,自行设置即可,一般不设置。
6、运行“gpedit.msc”组策略。
7、在“本地组策略编辑器”左侧依次打开“Windows设置”、“安全设置”、“本地策略”、“安全选项”。
8、在“本地组策略编辑器”右侧找到“账户:使用空密码的本地账户只允许进行控制台登录”右键点击“属性”。
9、在“账户:使用空密码的本地账户只允许进行控制台登录”对话框中选择“已禁用”确定按钮。
10、最后是设置用户密码,在“控制面板”中打开“用户账号和家庭安全”。
11、打开“用户账户”。
12、打开“更改密码”。
13、这里更改密码或是设置密码即可(自己早已设置好的密码)。
14、在另一台电脑运行“mstsc”远程控制。
15、运行计算机用户名,例如:WIN7-20140912UO;要牢记对需要远程控制计算机名称和账户以及密码。
16、是否连接,直接点击:“是”即可。
17、远程连接成功。
若两台电脑均为Win10系统,可通过自带的“快速助手”实现快速连接,具体方法如下:
1、Win10 开始菜单搜索“快速助手”打开应用;?
2、如下图,若为远程控制方电脑,则选择“提供协助” 若为受控制方电脑,则在“获取协助“下方输入对方提供的安全连接代码。
注意:快速助手使用的是 Windows 的远程连接机制。在使用前,受连接方需要开启系统中的 “允许远程协助”的选项,才可以使用。 (此电脑-右键属性-远程设置)
声明:本站所有文章资源内容,如无特殊说明或标注,均为采集网络资源。如若本站内容侵犯了原著者的合法权益,可联系本站删除。