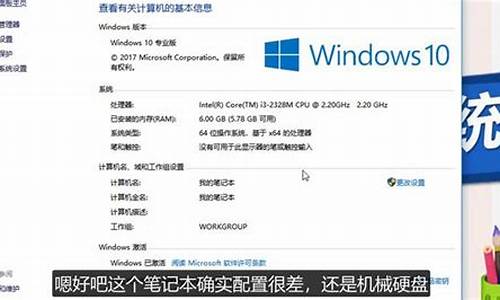如何优化旧笔记本电脑系统_怎样让老笔记本重新流畅
1.如何才能更好的优化电脑系统
2.dell笔记本用什么优化电脑和清理垃圾
3.电脑系统怎么优化
4.老笔记本电脑卡慢怎么处理
5.怎么优化电脑系统
6.笔记本如何优化

10年实体装机大叔经验分享
前言:优化电脑教程看网上都是几百几千字,密密麻麻,最怕一顿操作猛如虎,优化之后还是老样子!我作为实体店装机优化12年的大叔看不下去了。我只说重点,也只推荐我认为最好的。注:整体看完再操作!
一、找一个电脑优化脚本
好的优化脚本,一键操作,能省去你各种搜索各种设置操作等等。
工具推荐:
1、俄罗斯大神系统里的优化脚本(个人主用)
优点:几乎涵盖所有优化的地方,128行代码,能把初始进程控制到110项左右
来源:俄罗斯大神精简版系统里桌面提取“Restart”
2、不忘初心、死性不改(他的太彻底,会关闭很多东西)、以及论坛大神的各统优化脚
优点:脚本都是省时省力,具体效果以实际为准
来源:各种大神论坛以及系统里提取
注意:脚本来源一定要正,懂代码可以自己看下脚本内容
3、优化小工具。这类我不是很推荐,因为操作比较繁琐,功能也单一。
二、关闭安全中心杀毒和系统更新
这两货是影响用机体验最大阻碍,它们会让你电脑越来越卡,占用越来越大。
工具推荐:
1、关闭安全中心用 dControl
2、关闭系统更新用 Wub
注:这类工具网上很多,但效果参差不齐,最好是用保守的。但也不要那种容易被触发的。
三、软件卸载(推荐单文件版)
卸载用不到的软件,有些小白喜欢装4-5个安全软件,这类必须卸载掉,能提升流畅度。
工具推荐:
1、HiBitUninstaller 特点卸载功能全面+清理彻底
2、GeekUninstaller 特点界面简单+清理彻底
注:为什么不推荐360安全软件等软件管家呢? 因为它们都是要安装程序,各种流氓,还不如这种小软件功能强大,无广告,无捆绑,不残留,无后台。
四、清理垃圾软件/脚本(推荐单文件版)
搞定了之前几步,清理的垃圾就畅通无阻了,可以比较彻底的去搞清理。
工具推荐:
1、WiseCare365_Pro? 特点主打清理,还有其他关联功能,单文件无残留,用完即走
2、Dism++? 特点行业公认的,一代经典,感谢那几位大学生大神的奉献,给大佬鞠躬
3、一键清理垃圾脚本? 特点是简单,网络上也一大堆,不过要注意下检查下代码哦
注:不是不推荐其他的垃圾清理软件,只是它们都效果远不及这几个工具,况且有些还要安装,还窃取信息等。
五、启动项优化
启动项也是至关重要,它直接影响开机速度,初始进程资源占用等。
? 工具推荐:
1、Autoruns 特点以管理员运行,界面直观,停用登录,计划任务,系统任务等,效果明显。注意停用项目一定要自己积累的经验来,不然会影响软件使用。
2、其他? 为何是其他呢?因为除了这软件外,虽然同类软件很多,但均不能替代它。
六、其他方面优化
说到优化,其实还有很多方面,但主要就上面五大模块,比如流氓软件检测,痕迹清理、网络优化,原版系统7g空间清理,驱动补全,硬盘检查好坏等。
? 工具推荐:
1、原版系统7g保留空间清理? 这个百度下即可,自己搞个脚本运行下即可
2、流氓软件检测工具 SoftCnKiller? 特点适用于女生电脑,老年人电脑,这种流氓误下载的很多,可以搞下。
注释:单文件版就是各位大佬提取软件核心功能,去除多余进程广告等集成的一个.exe文件,具有即用即关、无残留、无后台等。
希望此篇文章能帮你,如还不懂就得找专业人士了,地球号:yuwang-2
有时间都交流交流!
如何才能更好的优化电脑系统
电脑运行久了,垃圾多了就会变得很卡,该怎么办呢,那么联想Lenovo笔记本如何优化的呢,下面是我收集整理的联想Lenovo笔记本如何优化,希望对大家有帮助~~
联想Lenovo笔记本优化的方法开机后 右击桌面空白处 选择 ?个性化?
2选择?主题桌面图标设置计算机?控制面板?前面勾勾上确定?
3点击桌面?控制面板?
点击?卸载程序?
选择?Lenovo BatteryGauge?Lenovo System Interface Foundation?右击 选择?卸载?
选择?User Manuals?联想电脑管家?联想软件管理?联想账号?联想照片大师?迈克菲全方位实时保护? 右击选择?卸载?(针对的是部分机器,如没有可取消跳过)
关于迈克菲卸载 选择?迈克菲全方位实时保护? 右击选择?卸载 迈克菲程序两个对话框勾勾上 点击?删除?
删除迈克菲进程
选择?此电脑?右击?属性选择?高级系统设置选择?硬件点击?设备安装设置?
选择?否(你的设备可能无法正常工作) 点击?保存更改?
关闭系统自动更新。 选择?此电脑右击?管理选择?服务和应用程序选择?服务?
选择?服务右侧往下拉到最后 选择?Windows Update?
dell笔记本用什么优化电脑和清理垃圾
1,确保电脑中没有病毒干扰。
2,卸载不常用的软件和程序。
3,清理无用的插件和系统垃圾以及缓存文件。
4,清理注册表。
5,清理桌面项,关掉大的桌面背景。
6,可以把系统的各种优化方式已及动画色彩显示效果关掉。
7,文件分类分区来存放确保整齐。
8,要想电脑工作正常,稳定快速,还要养成良好的使用习惯,这样不用总优化也能很快。
经过优化后的系统会在运行速度上提升30%~40%,还有就是开着防火墙和杀毒软件会把你系统拉的很慢。这个也很关键。
电脑系统怎么优化
可以直接运行系统的cleanmgr.exe来清理内存和垃圾。
以dell笔记本Windows10操作为例:
1、首先打开电脑,按win+r调出运行,然后再输入cleanmgr.exe再上点击确定。
2、此时会出现一个磁盘清理,然后再选择一个你要清理的驱动器再点击确定。
3、最后,系统会自动扫描系统垃圾文件并进行清理,这样操作就可以解决问题。
老笔记本电脑卡慢怎么处理
电脑系统怎么优化
作为电脑新手来说,到底我们该怎样优化自己的电脑,给系统来个大瘦身呢?我总结了几条关于电脑系统怎么优化的方法,希望对电脑新手的朋友以借鉴!
电脑新手优化电脑系统的方法
一、让系统盘更清净
1、进入:控制面板--系统--高级--环境变量
2、单击用户变量中的TEMP--编辑--将那一长串内容变为D:TEMP(根据你需要,可改成其它盘,但不是系统所在的就行了)
3、同上,将TMP同样改为D:TEMP。因为这些东西是让你的系统盘快速膨胀的主要内患,其属性是隐藏的`,有些朋友还找不到呢。)
4、在“系统变量”同样将TEMP和TMP改成上面的。
5、右键单击桌面“我的文档”--属性--目标文件夹中设置“目标文件夹位置”,将其改为D:MyDocuments或D:我的文档(喜欢哪个由你了),然后可选移动。
这个很重要,事实上当我们的电脑崩溃后,在系统盘中一般没有什么重要的东西,有用的都在MyDocuments中了,所以把它给挪个窝,你就什么也不用担心了,还有,有相当一部分朋友在DOS模式下还不会备份MyDocuments中的内容(因为那个文件夹名称很长,如果你用了中文,那就更麻烦了)
6、右键单击InternetExplorer--属性--常规--Internet临时文件--设置--移动文件夹--选择D:TemporaryInternetFiles(如果没有,可先创建,当然可用D:TEMP或其它什么,你说了算)--确定
7、系统--高级--性能--设置--高级--虚拟内存--更改--选择D或其它非系统分区--自定义大小--输入大小M--设置;选C或系统所在分区--无分页文件--设置--确定,这样就把虚拟存储器也转到其他硬盘上了。
二、给XP减肥(如果你的硬盘够用,可以不减了,因为万一想用其中的某个功能,你就没办法了
1.删除系统文件备份
sfc.exe/purgecache
2.删除驱动备份
windowsdrivercachei386目录下的Driver.cab文件(73MB)
3.取消系统还原(但记得要保留系统盘的系统还原哟,如果你不想用,就全给关闭了,反正我是保留着:)
4.删除Help文件(减掉40多MB)电脑知识电脑入门知识
5.删掉WINDOWSsystem32dllcache下文件(减去200-300mb),这是备用的dll文件
只要你已拷贝了安装文件,完全可以这样做。
6.将工具软件装在系统盘,应用软件装在其他硬盘,特别提醒:你的FOXMAIL、QQ还有类似这样的东东,千万不可装在系统盘中,一旦系统完了,你也就OVER了:)(这对重装系统也有好处)。
7.删除windowsime下不用的输入法!(日文,韩文,简体中文输入法,84.5MB)
8.如果你认为自己有能力对付一些突发事件的话,就用ntfs装xp吧,本身就节省硬盘。不要装好汉,否则,等着CRY吧!
三、删除烦人的msn,windowsmessenger
到C:windowsinf打开sysoc.inf
找msmsgs=msgrocm.dll,OcEntry,msmsgs.inf,hide,7,删除hide,
变成msmsgs=msgrocm.dll,OcEntry,msmsgs.inf,,7,保存。
到控制面板-添加删除程序,就有选项可以删除了。
四、让难以胜任工作的华医生Dr.Watson下岗
这医生看着电脑生病,只告诉你可能是什么症状(里面的症状描述我想信他自己都不知道什么意思),但不会告诉你得了什么病,最主要的是根本不给你看病(解决问题),这样的医生要他何用,还不如我,让他下岗吧!)
在"开始"->"运行"中输入"drwtsn32"命令,或者"开始"->"程序"->"附件"->"系统工具"->"系统信息"->"工具"->"DrWatson",调出系统里的华医生Dr.Watson,只保留"转储全部线程上下文"选项(否则一旦程序出错,硬盘会读很久,并占用大量空间。如以前有此情况,请查找user.dmp文件,删除后可节省几十MB空间)。
五、卸载无用的动态链接 学习电脑
删除资源管理器经常在内存中留下无用的动态链接,为了消除这种现象,你可以打开注册表编辑器,设置键值:HKEY_LOCAL_MACHINESOFTWAREMicrosoftWindowsCurrentVersionxplorerAlwaysUnloadDLL=DWORD:1 将其设为0,这一功能就会被关闭。重新启动计算机。
六、让WINXP彻底瘦身的软件出来了!可以卸载任何捆绑组件。包括IE、OUTLOOK,甚至MovieMaker,MSN等等。
;怎么优化电脑系统
1. 移除外接设备并更新BIOS及Windows Update
● 移除外接设备,例如外接硬盘,打印机,存储卡,光驱内的光盘片,也包含卡片阅读机内的转接卡等等。
●?软件更新通常有助于系统的稳定度及优化,所以建议您经常确认您的设备使用的是最新版本。
2. 确认后台执行程序
确认系统是否正在后台执行Windows更新或其他任务是否已完成,例如防病毒软件是否正在扫描,下软软件或共享件是否正在运行,建议可以等待任务完成,或是强制关闭程序。
确认是否安装了二套防病毒软件,或可试着将现有的防病毒软件先移除测试。
您也可以参考以下步骤,以确认是否Windows Update正在进行更新而造成系统缓慢。
(1)在Windows搜索框输入[Windows Update?]①,然后点选[开启]②。
(2)在Windows Update中,若是出现有可用的更新且状态:?正在下载或是正在安装,表示您的电脑目前可能因为Windows Update正在进行更新而造成系统缓慢,建议您等待更新完成。
(3)有些更新安装完成后,可能会需要重新启动。若任务栏出现以下图示,此为Windows提醒您目前有更新完成的任务正在等待重新启动。
或是在Windows Update中也会出现状态:?重新启动闲置中。您可以点选立即重新启动或是排定重新启动操作时间。
3,移除可能发生问题的软件
确认系统缓慢的发生时间,是否在安装软件/安装驱动/执行程序后立即发生。因为有些免费软件或试用版软件,可能夹带恶意软件,造成系统异常。移除软件后或许可以缓解问题,但如果无效,仍建议进行系统还原。
如果非立即发生,或没有明确的发生时间点,通常是多个问题组合在一起,连带造成系统缓慢,上述方式不一定能有效解决,此时仅建议系统还原。
4,清除系统临时文件
当系统扇区空间不足时会使系统无法正常运作,或是影响您计算机的效能,您可以参考以下方式移除临时文件。
(1)点击任务栏上的[开始],图示①,然后点选[设置]②
(2)点选[存储]③
(3)点选[临时文件]④。
(4)系统会列出您现在可以移除的文件清单。选择您要移除的项目⑤,然后点选[删除文件]⑥。
(5)点选[继续]⑦,以完成系统临时文件的删除。
5. 透过系统还原点还原系统
如果系统缓慢的问题是最近才开始发生,且如果您先前已经有建立系统还原点、或是系统建立的自动还原点,则可以尝试将系统还原至问题开始前的时间点来解决问题。
如果设备仍然无法正常运作,请继续下一个步骤。
6.?Windows系统还原
如果所有疑难解答步骤已完成,但问题仍然存在,请先备份您的个人资料然后进行系统还原,将电脑恢复回至原始状态。
笔记本如何优化
你好
以下是本人整理的电脑优化、电脑加速的方法,请参考。
1 定期的,对电脑内的灰尘进行清理,关机后打开机箱,用吹风机,冷风吹!!
2 平时要常用 360 卫士 、金山卫士等工具清理系统垃圾和上网产生的临时文件(ie 缓存),查杀恶意软件。
3 电脑配置差,尽量把虚拟内存设置大点,(xp)右击我的电脑 属性 高级 性能…… 那里 设置 高级 更改
在自定义那里 设置为 2000 - 4000
(win7) 计算机-属性-高级系统设置-性能设置-“高级”选项卡-虚拟内存-更改-选择要设置的驱动器c盘,选择系统管理大小或者根据需要选择自定义大小-设置-确定。
4 杀毒软件装种占资源小的,如 nod32,或只装一个辅助杀毒软件。
5 尽量设置ip 为静态ip ,可以减少电脑开机启动时间和进入桌面后的反映时间。(cqjiangyong总结:很多人电脑开机后前几分钟动不了都是这个原因)
6 电脑桌面不要放太多文件和图标,会使电脑反应变慢的,软件尽量不要安装在c盘。
7 关闭一些启动程序。开始-运行-输入msconfig—确定-在“系统配置实用程序”窗口中点选“启动”-启动 ,除输入法(Ctfmon)、杀毒软件外,一般的程序都可以关掉。也可以用360等软件,智能优化开机加速。
8 建议只装一个主杀毒软件,装多个会占电脑资源,会使电脑更慢。
9 定期的对整理磁盘碎片进行整理,打开我的电脑 要整理磁盘碎片的驱动器—属性—工具--选择整理的磁盘打开“磁盘碎片整理程序”窗口—分析—碎片整理—系统即开始整理。
10 安装个优化大师或超级兔子等 电脑优化软件,优化下,电脑也会快很多!!
11 现在的系统,占内存也比较大,有必要的话,加多条内存,也会快很多。
12 电脑硬盘用久了,也会使电脑变慢,重新分区安装可以修复逻辑坏,电脑也会快点,硬盘物理读写速度慢,也只能是换个好点的!!!
希望能帮到你!!!!
不明白hi我!!!!
首先推荐使用专业的优化软件进行优化,如windows优化大师等。
如果要自己手动优化就可以用下面六个方法。
一、BIOS的优化设置
和普通台式机一样,笔记本电脑的BIOS设置优化是最基本的优化方法,合理设置本本的BIOS,能够加快开机速度,提高内存、CPU、硬盘及显示系统的工作效率,而不同品牌的笔记本电脑的BIOS设置方法也大同小异。一般而言,在BIOS设置中有一个“Quiet Boot”选项,这是设置开机画面和开机硬件检测等用的。和台式机一样,默认情况下笔记本电脑开机时首先检测处理器和内存、硬盘等,其中还包括开机画面的显示,而这些工作有时没有必要进行,因此把“Quiet Boot”一项设置为“Enabled”,这样就不会显示开机画面及进行硬件检测等步骤了,自然可以大大提高开机启动速度。
目前笔记本电脑的软驱基本上被淘汰出局了,如果你没有使用软驱,又在BIOS里打开了软驱端口,那么每次启动笔记本电脑时都会对软驱进行搜索,这样就减慢了开机速度。我们可以在BIOS中将软驱设置为“None”或“Disabled”(关闭),同时把第一项开机引导设备设置为“Hard Drive”,这样不但加快了开机速度,同时还减少了噪音。
一般来说,在大部分笔记本电脑的BIOS设置里都有一项“System Devices”(系统设备)或“Advanced”(高级)选项,在这里可以设置CPU、显卡、内存、硬盘等性能参数。有的笔记本电脑的BIOS中有“DMA Channel”和“VGA Frame Buffer Size”两个选项,第一项用于打开IDE设备的DMA传输模式,打开后磁盘性能可以提高很多,而第二个则用来设置显卡的显存大小。对于集成显卡来说,要注意设置技巧,比如集成显卡的显存大小范围为16MB~64MB,则尽量把这个数字设置在64MB以内(如32MB),如果设置得太高,而总内存容量却很小(如只有128MB),那么在某些图形软件或游戏动画的渲染中,很有可能出现内存不足导致整体性能大幅度降低。如果使用独立显卡,在“Advanced”选项中会有“Display Expansion Support”这个选项,把这个选项设成“Disabled”(关闭)后,在分辨率小于1024×768及DOS界面下,会自动缩小画面以保持最佳显示效果。
另外,我们还要把CPU的L2 Cache(二级高速缓存)打开,这样有助于CPU的性能发挥,有的笔记本电脑还集成了LAN、Modem、IEEE 1394等接口,平时如果不使用这些接口时,最好在BIOS中把这些接口屏蔽掉。
二、CPU的优化使用
我们可以用Powertweak软件来优化本本的CPU和芯片组,Powertweak支持大多数的处理器和芯片组,内置四种最佳化设定功能,可以自行设定要最优化的硬件。运行该软件后点“选项”进行参数设定,然后点“最优化”即可对CPU进行优化。
如果你是发烧友,也可以对本本的CPU适当超频,当然,笔记本电脑不可能像台式机那样进行“硬”超频。不过我们可以使用Soft FSB这个软件对本本的CPU进行“软”超频,只要你知道本本的主板型号,通过一定的设置,直接在Windows下调节系统外频就可以超频,而且非常方便安全,即使超频失败,只需要重新开机即可恢复默认的外频。
优化与超频都可以提高CPU的性能,但在一定程度上加大了CPU的功耗,尽管最新的移动CPU功耗很低,但发热量增加是难免的,因此需要适当考虑降温措施。但是笔记本电脑不方便通过硬件措施来改善散热条件,所以通过软件降温是最为明智的,CPUIdle降温软件可在所有的Windows系统下使用,该软件运行后会自动对CPU进行降温,并且在CPU信息选项可以看到CPU的全部资料。
三、内存的优化管理
为了充分发挥已有内存的功效,对内存进行合理的优化是有必要的。对于Win2000/WinXP系统而言,由于系统自身的内存管理功能比较完善,通过修改注册表就能充分挖掘内存子系统的潜力。进入注册表编辑器,找到HKEY_LOCAL_MACHINE\SYSTEM\CurrentControlSet\Control\
SessionManager\Memory Management,然后对右边窗口中的几个选项进行修改:把DisablePagingExecutive的数值设置为1(默认为0),使系统在运行可执行文件时不用硬盘上的交换文件,这样操作系统和文件执行的速度会更快;如果系统内存超过256MB,把LargeSystemCache的数值也设置为1,可以加快硬盘的传输速度。要注意的是,在修改注册表前,一定要备份好注册表,以免修改失败。
由于内存管理机制并不完善,我们可以使用专门的内存优化工具(如Freemen、RamBooster、TweakRAM、RAM Idle等)来优化内存、释放内存空间,从而达到提高系统性能的目的。另外,可以在系统中设置虚拟内存。进入系统的虚拟内存设置面板,设置硬盘的空间作为虚拟内存。
四.磁盘优化提速度
在安装WinXP时,推荐使用NTFS分区格式,该分区格式在稳定性和磁盘利用率以及不容易产生磁盘碎片方面都要较FAT32强。至于Microsoft鼓吹的NTFS分区格式系统安全性和所带来的复杂设置,那就不是本文讨论的范围了。
以往人们都主张操作系统和应用程序分区放置以便于管理,但是对笔记本电脑就要另作打算了。实际上在调用不同分区文件时,磁盘性能要比调用相同分区文件低不少,尤其是在调用大型程序或进行频繁的磁盘读写操作的情况下,在进行分区时,最好把系统分区划分大一些以安装系统和应用程序,这样在使用时会提高不少磁盘性能。
有时候WinXP会在IDE通道上使用PIO并行输入输出传输模式,而不是DMA模式。打开“设备管理器”(右键点击“我的电脑”,选“属性→硬件→设备管理器”),然后点击展开“IDE ATA/ATAPI控制器”分支,双击“主要IDE通道”,点击“高级设置”,在“传送模式”中选择“DMA(若可用)”,就可以了。
五.洗尽铅华提速度
WinXP的一大卖点就是更漂亮、更华丽,为了提高整个系统的整体性能,对这些美丽的外观就只能忍痛割爱了。
调节外观:首先是打开“控制面板”,在“分类视图”中选择“性能和维护”然后选择“调整视觉效果”,在弹出窗口的“视觉页面”里选择“调整为最佳性能”,在“高级”页面中点击“更改”按钮更改虚拟内存设置,把虚拟内存的大小定为内存容量的1.5~2.5倍,所在分区自然是系统分区了。
关闭语言栏:语言栏不但大量消耗性能还常常引起“假死”。在控制面板中选择“区域和语言选项”,点击“语言”页面的“详细信息”按钮,点击“语言栏”按钮,把弹出页面中选项前的钩全部去掉,然后点击“确定”就彻底关闭了语言栏。关闭快速搜索:如果你不经常查找文件,可将快速搜索关闭。首先打开“我的电脑”,右键单击驱动器选择“属性”,然后“取消”使用索引以便快速查找文件就可以了。
关闭ZIP支持:点击“开始”按钮,在“运行”中键入regsvr32 /u zipfldr.dll,然后回车就注销掉了这项功能。
设置MsConfig:这是一个系统内置的Windows设置工具。点击开始菜单,选择“运行”并键入“msconfig”回车,点击“启动”选项卡,这个页面显示了Windows启动时运行的所有程序,把部分钩去掉之后,WinXP启动会快些,同时空闲的系统资源也会多出一些。如果还想加快启动速度,可以去下载Microsoft’s BootVis.exe,这是XP开发小组开发的一种专用于加快启动速度的工具,效果很棒。
最后顺手再把鼠标指针阴影去掉。打开“控制面板”,在“鼠标”选项中选择“指针”页面,去掉“启用指针阴影”选项前面的钩就行了。
声明:本站所有文章资源内容,如无特殊说明或标注,均为采集网络资源。如若本站内容侵犯了原著者的合法权益,可联系本站删除。