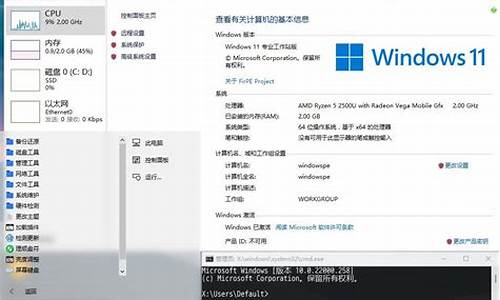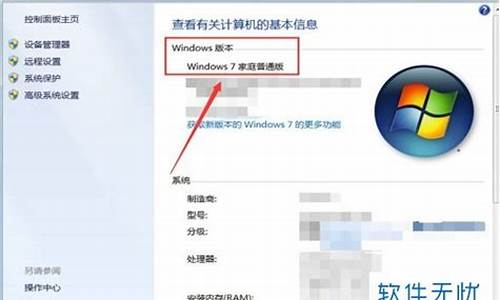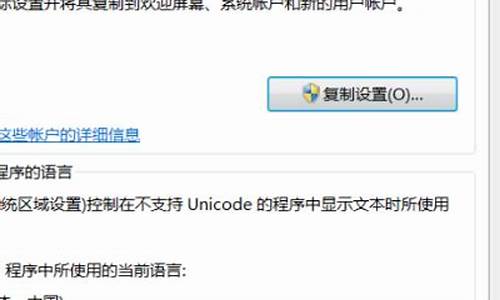台式电脑系统连接蓝牙耳机,台式电脑链接蓝牙耳机
1.普通台式电脑怎么用蓝牙耳机?
2.台式机电脑能不能连接蓝牙耳机?
3.电脑怎么连接蓝牙耳机
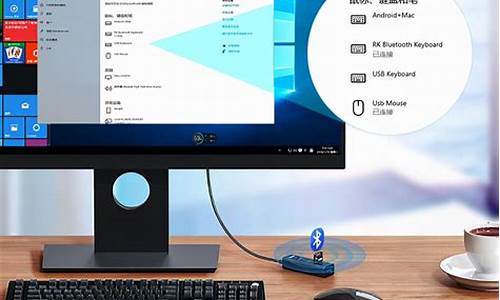
电脑连接蓝牙耳机的方法,先打开电脑桌面左下角的开始菜单,点击设置按钮并打开设备选项,点击蓝牙和其他设备一栏,然后点击上方的添加蓝牙或其他设备,选择蓝牙选项,最后选择你的蓝牙耳机设备名称,等待连接完成即可。
1.先打开Windows设备管理器,点击蓝牙板块并进入“属性”,点击更新设备驱动,将蓝牙升级到最新。
2.打开电脑蓝牙然他启动,再启动蓝牙耳机。
3.点击系统蓝牙图标电脑右下角进入蓝牙设置菜单,这时候电脑会自动搜索附近的蓝牙设备,并且在列表中显示。
4.在列表中选择对应的蓝牙耳机,点击“连接”即可。
5.这时候会看到蓝牙耳机指示灯闪烁或常亮,说明已经成功适配电脑(具体参照蓝牙耳机的使用说明)。
6.点击系统音量,测试蓝牙耳机是否能够正常接收声音信号,如果蓝牙耳机能够听到声音,则表示已经成功连接电脑。
请注意蓝牙耳机的适用范围,要按照说明上的提示,不能离适配器太远,否则蓝牙不能正常工作。
普通台式电脑怎么用蓝牙耳机?
本文将为大家介绍蓝牙耳机连接电脑的详细步骤,让你轻松享受无线音乐。
安装驱动程序安装蓝牙适配器的驱动程序。
插入蓝牙适配器把蓝牙适配器插入电脑的USB端口,打开蓝牙适配器自带光盘的软件,自动找到蓝牙适配器后,右下角的任务栏的标志会变蓝。
连接蓝牙耳机把蓝牙耳机选到匹配状态,IVT bluesoleil软件的菜单里面选择,搜索蓝牙设备,找到后,选中蓝牙耳机,点“连接”后任务栏提示 PIN 代码的文字,会要求输入蓝牙耳机的验证码,一般为 0000 、 1234 、 8888 ,具体情况请查看说明书。
设置音频设备把音乐播放和录音的设备改为蓝牙设备。然后点击“测试硬件(小提示:如电脑提示“无法完成声音硬件测试向导”请把蓝牙耳机开关按一下,直至耳机没任何声音发出。)
台式机电脑能不能连接蓝牙耳机?
普通台式电脑连接蓝牙耳机不需要再买配件,蓝牙传输速度不会慢。
普通台式电脑连接蓝牙耳机的具体操作步骤如下:
1、首先打开电脑上的蓝牙,然后开启蓝牙耳机的开关。在电脑桌面上点击右下角蓝牙图标,然后会出现一个选项框,在此框中单击“添加设备” 。
2、接着在此页面点击选择要进行连接的蓝牙耳机 。
3、点击之后,此时页面会提示“正在连接设备”,在此页面等待一会。
4、接着连接完成之后,会弹出一个新的对话框,在此对话框中会显示“此设备已成功添加到此计算机”,然后就连接完成了。
电脑怎么连接蓝牙耳机
可以的。如果你的电脑有蓝牙功能,可以直接链接。如果没有蓝牙功能可以购买一个蓝牙适配器,很方便的,直接插入USB插口就可以设置连接了。
带有蓝牙功能的笔记本或者台式电脑,这些电脑设备内置有蓝牙模块,在安装系统的时候一般会更新驱动设备,而带有蓝牙功能的电脑一般都会连蓝牙的驱动设备更新,当然如果没有更新我们也可以在网上下载到对应型号的驱动来安装使用。
如果驱动安装是正常的,我们同样需要打开电脑的蓝牙功能,然后同蓝牙耳机进行配对。有的 蓝牙耳机 是需要配对的密码,但iPhone配对是不需要密码的,一般蓝牙耳机默认的密码是“0000”,但每个品牌的密码并不一定相同,可以在说明书上面找出密码。
不带蓝牙功能的电脑想要连接蓝牙耳机使用就需要外接蓝牙适配器或者是在电脑中安装蓝牙模块了,有的电脑拥有额外的插孔是可以在主板上安装模块的,但这并不是一种简便的方法,使用蓝牙适配器既简单又经济,因为它比较便宜。蓝牙适配器购买时一般都会提供驱动光盘或者下载地址,我们同样需要正确安装驱动后才能够使用。
网络连接网页链接IT百科
1.先打开Windows设备管理器,点击蓝牙板块并进入“属性”,点击更新设备驱动,将蓝牙升级到最新。
2.打开电脑蓝牙然后启动,再启动蓝牙耳机。
3.点击系统蓝牙图标电脑右下角进入蓝牙设置菜单,这时候电脑会自动搜索附近的蓝牙设备,并且在列表中显示。
4.在列表中选择对应的蓝牙耳机,点击“连接”即可。
5.这时候会看到蓝牙耳机指示灯闪烁或常亮,说明已经成功适配电脑。
声明:本站所有文章资源内容,如无特殊说明或标注,均为采集网络资源。如若本站内容侵犯了原著者的合法权益,可联系本站删除。