电脑系统运行很慢,电脑系统运行慢怎么处理
1.电脑运行缓慢:可能的原因和解决方法
2.电脑运行缓慢的原因及解决方法
3.电脑运行缓慢?这些方法可以帮你解决问题
4.Win10系统很卡,很慢,怎么解决?
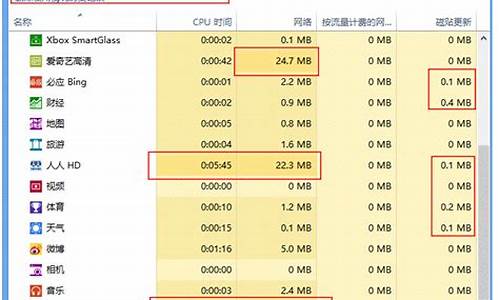
电脑运行缓慢是很多人都会遇到的问题。它不仅会影响工作效率,还会让人感到烦躁。本文将为你分析电脑运行缓慢的原因,并提供解决方案,帮助你快速解决问题。
释放空间
日积月累的临时文件、恶意插件和网页缓存会占用电脑的存储空间,导致电脑运行缓慢。你可以使用360等软件清理垃圾文件、插件和网页缓存,点击“工具”-“Internet选项”-“删除文件”和“删除Cookies”。
全面杀毒电脑中毒也会导致速度减慢!如果你的电脑中毒,可以使用杀毒软件进行全面杀毒。如果问题持续,考虑重做系统。
匹配驱动电脑的显卡驱动不匹配也会导致电脑运行缓慢。尤其是显卡驱动,你需要根据你的电脑型号,上官网下载合适的驱动。
降低温度
运行环境过热也会导致电脑运行缓慢。你需要确保室内温度适宜,或者换个高品质的CPU风扇,以降低电脑的运行温度。
电脑运行缓慢:可能的原因和解决方法
电脑本身老化
电脑本身都是有使用寿命的,电脑刚买回来时,生命力很旺盛,但是用的久了以后,电脑本身的硬件就会开始老化,慢慢的反应也就会越来越慢。
硬盘空间垃圾太多电脑硬盘空间垃圾太多,电脑运行的时候,就像从房间里面找东西,空房间里面东西少,自然好找,反应也就快,但是时间久了,杂七杂八的东西也就多了,这时候,你再让电脑找东西自然也就慢了。
系统盘空间占用过大系统盘就像电脑的大脑,很多人习惯装软件选默认位置,也就是装系统盘,慢慢就把系统盘占满了,影响电脑运行速度,还有就是电脑桌面杂物太多,因为电脑桌面本身默认位置也是系统盘,大家在无形中就把电脑系统盘占满了,自然反应速度也就慢了。
定期清理电脑第一,要爱护电脑。不用电脑的时候记得关掉,别让电脑空转。第二、要定期对电脑进行清理。不用的东西要及时进行删除。第三、定期对系统盘进行瘦身。系统盘要定期进行清理,比如IE浏览器的浏览痕迹,缓存等,还有就是桌面要定期清理,不能再桌面堆的满满的,这都是不好的行为。
电脑运行缓慢的原因及解决方法
电脑运行缓慢是一个常见的问题,可能会影响我们的工作和生活。本文将介绍电脑运行缓慢的可能原因和解决方法,帮助你更好地解决这个问题。
电脑配置较低如果你的电脑配置较低,可能无法满足当前操作系统的要求,导致电脑运行缓慢。这时,你需要考虑更换电脑。
垃圾软件或病毒电脑中存在过多的垃圾软件或病毒,可能导致电脑出现问题,运行速度变慢。这时,你需要清理电脑或进行杀毒处理。
误删或屏蔽重要软件在使用优化大师或其他清理软件时,可能误删或屏蔽了一些重要软件或注册表项。此时,你可以尝试使用清理软件的恢复功能,如果没有备份,则需要到网上下载缺失的文件。
系统更新不完整系统更新不完整可能是网络环境不佳导致更新出现问题,或者更新时与某些软件发生冲突。这时,你可以尝试手动下载并安装更新,如果遇到问题,可以删除或禁用冲突的软件。
寻求专业技术支持
以上情况仅供参考,如果问题依然存在,建议寻求专业技术支持。
电脑运行缓慢?这些方法可以帮你解决问题
电脑运行缓慢是很多人都会遇到的问题,它可能是由于长期使用导致的缓存和垃圾文件积累,也可能是硬件本身的问题。本文将为你介绍如何解决这个问题。
定期清理电脑垃圾重视电脑的日常维护,定期清理电脑垃圾。你可以使用其他软件进行清理,或者定期进行磁盘清理。具体步骤如下:1. 双击“我的电脑”。2. 右键点击C盘,选择“属性”。3. 点击“磁盘清理”,选择要清理的文件,然后点击“删除文件”。4. 清理完成后,对D、E、F盘也执行同样的操作。
硬件问题如果清理垃圾后仍无法解决问题,那可能是硬件问题,这时可以考虑更换硬件。
设置虚拟内存设置虚拟内存可以提高电脑的运行速度。具体步骤如下:鼠标右键点击“我的电脑”-“属性”-“高级”-“设置”-“高级”-“更改”,然后把C盘设置为“系统管理大小”,再选择其他盘设置自定义大小。
确保良好的散热环境良好的散热环境可以有效地降低电脑的温度,提高电脑的运行速度。你可以清理机箱内部的尘土,或者更换散热器。
硬件升级配置低或硬件老化也可能导致电脑运行缓慢,因此需要根据自身需求升级配置或更换硬件。
删除没用的程序不要在C盘中安装过多程序,因为它是指系统盘。删除一些没用的程序,避免同时运行过多的程序。
Win10系统很卡,很慢,怎么解决?
电脑运行缓慢是一个常见的问题,但是它可能有很多原因。不过,别担心,下面我们将为你提供一些解决方法,帮助你优化电脑性能,享受更流畅的使用体验。
升级硬件配置首先,确保你的电脑配置是最新的。如果配置较低,考虑升级内存或CPU,这样可以显著提升电脑性能。
合理分区同时,也要检查你的硬盘分区是否合理,确保系统盘有足够的空间。这样可以避免电脑因为硬盘空间不足而变得缓慢。
清理临时文件和启动项接下来,清理浏览器临时文件和系统启动项,关闭不必要的程序以释放资源。这样可以减少电脑负担,提高运行速度。
杀毒软件全面扫描最后,用最新版的杀毒软件全面扫描电脑,确保安全无虞。这样可以避免电脑受到病毒等恶意软件的侵害,保证电脑的正常运行。
原因一:第三方软件
电脑卡的一个原因可能是安装了第三方软件,尤其是优化和杀毒类软件。
所以如果一定要装此类软件,一定要从正规渠道下载,安装的时候注意避免安装捆绑软件。
原因二:系统后台
系统或杀毒软件在后台自动下载更新时、杀毒软件在后台查杀病毒时,也可能会导致电脑卡顿。
1,系统更新
我们可以在方便时搜索Windows更新,选择手动检查更新、或者更改使用时段。
2,杀毒软件
以McAfee为例,我们可以在桌面右下角找到对应图标,检查更新并按提示更新后重启。
原因三:系统垃圾
系统缓存、操作记录、日志文件、软件残余,频繁使用却不清理垃圾可能会让电脑越用越卡。
1, 磁盘清理
右击磁盘盘符,依次选择属性常规磁盘清理,勾选需要清理的项目,点击清理系统文件,按提示完成并确定。
2,磁盘碎片整理
选中磁盘右击属性工具优化。优化完毕后点击更改设置,取消按计划运行。
注意:固态硬盘(SSD)因存储方式和擦写次数等原因,不需要进行碎片整理
3, 启用存储感知
Win10 1703以上版本支持的存储感知功能,能让系统通过删除不需要的文件(如临时或回收站内的文件等)来自动释放空间。
依次点击开始设置系统存储并打开“存储感知”。
原因四:不使用的功能
部分功能若不需要使用也可以选择关闭,减少有限资源的耗用。
1,关闭休眠
如果平时不使用休眠功能的话,可以关闭休眠功能,删除系统休眠文件。
①在搜索框输入命令提示符,在出现的搜索结果中选择以管理员模式运行;
②在打开的命令提示符窗口中输入命令:
powercfg -h off,然后回车就可以关闭系统休眠功能啦~
2,减少开机加载启动项
依次点击开始运行输入msconfig启动,去掉不必要的启动项。
声明:本站所有文章资源内容,如无特殊说明或标注,均为采集网络资源。如若本站内容侵犯了原著者的合法权益,可联系本站删除。












