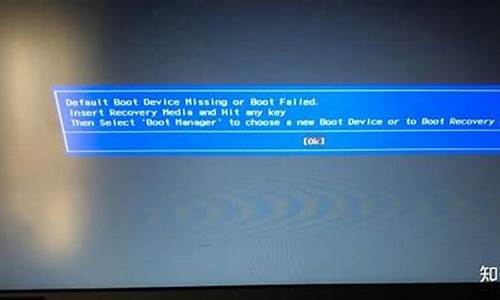电脑系统录放在哪里,系统录屏在哪里
1.win10系统录音机在哪
2.电脑录屏后视频在电脑哪个文件夹里
3.Win10系统录音机在哪,Win10录音机怎么录音
4.电脑自带的录音在哪里
5.电脑录屏保存在哪个文件夹
6.win7电脑录屏文件保存在哪
7.电脑自带录音在哪里找?
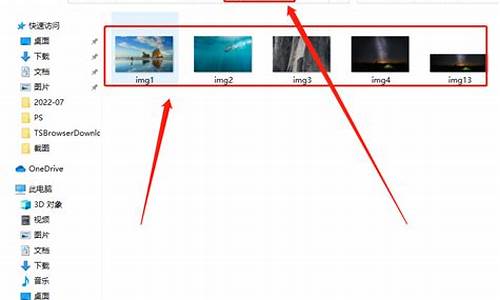
如果是简单的录制需求,可以用win10自带的录屏功能,操作简单,无需下载软件。第一步:按下”Win + G“,然后勾选对话框。第二步:勾选录制麦克风,点击红色按钮开始录制。第三步:点击相同位置结束录制。第四步:找到录制好的视频。路径:我的电脑——视频。
录屏中只录声音是专为只需录制声音而设计的录制模式。该模式支持系统声音与麦克风的录制,如果您只需要录制音频内容,那么可以通过此模式就能录制到您想要的音频内容。
可以使用点击这里直接下载—>>嗨格式录屏大师。
录屏软件应该选择能灵活快捷一键编辑的,简洁的界面,傻瓜式的操作,强大的录制功能,轻松编辑录制视频与水印功能,带来高效、易用、稳定的用户体验。同时光标/鼠标运动特效,可自由选择内置多种鼠标移动轨迹颜色,鼠标点击效果颜色。鼠标点击效果能有效引导观众视线,完美呈现录屏效果。
win10系统录音机在哪
进入?Xbox界面,点击左上角的?图标,如图所示
在扩展出的列表中选择?游戏DVR?项
然后,就可以看到在此电脑中按时间排列的录制的所有视频文件,鼠标左键单击文件名
就会出现录制视频的详细情况,可以下拉点击? 打开文件夹 按钮
就打开了文件所在的文件夹,可以查看已经保存的文件
当然,记住文件路径上栏上的文件夹路径,下次就可以直接在电脑文件管理器中打开了。
电脑录屏后视频在电脑哪个文件夹里
1,搜索框中输入“录音机”,系统会自动出现最佳匹配,点击键盘“回车”,出现win10自带的语音录音机功能。
2,点击“录制 ”,进入界面后可以录制音频。
3,点击“停止录音”,左侧列表中可以看到当前的录音。
4,选择“右键”,点击“打开文件位置”,查看录音文件,可以对音频进行裁剪或者删除。
Win10系统录音机在哪,Win10录音机怎么录音
以Win10系统为例,具体操作如下:
电脑录屏后的视频如果没有自己设置保存位置,通常会在我的电脑的视频文件夹里。通常在录制结束后,用户可将视频有选择的保存在自己常用的文件夹里,方便查找。
电脑录屏时,可借助第三方软件进行录屏,首先下载第三方录屏软件,进入软件,根据需求选择录屏的模式,以“全屏录制”为例,设置视频参数,再设置视频的格式、清晰度以及声音来源等参数,在“保存路径”中设置视频文件存放的地址,全部设置完成后,点击右下角的“REC”即可开始录制,再次点击“REC”按钮即可停止录制。
另外每台电脑都有自己的录屏软件,使用自带的录屏软件进行电脑录屏。首先要找到录屏软件的位置,同时按住键盘上的win和r键,这时会跳出一个对话框,在里面输入psr.exe。点回车键,点击开始记录就可以进行电脑录屏了。
电脑自带的录音在哪里
1,搜索框中输入“录音机”,系统会自动出现最佳匹配,点击键盘“回车”,出现win10自带的语音录音机功能。
2,点击“录制 ”,进入界面后可以录制音频。
3,点击“停止录音”,左侧列表中可以看到当前的录音。
4,选择“右键”,点击“打开文件位置”,查看录音文件,可以对音频进行裁剪或者删除。
电脑录屏保存在哪个文件夹
电脑自带录音,位置如下:
工具/原料:DELL灵越15-5515、Windows7、录音机V1607。
1、点击电脑左下角的窗口键,点击所有程序。或者直接键盘上的窗口键。
2、点击附件。
3、找到附件里面的录音机。
4、点击开始录音即可使用了。
win7电脑录屏文件保存在哪
捕获文件夹中。
在Windows10系统中,默认情况下,电脑录屏会保存在以下路径是C:\用户\你的用户名\视频\捕获,“C”是系统安装的驱动器,“你的用户名”是在电脑上使用的用户名。
电脑自带录音在哪里找?
在使用录屏工具录制完成后,如何查找观看录制内容呢,了解下吧
工具/原料
演示电脑:DELL i5-4590 演示操作电脑系统:windows 7专业版
方法/步骤
1
点击开始记录。点击录屏工具上的开始录制,录制需要的视频
请点击输入描述
2
点击停止记录。录制完成后,点击红色的停止录制。
请点击输入描述
3
选择保存位置。跳出弹窗,选择自己想要保存的位置,点击确定
请点击输入描述
4
打开所在文件。点击刚才保存的文件夹,找到录制文件,这里是压缩文件
请点击输入描述
5
解压查看文件。右击选择解压到该文件夹,双击改文件即可查看
请点击输入描述
请点击输入描述
6
总结
1.点击开始记录。点击录屏工具上的开始录制,录制需要的视频
2.点击停止记录。录制完成后,点击红色的停止录制。
3.选择保存位置。跳出弹窗,选择自己想要保存的位置,点击确定
4.打开所在文件。点击刚才保存的文件夹,找到录制文件,这里是压缩文件
5.解压查看文件。右击选择解压到该文件夹,双击改文件即可查看
电脑自带的录音在如下:
操作设备:戴尔笔记本电脑
操作系统:win10
操作程序:录音2.0
1、首先,进行点击电脑桌面中的左下角中的 开始选项。
2、点击开始之后,弹出了开始菜单中,进行选中为所有应用的选项。
3、进入到了所有应用当中,进行选中为语音录音机的选项。
4、进入到了语音录音机的界面当中,进行选中列表中的录音文件。
5、进行选中右键录音文件,弹出了下拉菜单选中为打开文件位置的选项。
6、进入到了录音文件的指定位置当中。
声明:本站所有文章资源内容,如无特殊说明或标注,均为采集网络资源。如若本站内容侵犯了原著者的合法权益,可联系本站删除。