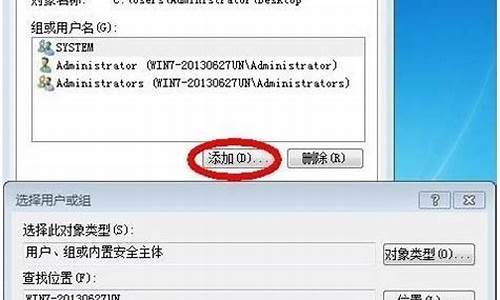电脑系统菜单怎么调透明,电脑界面透明设置
1.win10系统 怎么把下面的任务栏变透明
2.win10开始菜单全透明怎么设置

步骤:
1、首先在百度搜索classic shell,进入classic shell官网,如图所示:
2、选择下载?
3、下载完毕之后,双击运行该文件进行程序安装
4、选择默认安装之后,双击打开安装目录下的程序,运行“Start Menu Settings”
5、打开classic shell之后,勾选show all setting获取更多设置选项
6、我们切换到windows?10?Setting的选项卡,勾选“gustomize taskbar”,可以发现在taskbar look下面有三项内容,Opaque(模糊)、Transparent(全透明)、Glass(玻璃效果)、选中此项后可以在下面的Taskbar opacity调整透明度
7、因为我们想要的效果是任务栏全透明,所以直接选择transparent或者选择glass,并将透明度调整为0,然后点击OK
win10系统 怎么把下面的任务栏变透明
工具/原料
windows 10
win10设置开始菜单和任务栏的透明度的具体方法如下:
1、首先打开电脑,进入桌面点击右键,从菜单中选择点击“个性化”
2、接着从左边菜单中选择“颜色”
3、然后找到设置开始菜单和任务栏透明的开关
4、完成以上的设置后,可以来看看设置后的效果!如下图所示,即说明设置成功。
注意事项:
按照以上的步骤即可设置成功,不过现在win10只可以设置透明跟不透明,没有透明为多少值的选项!
win10开始菜单全透明怎么设置
1、打开电脑后,直接进入到win10系统的桌面,在桌面的空白处。我们点击鼠标右键,选择右键菜单的“个性化”菜单项。
2、点击“个性化”菜单之后,我们就打开了win10系统的“个性化”设置弹窗,在弹窗里我们选择左侧的“颜色”菜单项。
3、在“颜色”菜单的设置项中,我们直接找到“使开始菜单、任务栏、操作中心变透明”设置项。
4、找到后,我们查看其当前状态是“开”还是“关”,若是“关”,我们需要点击将它开启,也就是切到“开”状态。
5、开启“透明”之后,我们就可以关闭“个性化”设置弹窗了,然后再返回到桌面上,就可以发现开始菜单、任务栏和操作中心等就变成了酷炫的半透明效果了。
最近有朋友问小编win10开始菜单全透明怎么设置,对于这个问题,相信还有很多朋友不明白,win10系统中有很多个性化的设置非常好用,例如我们可以将开始菜单设置为透明状态,但是很多朋友还不知道应该如何设置,别着急,小编这就为大家带来win10开始菜单栏全透明的设置方法。
win10开始菜单栏全透明的设置方法:
1、先来看一下默认情况下开始菜单的样式,是以纯色背景显示;
2、右键点击开始菜单,然后在弹出菜单中选择“设置”菜单项;
3、在打开的Windows设置窗口中,我们点击个性化图标,打开个性化设置窗口;
4、在打开的Windows个性化设置窗口中,点击左侧边栏的“颜色”菜单项;
5、这时点击右侧窗口中的“透明效果”下的开关,把其设置为“开”的状态就可以了;
6、这时我们再看一下开始菜单已变成透明的了。是不是比原来漂亮了很多啊。
好了,以上就是关于win10开始菜单全透明怎么设置的全部内容了,希望本篇win10开始菜单栏全透明的设置方法对你有所帮助。
声明:本站所有文章资源内容,如无特殊说明或标注,均为采集网络资源。如若本站内容侵犯了原著者的合法权益,可联系本站删除。