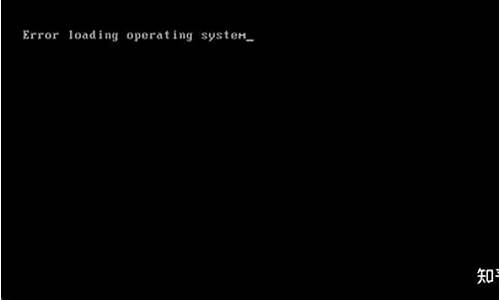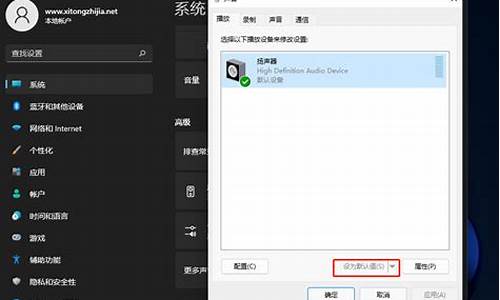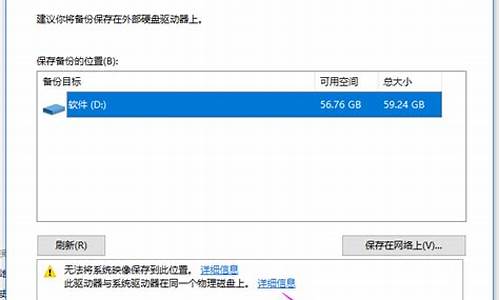电脑怎么调硬盘_如何调一个好电脑系统硬盘
1.格式化:让你的电脑硬盘井井有条
2.U盘轻松安装系统:最简单的解决方案
3.加一个硬盘如何设置电脑
4.买了个机械硬盘装好后 请问怎么设置
5.怎样优化电脑系统
6.将系统移至固态硬盘,让你的电脑焕然一新
7.双硬盘双系统开机时怎么切换

电脑加装一个硬盘后能提高电脑运行速度,加装硬盘后要怎么设置呢?下面由我为大家整理了电脑加装一个硬盘后怎么设置的方法步骤,希望对大家有帮助!
电脑加装一个硬盘后怎么设置
电脑设置加装硬盘的方法和步骤如下
将硬盘安装到电脑上之后,开机,在电脑桌面,选中我的电脑点击右键-?管理?进入计算机管理界面。
选择?磁盘管理?,系统会弹出检测到新的硬盘,并要求初始化硬盘,如图,点击:?确定?初始化。
记住磁盘的序号,如这里是磁盘0,选择这块磁盘,点击右键,弹出菜单,选择?新建简单卷?。
点击:?下一步?创建磁盘分区。
设定你的第一个分区容量大小,如你这个分区是用来放游戏安装目录的,一般给一个400G足够了。设定好之后,点击:?下一步?。
为这个分区指定盘号,如有C盘了,系统会按顺序默认指定为D盘。也可以手工指定,设定完成,点击:?下一步?。
格式化分区,这里有分区格式设置,大容量只有NTFS的分区格式才支持。同时可以自定义盘的名字(卷标)。使用快速格式化。点击:?下一步?,第一个分区完成。
重复以上3到7步骤,创建下一个分区。注意需要选择未划分的容量点击右键新建分区。全部建立完之后,如图所示。
现在打开我的电脑,可以看到新建立的分区每个盘,现在就可以使用大容量的机械硬盘存储文件了。
格式化:让你的电脑硬盘井井有条
系统在运行的过程中只能用软件调整,目前比较专业的软件是DiskGenius:
1、安装并打开DiskGenius
2、鼠标移到C盘的位置,然后点击鼠标右键,在弹窗的菜单中选择“调整分区大小”
3、打开调整分区的窗口后,可以在“调整后容量”的位置设置容量,设置好后就点击最下面的“开始”即可
U盘轻松安装系统:最简单的解决方案
想要让你的电脑硬盘井井有条,储存和读取数据更加高效?这就需要格式化来帮忙啦!简单来说,格式化就像是将一张白纸划分为若干个小格子,每个格子都有自己的编号,这样计算机就知道在哪里写入和读取数据了。如果没有这一步,计算机就不知道该把数据存放在哪里。
存储器的必要步骤如今,许多存储器都引入了“格式化”这一名词。无论是硬盘还是其他存储器,都需要经过格式化才能正常使用。
清零恢复初始状态从字面意义上理解,格式化就是将存储器内的所有数据清零,恢复到初始状态。这一步骤是存储器使用的必要步骤。
提高数据读写效率格式化可以让计算机知道在哪里写入和读取数据,从而提高数据读写效率。这对于电脑硬盘等存储器来说尤为重要。
加一个硬盘如何设置电脑
您的电脑出现了状况?别担心,有时候最简单的解决方案就是重装系统。接下来,我会教您如何用U盘轻松安装系统!
1? 准备U盘
准备一个容量足够大的U盘,8G以上的U盘适用于WIN10/W7系统,4G以上的U盘适用于XP系统。容量越大,存放的系统就越多哦!
2? 制作PE启动盘
下载“深度”或“U盘装机大师”这类PE启动U盘制作软件,按照提示轻松制作好启动盘。
3? 下载系统镜像
从网上下载一个系统,常见格式为ISO、ESD或GHO。将下载好的文件复制到制作好的PE启动盘上。
4? 启动电脑
插入U盘并开机,按下DEL键或其他键进入BIOS设置。选择从U盘启动。部分新电脑甚至无需进入BIOS,直接按F9等快捷键选择U盘启动即可。
5? 进入PE界面
在此界面,您可以使用PE自带的Diskgenius等软件对硬盘进行分区或格式化。但请注意,此操作会导致盘中文件丢失,请提前备份重要数据。
6? 安装系统
按照下载的PE说明逐步进行系统的安装。如果遇到困难,您可以尝试在百度搜索“MSDN”,下载一个原版系统,解压到U盘后,在BIOS中设置UEFI启动优先,然后直接U盘启动进行安装。
遇到问题?按照上述步骤操作,相信您一定能够轻松解决。若实在不会,不妨寻求专业电脑店的帮助吧!
买了个机械硬盘装好后 请问怎么设置
电脑新增加一块硬盘的主要设置方法为:
1、将硬盘安装到电脑上,开机,在电脑桌面,选中‘’我的电脑‘’,点击“管理”进入计算机管理界面。
2、选择“磁盘管理”,系统弹出检测到新的硬盘,并要求初始化硬盘,点击‘’确定‘’初始化。
3、记住磁盘的序号,点击右键,弹出菜单,选择“新建简单卷”。点击“下一步”创建磁盘分区。
4、设定第一个分区容量大小,设定好之后,点击‘’下一步‘’。
5、指定盘号,如有C盘,系统会按顺序默认指定为D盘。也可以手工指定,设定完成,点击“下一步”。
6、格式化分区,大容量只有NTFS的分区格式才支持。同时可以自定义盘的名字。使用快速格式化。点击‘’下一步‘’,第一个分区完成。
7、重复以上3到6步骤,创建下一个分区。择未划分的容量点击右键新建分区。全部建立完之后即可。
怎样优化电脑系统
1.将硬盘安装到电脑上之后,开机,在电脑桌面,选中我的电脑点击右键-“管理”进入计算机管理界面。
2.选择“磁盘管理”,系统会弹出检测到新的硬盘,并要求初始化硬盘,如图,点击:“确定”初始化。
3.记住磁盘的序号,如这里是磁盘0,选择这块磁盘,点击右键,弹出菜单,选择“新建简单卷”。
4.点击:“下一步”创建磁盘分区。
5.设定你的第一个分区容量大小,如你这个分区是用来放游戏安装目录的,一般给一个400G足够了。设定好之后,点击:“下一步”就可以了。
扩展资料
机械硬盘与固态硬盘优缺点对比
1、防震抗摔性:机械硬盘都是磁碟型的,数据储存在磁碟扇区里。而固态硬盘是使用闪存颗粒(即内存、MP3、U盘等存储介质)制作而成,所以SSD固态硬盘内部不存在任何机械部件,这样即使在高速移动甚至伴随翻转倾斜的情况下也不会影响到正常使用,而且在发生碰撞和震荡时能够将数据丢失的可能性降到最小。相较机械硬盘,固硬占有绝对优势。
2、数据存储速度:从PConline评测室的评测数据来看,固态硬盘相对机械硬盘性能提升2倍多。
3、功耗:固态硬盘的功耗上也要低于机械硬盘。
4、重量:固态硬盘在重量方面更轻,与常规1.8英寸硬盘相比,重量轻20-30克。
5、噪音:由于固硬属于无机械部件及闪存芯片,所以具有了发热量小、散热快等特点,而且没有机械马达和风扇,工作噪音值为0分贝。机械硬盘就要逊色很多。
6、价格:截至目前(2014/11/23),普通品牌的128Gb 固态硬盘为450左右。而1Tb 的机械硬盘价格才360左右。固态硬盘比起机械硬盘价格较为昂贵,性价比较低。
7、容量:固态硬盘目前最大容量为4t 3.5寸。
8、使用寿命:SLC只有10万次的读写寿命,成本低廉的MLC,读写寿命仅有1万次。因此相对于固态硬盘,机械硬盘寿命更长。
参考资料机械硬盘-百度百科
将系统移至固态硬盘,让你的电脑焕然一新
一、关闭性能特效
关闭性能特效可以减小cpu和内存的占用率,关闭方法是:右键此电脑选择属性→高级系统设置→性能设置→更改勾选为调整为最佳性能。
二、关闭系统的自动更新和自动备份的服务
系统自动更新会在系统后台自动下载最新版本的系统补丁,可能导致电脑卡顿。关闭这两个服务对系统不会造成太大影响,关闭方法是:使用快捷键win+r打开运行窗口,输入“services.msc”后回车打开服务窗口,在服务窗口内找到“Windows Update”和“Windows 备份”,将这两个服务设置为禁止启动。
三、关闭多余的自启动项以及无用进程
系统上的无用进程和多余的自启动项会占用内存以及拖慢开机的速度,可以通过任务管理器将多余的自启动项和进程逐个关闭。
双硬盘双系统开机时怎么切换
你的电脑准备好升级了吗?想要体验飞一般的开机速度和流畅的系统运行?那就来试试将系统移至固态硬盘吧!只需简单几步,就能让你的电脑焕然一新。
BIOS设置首先,开机进入BIOS设置,找到“boot device Priority”选项,这里就是调整硬盘和其他设备启动顺序的秘密基地。如果你有两块硬盘,别忘了设置一下优先顺序哦。
抗震抗摔使用固态硬盘,由于全部采用闪存芯片,即使在剧烈移动或意外掉落时也能保持稳定,大大降低数据丢失的风险。
零噪音使用固态硬盘,告别嘈杂的机械马达声,安静得只剩下你的键盘声和灵感。
轻巧便携使用固态硬盘,比常规硬盘轻20-30克,携带更方便,为你的笔记本减负。
为了电脑方便使用很多人给自己的电脑安装了多个系统,那么安装多个系统之后就会出现一个问题,那就是要怎么设置一个优先启动的系统,假如你的电脑系统是后面装的win10的,那么默认一般就是win10,那么要如何设置win8系统为开机默认启动呢?今天教大家设置电脑多系统的启动项方法,赶紧学习一下吧。
一、电脑双系统双硬盘启动顺序设置的方法
我的硬盘没有做主盘和从盘跳线设置,但是我在主板设置中把两块硬盘都开启了,因为我的是戴尔的台式机,如果不开始,会不识别第二块硬盘。
把平时常用的xp系统放在sata-0,这样启动会默认xp系统启动,如果想把win8启动,可以把硬盘换个位置,不过谁也不愿拆机箱换硬盘的。
其实这时只要按下F12,从启动顺序中选另一块硬盘就可以了。
二、双操作系统开机默认启动系统菜单设置方法
1、进入系统设置,选中我的电脑右键-属性,点击高级系统设置,弹出系统属性,在高级页签中,选择启动和故障恢复的设置。
2、系统启动默认操作系统下拉菜单中,就可以看到你安装的多操作系统菜单,可以选择一个作为默认启动。
3、同时还可以设置开机进入启动菜单时,等待选择的时间。若这里改为0就会直接启动默认操作系统。当然可以按F8进入启动菜单,修改完之后,可以重启电脑来看看效果。
三、安装win7/win8双系统启动顺序设置的方法
方法一
1、鼠标右击“计算机”选择属性,然后选择点击左侧的“高级系统设置”项;点击“高级系统设置”项
2、在弹出来的系统属性界面中,切换到“高级”选项卡下,然后点击启动和故障恢复下的“设置”按钮;点击“设置”按钮
3、接着在弹出来的启动和故障恢复窗口中,将“系统启动”下的默认操作系统下拉按钮选择WIN7系统为默认操作系统即可。选择WIN7系统为默认操作系统
方法二
1、在键盘上按下“Win+R”键打开运行对话框,然后输入msconfig并回车;
2、在打开的系统配置窗口中,切换到“引导”选项卡,然后点击需要设置为默认启动项的一项,然后单击下面的“设为默认值”,确定重启电脑即可。切换到“引导”选项卡
四、Win10双系统设置默认启动操作系统方法:
方法一:在系统启动菜单中进行设置。
1.当电脑开机启动到“选择操作系统”界面时,点击下面的“更改默认值或选择其他选项”进入“选项”界面。
2.点击“更改计时器”即可进入修改等待时间的界面。
选择合适的等待时间,一般5秒钟足矣。如果觉得5秒钟还太长,想要更改为更短的时间,则需要使用下面的方法二在“系统配置”中进行设置。
3.然后按左上角的左箭头状的返回按钮返回到刚才的“选项”菜单,再点击“选择默认操作系统”即可进入默认启动的操作系统设置界面。
上面会提示当前的默认值,选中需要默认启动的操作系统即可,然后按两次返回按钮返回到操作系统选择界面进入想要启动的操作系统即可。
方法二:在“系统配置”的“引导”项中进行设置。
1.在Win10系统中,按Win+R快捷键调出“运行”对话框,输入“msconfig”,确定,打开“系统配置”窗口,切换到“引导”选项卡。
在上面的操作系统列表中选择想要默认启动的操作系统,然后点击“设为默认值”。
然后在右下方的“超时”设置框中输入想要的等待时间即可。
最后点击“应用”或“确定”,使设置生效。
电脑如果安装多个系统,那么启动时就一定会让用户选择一个操作系统。如果给用户选择的时间到了,而用户还没选择,那就进入默认的操作系统,这是惯例,只是用户有权利设置等待时间和默认进入的系统。
声明:本站所有文章资源内容,如无特殊说明或标注,均为采集网络资源。如若本站内容侵犯了原著者的合法权益,可联系本站删除。